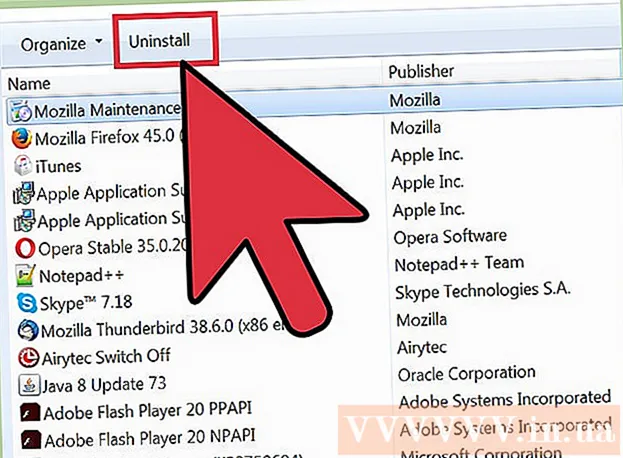Schrijver:
John Stephens
Datum Van Creatie:
21 Januari 2021
Updatedatum:
1 Juli- 2024
![3 Ways Remove Write Protection From USB Pendrive | "The disk is write protected" [Fix]](https://i.ytimg.com/vi/Sy-5OdaxNuc/hqdefault.jpg)
Inhoud
Als de USB-drive tegen schrijven is beveiligd, kunt u het bestand waarschijnlijk niet wijzigen of de drive formatteren. Er zijn verschillende manieren waarop u de USB-schrijfbeveiliging kunt verwijderen. De schijf kan echter ook zijn beschadigd of vergrendeld met beveiligingssoftware en we kunnen deze niet overschrijven. Deze wikiHow leert je hoe je USB-schrijfbeveiliging kunt verwijderen met een Windows- of macOS-computer.
Stappen
Methode 1 van 3: gebruik Diskpart (Windows)
meestal in de linker benedenhoek van het scherm. Er verschijnt een pop-upmenu.
. Dit is het eerste pictogram in het Dock en staat meestal onder aan het scherm.

Klik op map Toepassingen bevindt zich in het linkerframe. In het rechterdeelvenster verschijnen een aantal pictogrammen.
Dubbelklik op de map Gereedschap bevindt zich in het rechterframe.

Dubbelklik Schijfhulpprogramma. De optie heeft een pictogram van een harde schijf met een stethoscoop in de rechterbeugel. De drive formatting tool wordt geopend.
Selecteer uw flashstation in het linkerdeelvenster. In het rechterdeelvenster wordt enige informatie over de schijf weergegeven.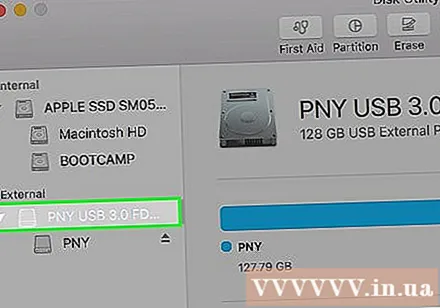

Klik op de kaart Wissen (Verwijderen) bevindt zich bovenaan het rechterframe.
Voer een naam in voor het station (optioneel). U kunt de standaard USB-naam behouden als u dat wilt.
Kies het type bestandssysteem in het menu "Formaat". Als u wilt dat de flashdrive compatibel is met zowel pc als Mac, kunt u kiezen MS-DOS (FAT) (voor USB onder 32 GB) of ExFAT (voor USB van meer dan 32 GB). Als dit niet het geval is, kiest u het gewenste type Mac-bestandssysteem.
Klik op de knop Wissen in de rechter benedenhoek van het activiteitenvenster. De Mac zal de schrijfbestendige USB opnieuw formatteren en de status Delen en machtigingen wijzigen in "lezen en schrijven".
- Als het proces het probleem niet oplost, lijkt het erop dat de flashdrive fysiek is beschadigd en moet u de USB-flashdrive door een nieuwe vervangen.
Advies
- Als u probeert toegang te krijgen tot of gebruik wilt maken van tegen schrijven beveiligde USB op een Mac, overweeg dan om eerst de drive op een Windows-computer te formatteren. In sommige gevallen kan de USB de status "alleen-lezen" weergeven op de Mac vanwege incompatibiliteit van het bestandstype tussen Apple en Windows.
Waarschuwing
- Als de USB-flashdrive defect of fysiek beschadigd is, werken de instructies voor het formatteren van de schrijfbestendige flashdrive in dit artikel mogelijk niet. Als de flashdrive nog steeds niet kan formatteren, ook al hebt u de bovenstaande stappen gevolgd, overweeg dan om een nieuwe USB-flashdrive te kopen.