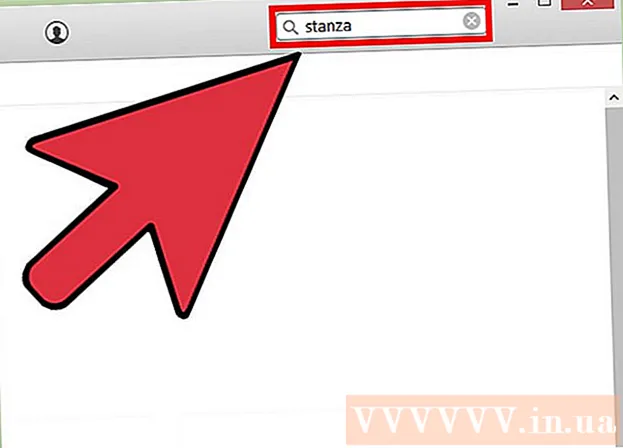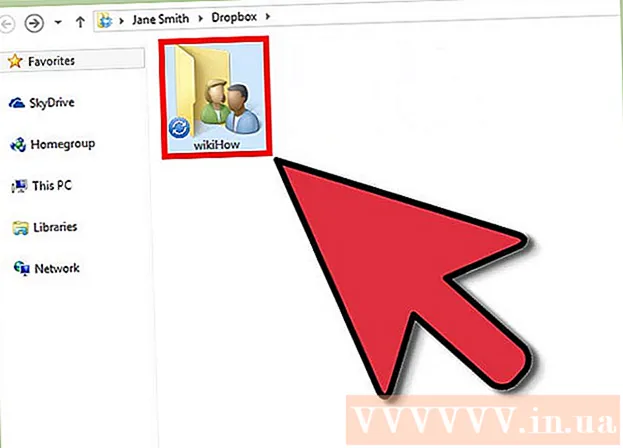Schrijver:
Robert Simon
Datum Van Creatie:
15 Juni- 2021
Updatedatum:
1 Juli- 2024

Inhoud
Heb je ooit je eigen tv-programma willen hebben? Gewoon een webcam en internetverbinding en alles komt uit! Wil je je spelvaardigheden laten zien? Gaming-videostreaming wordt steeds populairder. Videostreaming is de toekomst van internet en het is eenvoudiger dan ooit.
Stappen
Methode 1 van 4: Van webcam
Zoek online services om uit te zenden. Om live vanaf een webcam te streamen, moet u inloggen op een startpagina. Die pagina biedt bandbreedte die u rechtstreeks met iedereen kunt delen. Op veel websites kunt u live gaan zonder dat u codering hoeft te installeren. Hier zijn enkele populaire services:
- Ustream
- Jij nu
- Bambuser
- Livestream
- Google+ Hangouts On Air

Maak een account aan. Voor alle livestreamingservices moet u een account aanmaken voordat u deze kunt gebruiken. Ze hebben allemaal gratis accountondersteuning en veel aanbiedingen voor betaalde accounts, zoals het verwijderen van advertenties en het vergroten van het aantal weergaven.
Gebruik ingebouwde uitzendingen op webservices. Met de meeste services kunt u uitzenden zonder extra software te downloaden en te installeren. Als u de geïntegreerde uitzendsoftware op internet gebruikt, zal de kwaliteit echter lager zijn dan die van de gedownloade software. De uitvoeringsmethode voor elke service zal enigszins verschillen.

Log in op uw account.
Maak een kanaal of kamer. Veel sites hebben de knoppen "Nu uitzenden" of "Live gaan".

Activeer Flash om toegang te krijgen tot de webcam. U hoeft alleen de eerste keer dat het wordt uitgezonden te bedienen en vervolgens op "Onthouden" of "Altijd toestaan" te klikken. Mogelijk moet u updaten naar de Flash-versie.
Begin met uitzenden. Zodra de camera is gedetecteerd, kunt u direct beginnen met uitzenden.
Download uitzendsoftware om de kwaliteit te verbeteren. Veel diensten bieden gratis versies van uitzendsoftware of staan het gebruik van middleware toe, zoals Flash Media Live Encoder of Open Broadcaster Software. Raadpleeg de artikelen op internet voor gedetailleerde informatie.
Sluit video rechtstreeks in op uw persoonlijke website. Nadat je je kanaal hebt ingesteld, kun je de insluitcode gebruiken om de video op een privéweb in te voegen. U moet toestemming hebben voor het bewerken van de webcode om een video te kunnen invoegen. Neem contact op met de webontwikkelaar als u geen persoonlijke toegang heeft. advertentie
Methode 2 van 4: gebruik Google+
Log in bij YouTube met het account dat je wilt gebruiken voor live streaming.
Toegang .na het inloggen.
Klik op de knop.Inschakelen (Activering) naast 'Live evenementen'. Uw account moet een goede reputatie hebben (goede reputatie).
Lees de voorwaarden, voorwaarden en klik.Ik ga akkoord (ik ga akkoord) doorgaan.
Klik op de knop "Evenement maken".
Voer de basisinformatie van de gebeurtenis in. Voeg titel, beschrijving en tag toe.
Plan aanpassingen. U kunt een start plannen of live gaan.
Klik op het menu "Openbaar" om een privacyoptie te kiezen. Met openbare evenementen kan iedereen evenementen vinden en bekijken die niet in de lijst staan, alleen iedereen met de link heeft toegang, privévideo's beperken kijkers, ze moeten zijn aangemeld bij een Google+ account.
Vergeet niet om "Snel" te selecteren. Dit is om Google Hangouts on Air te activeren met behulp van de Hangouts-plug-in en webcam. De optie "Aangepast" is voor gebeurtenissen die complexer zijn en waarvoor een coderingsprogramma nodig is.
Controleer op geavanceerde instellingen. Klik op het tabblad "Geavanceerde instellingen" en bekijk alle opties. U kunt de aangepaste opmerkingen, leeftijdsgrens, statistieken, uitstel en meer wijzigen.
Klik op "Nu live gaan" om Google+ Hangouts te starten. Als je de Google+ plug-in niet hebt geïnstalleerd, wordt je hier bij deze stap om gevraagd.
Wacht tot de video is geladen. Het Hangouts-venster verschijnt en de webcam wordt geactiveerd. U zou moeten zien dat het percentage geleidelijk begint te stijgen in de benedenhoek van het scherm. Zodra je een bepaald aantal hebt bereikt, kun je live gaan.
Klik op "Uitzending starten" om te beginnen en klik vervolgens op "OK" om te bevestigen. U mag maximaal 8 uur uitzenden.
Klik op de "Control Room" optie om het publiek te beheren. Met deze optie kunt u kijkers die uitzendingen storen, uitschakelen of verwijderen.
Deel en embed live streaming video. Klik op de knop "Links" in de benedenhoek van het Hangouts-venster om de informatie over delen en de insluitcode te bekijken. Met verkorte URL's kunt u video's delen op Twitter en andere sociale netwerken, terwijl u met insluitcodes gemakkelijk video's aan uw blog kunt toevoegen.
- Ook wordt de video prominent weergegeven op uw YouTube-kanaal.
Methode 3 van 4: een videogame streamen
Meld u aan voor een live streamingservice. Als u wilt uitzenden terwijl u games speelt, moet u zich abonneren op een service waarmee u video kunt streamen. De server zal de bandbreedte en kijker-chat en tools leveren om games uit te zenden. Hier zijn enkele populaire live streaming-sites voor videogames:
- Twitch.tv
- Ustream.tv
- Twitch is een van de sites die gespecialiseerd zijn in livestreaming van videogames, je kunt via deze site een groot publiek vinden.
Download een schermopnameprogramma. Om uit te zenden tijdens het spelen van een game, heb je een opname op het computerscherm en een uitzendprogramma nodig. Er zijn veel programma's online beschikbaar, zowel gratis als betaald, hier zijn twee populaire gratis programma's:
- FFSplit
- Open Uitzender
Installeer de videokaart (optioneel). Als je wilt streamen vanaf een consoleconsole zoals Xbox One of PlayStation 4, moet je een video-opnamekaart op je computer installeren. Dit is een hardwareapparaat dat verbinding maakt met een spelsysteem om vanaf daar beelden vast te leggen. De computer legt beelden en geluid vast van de spelconsole.
- U hoeft deze kaart niet te installeren als u games maakt om op uw computer te spelen.
- Het installeren van een videokaart is vergelijkbaar met het installeren van een grafische kaart.
Zorg ervoor dat uw computer krachtig genoeg is om uit te zenden. Streamen tijdens het gamen neemt veel systeembronnen in beslag terwijl u het spel speelt terwijl u het streamt. Twitch raadt aan dat de computer de volgende configuratie moet hebben:
- CPU: Intel Core i5-2500K Sandy Bridge 3,3 GHz of AMD-equivalent
- Geheugen: 8 GB DDR3 SDRAM
- Besturingssysteem: Windows 7 Home Premium of hoger
Koppel de software aan uw livestream-account. Open het tabblad Service of het menu in de live streaming-software. Selecteer een uitzenddienst in de lijst met beschikbare opties. Programma's zoals FFSplit hebben Twitch en Justin.tv ingebouwd.
- Voer de streamsleutel in. Om de uitzendsoftware te gebruiken, moet je je Twitch- of Justin.tv-account koppelen via de streamsleutel. U kunt de sleutel op Twitch verkrijgen door op de knop Streaming Apps op de Twitch-website te klikken en vervolgens op Show Key te klikken. Kopieer en plak de weergegeven sleutel in het overeenkomstige veld in de uitzendsoftware.
- Kies een server. In FFSplit ziet u een lijst met servers onder de servicelijst. Klik op de knop "Beste server zoeken" om automatisch de beste service voor uw locatie te vinden.
Kies een versleutelingsoptie. In het menu Codering kunt u de coderingsinstellingen aanpassen, wat van invloed is op de videokwaliteit en streamingsnelheid. Veel programma's en services raden aan om het speltype en de netwerksnelheid in te stellen.
Probeer een paar keer uit te zenden. Dit is een manier om vertrouwd te raken met de uitzendsoftware en helpt u te controleren of de coderingsinstellingen optimaal zijn. advertentie
Methode 4 van 4: Gebruik encoder
Download en installeer de encoder. Een encoder is een programma dat een invoer (camcorder, schermafdrukkaart, microfoon, enz.) Omzet in video voor online uitzendingen. Hoewel veel websites ingebouwde coderingsoplossingen hebben, verbetert het gebruik van hun eigen coderingsprogramma de videokwaliteit en geeft u meer controle over uitzendingen. Gebruik encoders bij geavanceerde uitzendingen, bijvoorbeeld een programma dat meerdere camera's gebruikt of een goede geluidskwaliteit nodig heeft. Er zijn veel versleutelingsprogramma's beschikbaar, maar de meeste vereisen een vergoeding om toegang te krijgen tot alle functies.
- Open Broadcaster Software (OBS) is een gratis, open-source encoder die veel geavanceerde functies ondersteunt. In dit artikel gaan we ervan uit dat u OBS gebruikt, aangezien dit de beste gratis software is die beschikbaar is. OBS wordt geleverd met configuratieprofielen voor een aantal populaire streamingdiensten.
- Wirecast is een encoder waarmee je snel toegang hebt tot het uiterlijk van streamingdiensten zoals YouTube Live Streaming. Met de gratis versie kan slechts één camcorder worden gebruikt.
- Flash Media Live Encoder (FMLE) is het product van Adobe met veel professionele functies, maar de prijs is vrij hoog. U hebt snel toegang tot streamingdiensten door het FMLE-profiel te downloaden dat de dienst aanbiedt.
Bepaal de verbindingssnelheid. Deze snelheid bepaalt de kwaliteit van de encoder, zodat kijkers de video duidelijk kunnen bekijken. U kunt de transmissiesnelheid op het adres controleren. Noteer de verbindingssnelheid zoals u deze nodig heeft.
- Lees deze tutorial om te leren hoe u uw internetsnelheid kunt testen.
Open het menu Instellingen. Hier doe je de configuratie voor OBS.
Klik op het tabblad "Codering". Deze instelling bepaalt de kwaliteit van de livestreamvideo en is afhankelijk van de internetsnelheid.
- "Max Bitrate" (maximale bitrate) is de maximale coderingssnelheid. Je moet het instellen op de helft van de maximale uploadsnelheid. Als de maximale uploadsnelheid bijvoorbeeld 3 mb / s (3000 kb / s) is, stelt u de maximale bitsnelheid in op 1500 kb / s.
- Stel "Buffergrootte" in op dezelfde maximale bitrate-waarde.
Klik op het tabblad "Video". U kunt de resolutie en framesnelheid van de livestreamvideo aanpassen. Deze instellingen zijn sterk afhankelijk van de uploadsnelheid.
Stel "Basisresolutie" in zoals weergegeven op het scherm.
Gebruik het menu "Resolutie Downscale" om de resolutie van de outputvideo te wijzigen. Hier zijn enkele aanbevolen instellingen op basis van de maximale bitsnelheid:
- 1920x1080 (1080P) - 4500 kb / s
- 1280x720 (720P) - 2500 kb / s
- 852x480 (480P) - 100 kb / s
Stel FPS in op 60 als de service dit toelaat. Sommige livestreamingservices staan slechts 30 fps toe. YouTube en een paar andere services zijn begonnen met het ondersteunen van 60 FPS-video's.
Klik op het tabblad "Uitzendinstellingen". Op dit tabblad kunt u de verbinding met de live streamingservice configureren.
Selecteer een streamingdienst in het menu "Streamingdienst". Er zijn veel voorgeconfigureerde services beschikbaar om u te helpen het aantal kopieën en plakken van URL's te verminderen. Als uw service niet in de lijst staat, selecteert u Aangepast.
Voer streamsleutel / streamnaam in. Nadat u een nieuwe livestream op de geselecteerde service hebt gestart, krijgt u een speciale code om in het dialoogvenster "Play PAth / Stream Key" te plakken. Hierdoor kan de service video rechtstreeks van de encodersoftware ontvangen.
Verlaat het menu Instellingen.
Klik met de rechtermuisknop op het dialoogvenster "Bronnen" en selecteer "Bronnen toevoegen". Hiermee kunt u de invoerbron voor uitzending toevoegen.
- Als u vanaf uw computermonitor wilt uitzenden, selecteert u "Monitor Capture".
- Als u wilt uitzenden vanaf een webcam, selecteert u "Video Capture Device".
- Als je wilt uitzenden vanaf een videogamekaart, selecteer je "Game Capture".
Voer eerst een uitzending uit vanaf de encoder. Zend uit vanaf de encoder voordat u uitzendt vanaf andere services. Zodra je zeker weet dat alle functies naar behoren werken, kun je de video naar de live streamingdienst sturen. advertentie