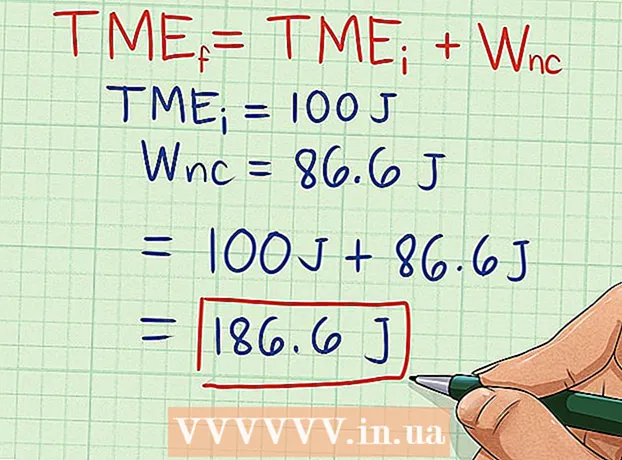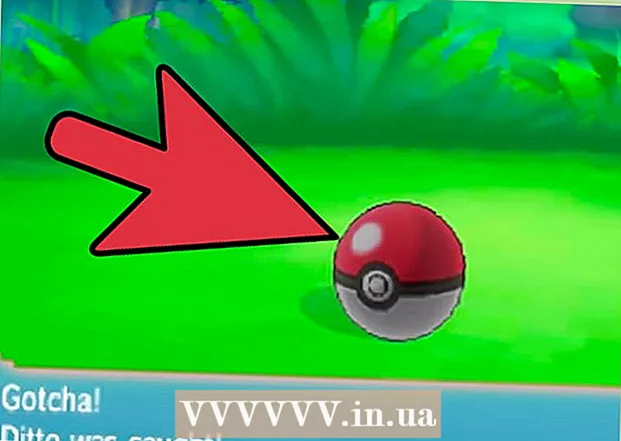Schrijver:
Laura McKinney
Datum Van Creatie:
6 April 2021
Updatedatum:
1 Juli- 2024

Inhoud
Met Google Hangouts kunnen gebruikers over de hele wereld eenvoudig videochatten, communiceren en delen, van vergaderingen tot laat op de avond films. Er zijn een heleboel ingebouwde functies in deze chat-app, dus hier zijn instructies om je te helpen het meeste uit Hangouts te halen.
Stappen
Methode 1 van 4: een hangout opzetten
Log in op Google+. U heeft een Google-account nodig, bijvoorbeeld het Gmail-account dat u gebruikt. Google+ is een sociale netwerksite die exclusief is ontworpen voor houders van een Google-account.

Zoek het Hangout-frame. Hangouts staat aan de linkerkant van de Google+ pagina. Hier zie je een lijst met Hangouts en recente e-mailadressen.
Maak een nieuwe Hangout. Klik op het veld '+ Nieuwe Hangout' boven aan de Hangouts-lijst. Dit verandert in je Google+ contactenlijst en kringen. Vink het vakje aan naast de persoon die je aan de Hangout wilt toevoegen.
- Het maakt niet uit welk platform je gebruikt, wanneer je op een contact of een bestaande Hangout tikt of tikt, verschijnt er een dialoogvenster. Als de persoon offline is, ontvangt hij uw berichten de volgende keer dat hij Hangouts opent.
- Je kunt ook naar mensen of kringen zoeken door een naam, e-mailadres of telefoonnummer in het veld boven aan de lijst in te voeren.

Kies je Hangout-indeling. Je hebt twee opties om een Hangout te starten: video- of tekstindeling. U kunt ook op elk moment tekst naar video converteren. advertentie
Methode 2 van 4: chatten in Hangouts op Google+

Voeg emoticons toe aan het gesprek. Wanneer u op het smileypictogram links van het chatveld tikt of tikt, wordt een lijst met smileys en emoticons weergegeven. Deze pictogrammen zijn gecategoriseerd per categorie en u kunt naar elk item navigeren door de pictogrammen boven aan het emoji-scherm te selecteren.
Foto's delen. Je kunt afbeeldingen aan de Hangout toevoegen door op het camerapictogram rechts van het chatveld te tikken. Een PC Select Image-venster of een menu met opties op uw mobiele apparaat wordt geopend.
- U kunt de webcam of het apparaat zelf gebruiken om beelden te maken en te delen, maar u kunt ook foto's maken uit andere bronnen, bijvoorbeeld uit het geheugen op uw computer of telefoon.
Pas uw chatinstellingen aan. Als je een computer gebruikt, tik je op het tandwielpictogram in het chatvenster om instellingen te selecteren. U kunt ook de persoon waarmee u chat, blokkeren.
- Als u een mobiel apparaat gebruikt, gaat u naar het menugedeelte en selecteert u de opties die in de menubalk verschijnen.
Schakel over van tekstchat naar videochat. Klik op het camerapictogram boven in het dialoogvenster. Een melding dat u een videochat wilt starten, wordt naar de andere persoon gestuurd. U kunt videochats voeren op zowel computer als mobiele apparaten.
- Videochat vereist geen camera voor beide gebruikers. Slechts een van de twee heeft een camera, terwijl de andere de microfoon gebruikt, of gewoon de ene gebruikt de camera, en de andere chat met tekst.
Methode 3 van 4: Start een groep (Party) in een Hangout
Open de Google+ pagina. In de rechterbenedenhoek van het venster verschijnt een link waarmee je een groep kunt starten via Hangout. Dit is een groepsvideochat met maximaal 10 personen. Een team op de Hangout maakt het voor iedereen mogelijk om verbinding te maken via video en tekst. U kunt ook YouTube-video's delen en samen aan gedeelde documenten werken.
- Mobiele gebruikers kunnen ook deelnemen aan groepen in de Hangout, hoewel er beperkte functies zijn, zoals het delen van YouTube-video's en Google Documenten-bestanden.
Beschrijf de bijeenkomst en nodig deelnemers uit. Wanneer u een groep maakt in een Hangout, wordt u gevraagd om een beschrijving van de inhoud van de vergadering in te voeren en mensen toe te voegen aan de gastenlijst. De beschrijving die u schrijft, wordt in de uitnodiging meegestuurd.
- U kunt alleen oproepen beperken tot personen van 18 jaar of ouder.
Begin met chatten. Als je webcam goed is geconfigureerd, kun je meteen beginnen met chatten. In het vak onder het Hangout-venster worden alle mensen weergegeven die zijn verbonden met je Hangout. Het rechterpaneel bevat de chat-tekst. Als je geen chat ziet, tik je op het chatpictogram aan de linkerkant van het venster.
Foto's nemen. Als u iets wilt opslaan dat op het scherm wordt weergegeven, klikt u op de knop Capture in het linkermenu. Het camerapictogram verschijnt onder in het venster, tik er gewoon op om een screenshot te maken.
Deel YouTube-video's. Klik op het YouTube-pictogram in het linkermenu om de YouTube Hangout-app te starten. Je kunt video's toevoegen aan een Hangout-afspeellijst en de video wordt tegelijkertijd voor iedereen afgespeeld. Klik op de groene knop 'Video's toevoegen aan afspeellijst' om YouTube-video's te zoeken en toe te voegen.
- De video wordt geopend in het hoofdvenster van de Hangout. Iedereen in de groep kan zijn voorkeuren voor het afspelen of overslaan van video's wijzigen.
- De microfoon wordt gedempt tijdens het afspelen van video. Druk op de groene "Push to talk" -knop als u iets wilt zeggen tijdens het afspelen van video.
Scherm. Je kunt Hangout gebruiken om je scherm te delen. Klik op de knop Screenshare in het linkermenu. Er wordt een nieuw venster geopend met een lijst van al uw geopende vensters en programma's. U kunt een enkel venster of uw hele scherm delen.
- Dit kan erg handig zijn als u iemand met meer ervaring probeert te krijgen om een probleem op te lossen, of als u iets in een ander programma met iedereen in het team wilt delen.
Voeg effecten toe aan de video. Klik op de Google Effects-knop in het menu aan de linkerkant. Het menu Effecten wordt aan de rechterkant van het venster geopend en vervangt het chatvenster. U kunt effecten naar het videochatscherm slepen en neerzetten, zoals het toevoegen van hoeden, brillen of andere grappige pictogrammen.
- Klik op de pijl bovenaan het venster Effecten om de lijst met effecten te wijzigen.
- Om alle effecten die u hebt toegevoegd te annuleren, klikt u op de koppeling "x Alle effecten verwijderen" onder aan het menu Effecten.
Werk samen aan documenten. Je kunt documenten uit Google Drive aan de Hangout toevoegen, zodat alle leden aan hetzelfde document kunnen werken. Om Google Drive te openen, beweegt u uw muis over de "..." knop in het linkermenu. Klik op de knop "Apps toevoegen". Er verschijnt een lijst met beschikbare applicaties. Kies Google Drive.
- Wanneer u op de Google Drive-knop in het menu klikt, verschijnt een lijst met documenten in uw Google Drive. U kunt kiezen welke documenten u wilt delen, of u kunt een privé gedeelde map maken.
- Wanneer u een document deelt, deelt u ook uw e-mailadres. U moet bevestigen om door te gaan.
Schakel uw microfoon of camera uit. Als u de microfoon wilt dempen, tikt u op de dempknop in de rechterbovenhoek. Het dempingspictogram ziet eruit als een doorgestreepte microfoon. Als de microfoon is gedempt, wordt het pictogram rood.
- Om uw camera uit te schakelen, klikt u op het doorgestreepte camerapictogram. Hierdoor wordt de camerafunctie uitgeschakeld, maar als u uw microfoon niet dempt, is uw stem nog steeds hoorbaar.
Pas de resolutie-instelling aan. Als de videokwaliteit niet goed is, stelt u een lagere resolutie in door rechtsboven op de knop te klikken die op signaalkolommen lijkt. Hierdoor wordt een schuifregelaar weergegeven waarmee u de kwaliteit van de Hangout kunt aanpassen. Veeg omlaag als je de kwaliteit van de video wilt verminderen. Als je helemaal naar rechts veegt, heeft de Hangout alleen geluid (voor jou).
Pas de videocamera- en microfooninstellingen aan. Klik op het tandwielpictogram in het menu rechtsboven om uw invoerinstellingen te openen. Er verschijnt een venster met een miniatuur voor uw webcamoptie. Nu kunt u kiezen welke apparaten u wilt gebruiken. Dit is handig als er meer dan één camera of microfoon op uw computer is aangesloten.
Verlaat de Hangout. Als u klaar bent met chatten, drukt u op de knop Afsluiten in de rechterbovenhoek van het venster. Het pictogram is als een bureautelefoon. advertentie
Methode 4 van 4: Ga naar Hangouts on the Go
Download de app. Open de Google App Store op uw Android-apparaat of de App Store op uw iOS-apparaat en zoek naar Hangouts. De applicatie is gratis te downloaden.
- Op veel Android-apparaten is Hangouts vooraf geïnstalleerd. Het vervangt de oude Talk-app.
Start de applicatie. Wanneer je de app voor het eerst downloadt, wordt je gevraagd om in te loggen op je Google-account. Android-gebruikers kunnen het account kiezen dat aan het apparaat is gekoppeld, terwijl iOS-gebruikers een gebruikersnaam en wachtwoord moeten invoeren.
- Wanneer de app wordt geopend, zie je een lijst met je recente Hangouts.
Veeg naar links om een nieuw Hangout-account te maken. Voeg een contactpersoon uit de lijst toe of zoek iemand op naam of telefoonnummer. advertentie
Advies
- Installeer de Chrome-extensie als je Google+ niet wilt openen om toegang te krijgen tot je Hangouts. De Hangouts-extensie is beschikbaar in Google Chrome. Wanneer de installatie is voltooid, zie je een Hangouts-pictogram toegevoegd aan het systeemvak. Klik op het pictogram om je Hangout-lijst te openen. Je kunt een nieuwe Hangout toevoegen door op het veld '+ Nieuwe Hangout' te klikken.
- Om een permanente URL gemakkelijk toegankelijk te maken, is het een goed idee om een Hangout te maken via Google Agenda. Klik op de link "video-oproep toevoegen" (video-oproep toevoegen). Nadat u opties voor een videogesprek heeft toegevoegd en deze opties heeft opgeslagen, is de URL die is gekoppeld aan de link "deelnemen aan videogesprek" een vaste URL. U kunt het pad kopiëren en in het notitieveld van de agenda plakken voor gemakkelijke toegang.