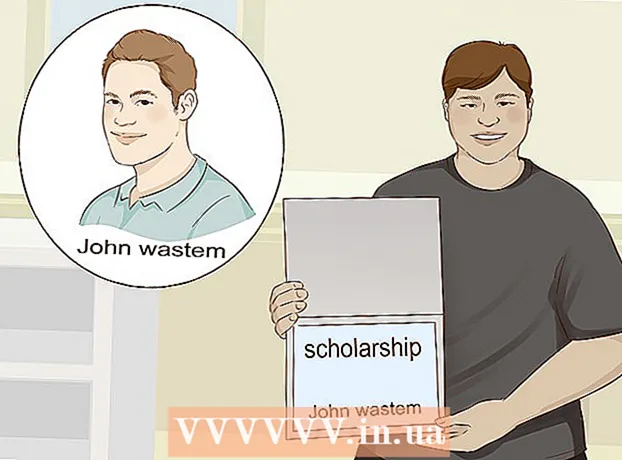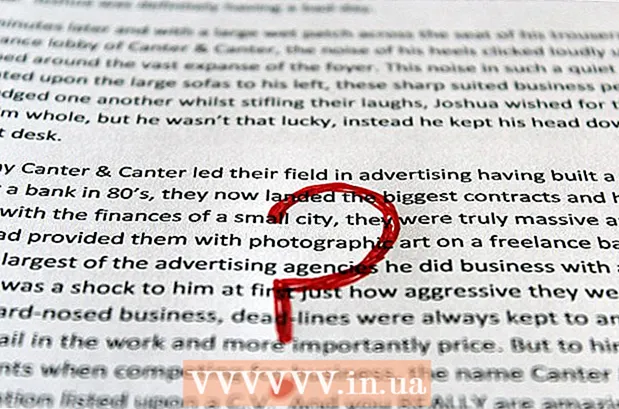Schrijver:
Monica Porter
Datum Van Creatie:
14 Maart 2021
Updatedatum:
1 Juli- 2024

Inhoud
Padlet is een website waarmee u met andere gebruikers kunt samenwerken met tekst, afbeeldingen, links en andere inhoud. Elke samenwerkingsruimte wordt een "muur" genoemd. Het kan ook worden gebruikt als privé-nieuwsbrief. Leraren en bedrijven gebruiken Padlet om multimediale conversaties en creatieve uitvindingen door studenten of personeel aan te moedigen.
Stappen
Deel 1 van 3: Begin met het maken van een 'muur'
Ga naar de padlet-pagina.com. Klik op "Iets maken" of "Maak een muur". U wordt via een enkele link doorgestuurd naar uw eigen wall.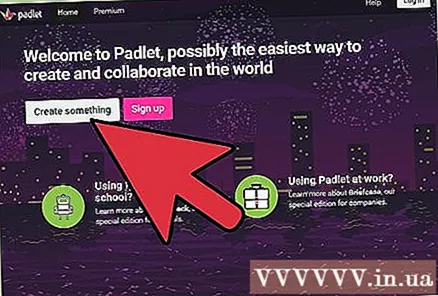
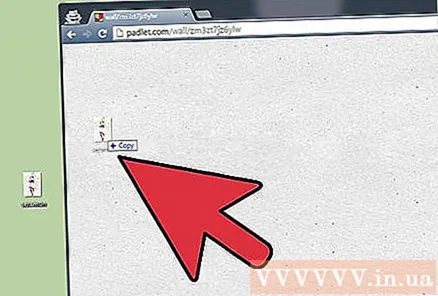
Sleep een foto van je desktop of desktopmap naar je muur. Zodra je de foto naar het browservenster sleept, blijft de foto aan de muur hangen. Klik in het midden van de afbeelding om deze te verplaatsen, of gebruik de pijlen in de hoeken om in of uit te zoomen.
Dubbelklik op de foto om deze een naam te geven. Voer een naam of een notitie in voor de foto.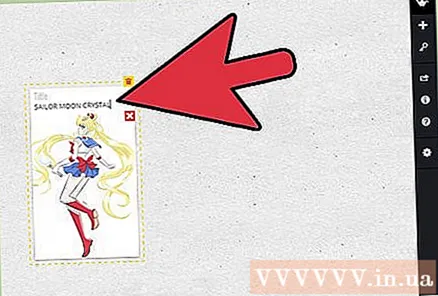
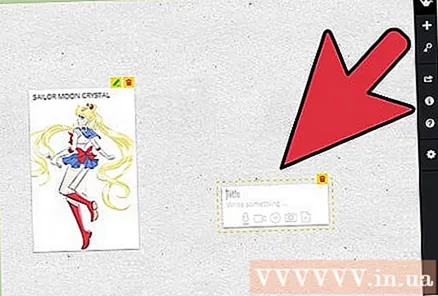
Klik of raak een leeg gedeelte van de muur aan. Typ de tekens om het bericht te maken.
Zie kleine pictogrammen onder uw bericht. U ziet knoppen, waaronder een linkknop, een uploadknop en een videoknop. Gebruik deze knoppen om multimediakoppelingen aan uw berichten toe te voegen.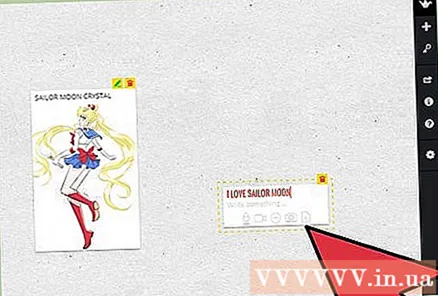
- Klik op het koppelingspictogram om de URL aan het bericht toe te voegen. Dit is ook een geweldige manier om een afbeelding toe te voegen, aangezien u naar de afbeelding op een webpagina kunt linken.
- Klik op de uploadlink om het bestand op uw computer te selecteren.
- Klik op de videolink als je een webcam hebt. U kunt audio-video maken en deze op de pagina plaatsen.

Klik op een element op de muur om in of uit te zoomen. Door op het potloodpictogram in de rechterbovenhoek van een bericht te tikken, kan de auteur of de beheerder van de muur de inhoud op de muur bewerken. Gebruik een krulbeweging om het formaat van een foto op een ander apparaat, zoals een mobiele telefoon of tablet, te wijzigen.
Kopieer de URL in uw browser. Begin met "padlet.com/wall/" en voeg vervolgens een uniek tekennummer toe voor uw muur. Plak deze code in een willekeurige browser om toegang te krijgen tot de muur.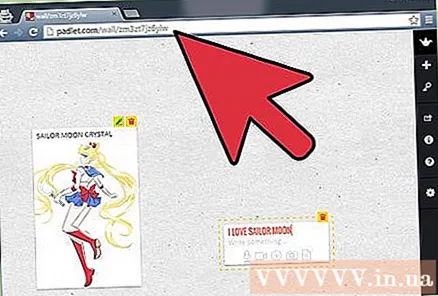
Selecteer het plusteken in de rechterkolom om een nieuwe muur te beginnen. advertentie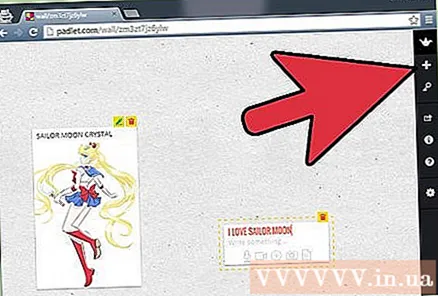
Deel 2 van 3: Instellingen wijzigen
Klik op de tandwielafbeelding in de rechterkolom. Met dit pictogram kunt u de instellingen bewerken.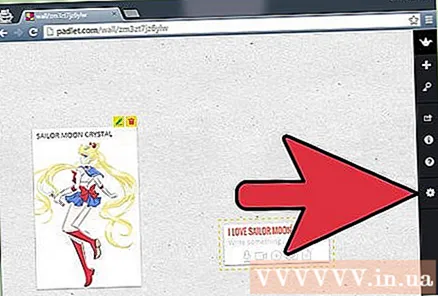
Schakel van boven naar beneden naar de kaarten om de muur te bewerken. Begin met "Basisinformatie" inclusief titel en beschrijving. Voer de gegevens in.
Tik of klik op het volgende tabblad - "Achtergrond". U kunt een effen of gestreepte achtergrond kiezen. U kunt ook een afbeelding die u heeft of een bestaande vectorafbeelding uit de lijst kiezen.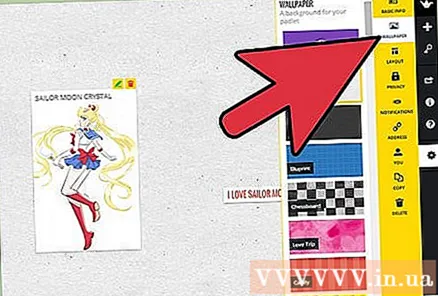
Selecteer de layout (Layout) op het 3e tabblad. Je kunt het combineren met een willekeurige lay-out of een tijdlijn maken. De derde optie is een raster, dat eruitziet als een Pinterest-bord.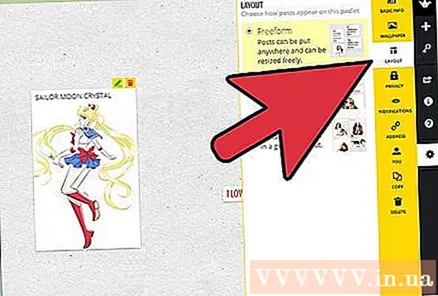
Klik op het tabblad "Privacy" om in te stellen of uw muren privé, verborgen, met een wachtwoord beveiligd of openbaar zijn. Padlet heeft een beschrijving van deze opties onder elke knop. Klik op "Verzenden" om de instellingen op te slaan.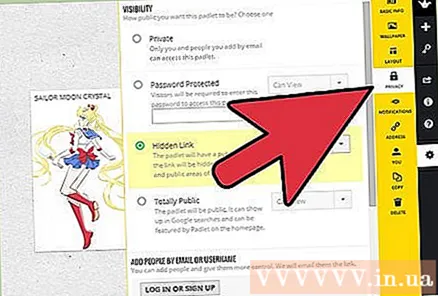
Overweeg om een account te registreren om uw muur te delen. De rest van de instellingen zijn privé en voor andere tags is registratie vereist. advertentie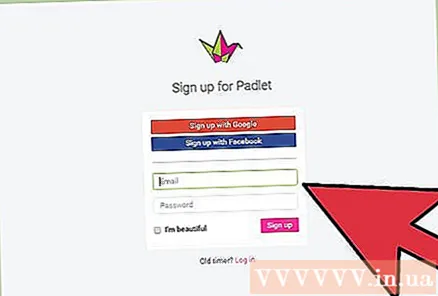
Deel 3 van 3: Deel uw "muren"
Klik op "Aanmelden" om de muur te delen. Meld u aan via e-mail en andere informatie. Nadat u de registratie heeft bevestigd, opent u uw prikbord met een unieke URL.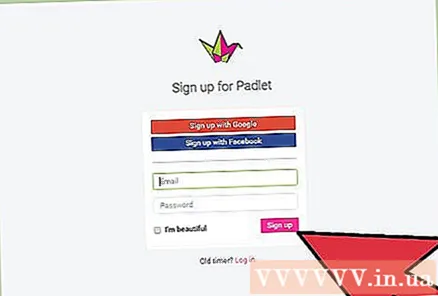
Klik op "Inloggen" als u de muur wilt delen, maar u bent nog niet klaar om in te loggen. Voeg nog een e-mailadres toe aan het veld "Mensen toevoegen via e-mail". De mensen die u toevoegt, ontvangen een link om toegang te krijgen tot de muur en deze te bewerken.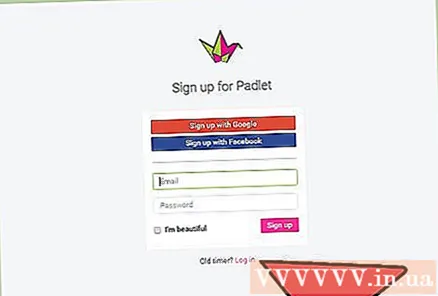
Kies ervoor om je bericht te bewerken als je de muur gebruikt om les te geven. Dit betekent dat u alle inhoud moet goedkeuren voordat deze wordt geplaatst. Klik op "Verzenden" om uw privacy-instellingen te wijzigen.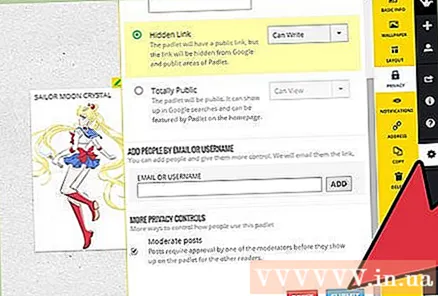
- U kunt de meldingen die u ontvangt over berichten beheren op het tabblad 'Meldingen'.
Maak een aangepaste URL voor de muur op het tabblad "Adres". Als je een account hebt, kun je een bestaande URL kiezen die gemakkelijker te onthouden is, zoals "padlet.com/wall/mayberry."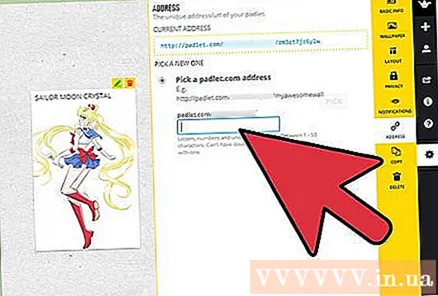
Registreer de muur binnen de eerste 24 uur om de muur te bezitten en de beheerder van die muur te worden. Als u dat niet doet, is de muur openbaar zichtbaar en kan iedereen deze bezitten en bewerken.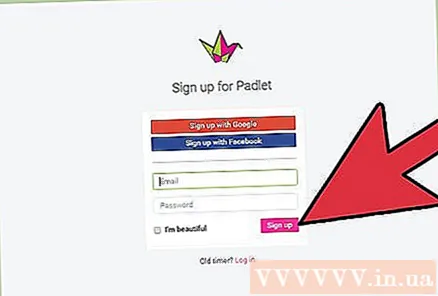
Klik op het tabblad "Verwijderen" om de muur te verwijderen als u deze bezit. U wordt gevraagd om de verwijdering te bevestigen. advertentie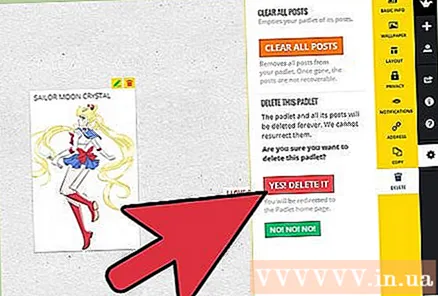
Advies
- Tik in plaats van dubbel te tikken op het scherm als u een tablet gebruikt.
Wat je nodig hebt
- Computers / tablets