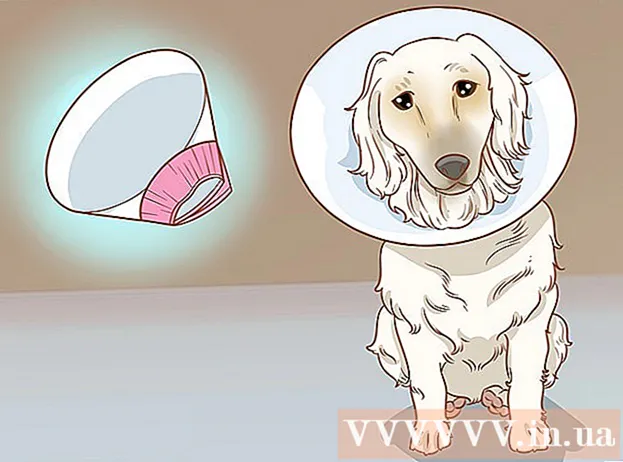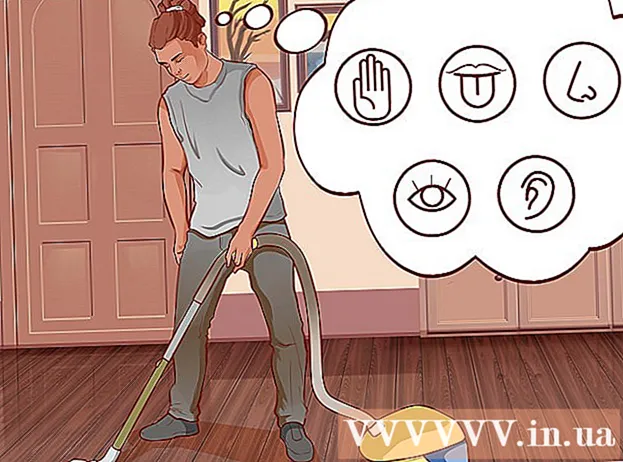Schrijver:
Louise Ward
Datum Van Creatie:
4 Februari 2021
Updatedatum:
1 Juli- 2024

Inhoud
In dit artikel wordt uitgelegd hoe u de schrijfbeveiliging op een bestand of opslagapparaat kunt herstellen, zodat u de inhoud van het bestand of de gegevens in het geheugen kunt bewerken. Hiervoor moet u een beheerdersaccount gebruiken. Sommige opslagapparaten, zoals cd-r-schijven, hebben een standaard schrijfbeveiliging, zodat u deze niet kunt aanpassen.
Stappen
Methode 1 van 5: Basismiddel
Klik op het Windows-logo in de linker benedenhoek van het scherm.
Klik op het mappictogram linksonder in het menu Start.

Klik op het Windows-logo in de linker benedenhoek van het scherm.
Type regedit Ga naar Start om te zoeken naar de Register-editor-opdracht op uw computer.
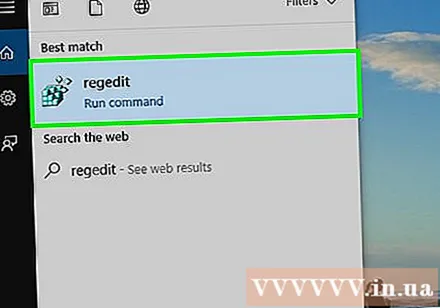
Klik regedit met een blauw pictogram met meerdere blokken bovenaan het startvenster om het venster te openen.
Vouw de map "HKEY_LOCAL_MACHINE" uit. Klik op het pijltje naar beneden links van de map "HKEY_LOCAL_MACHINE" in de linkerbovenhoek van het venster.
Notitie: U moet de schuifregelaar van het paneel aan de linkerkant van het venster omhoog slepen om deze map te vinden.
Vouw de map "SYSTEEM" uit.
Vouw de map "CurrentControlSet" uit.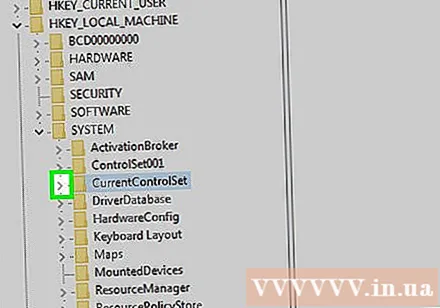
Selecteer de map "Control". U klikt op de map om de selectie uit te voeren.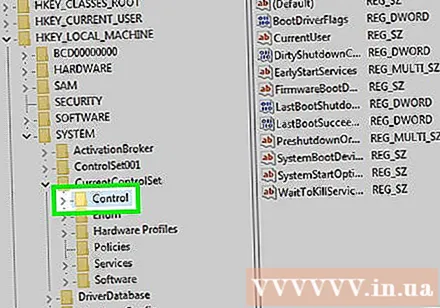
Klik op de kaart Bewerk (Bewerken) bovenaan het venster om een vervolgkeuzemenu te openen.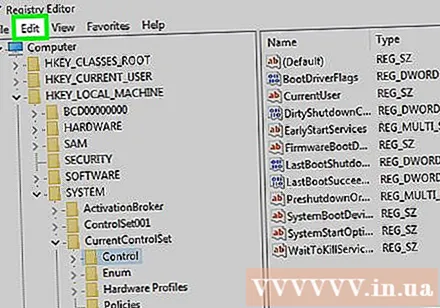
Kiezen nieuw (Nieuw) staat bovenaan het menu Bewerk laat zien.
Klik Sleutel (Key) staat bovenaan het menu nieuw zojuist weergegeven. Een nieuwe map (ook bekend als "Key") zal verschijnen in de map "Control".
Verander de naam van de map "key". Type StorageDevicePolicies en druk op ↵ Enter.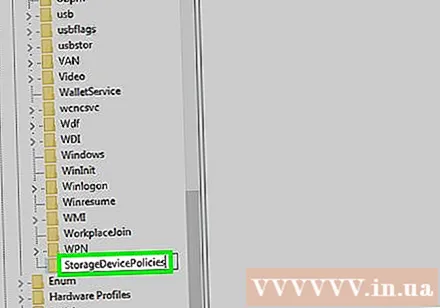
Maak op de volgende manier een nieuw DWORD-bestand in de map "key":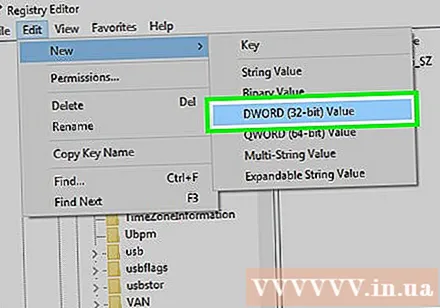
- Selecteer de "key" -map met de naam "StorageDevicePolicies" die u zojuist hebt gemaakt.
- Klik Bewerk
- Kiezen nieuw
- Klik DWORD (32-bit) waarde
- Type WriteProtect en druk op ↵ Enter.
Open de DWORD-waarde door te dubbelklikken. Het scherm geeft een nieuw venster weer.
Verander het "Waarde" nummer in 0. Selecteer het nummer in het veld "Waarde" en typ vervolgens 0 om de huidige waarde te vervangen.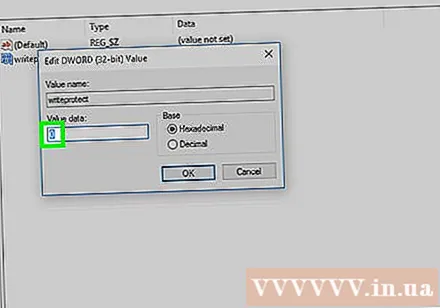
Klik OK. Hiermee worden de alleen-lezen fouten gecorrigeerd die u op uw opslagapparaat ondervindt.
- Als de USB of cd nog steeds geen gegevens kan schrijven, moet u het apparaat naar een gegevensherstelservice brengen om de gegevens terug te krijgen.
Methode 5 van 5: schrijfbeveiliging voor Mac-opslagapparaten repareren
Zorg ervoor dat er een opslagapparaat is aangesloten. Plaats uw USB, externe schijf of SD-geheugenkaart in uw Mac voordat u verder gaat.
- Als je een nieuwere Mac gebruikt, heb je een adapter nodig om deze aan te sluiten op een van de USB-C-poorten voordat je een opslagapparaat kunt monteren.
Klik op het menu Gaan bovenaan het scherm om een selectielijst te openen.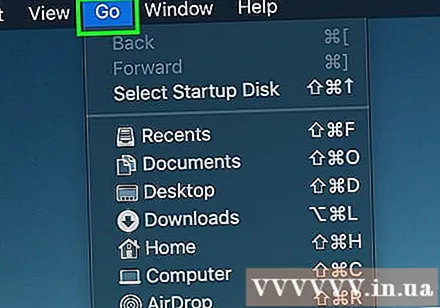
- Als niet Gaan Klik bovenaan het scherm op de blauwe achtergrond of het gezichtspictogram van de Finder in het Dock op je Mac om dit menu te zien.
Klik Gereedschap (Hulpprogramma's) bevindt zich onderaan het menu Gaan laat zien.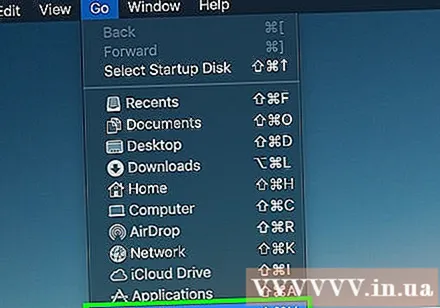
Open Schijfhulpprogramma door te dubbelklikken op het pictogram van de harde schijf. Het scherm geeft een nieuw venster weer.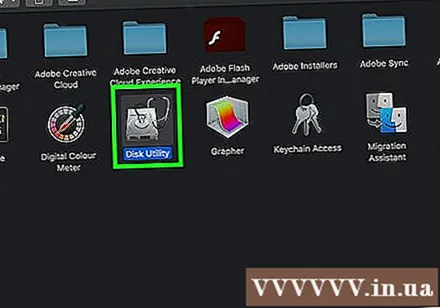
Selecteer een opslagapparaat door op de naam in de linkerbovenhoek van het venster Schijfhulpprogramma te klikken.
Klik op de kaart Eerste hulp (Reparatie) met het stethoscooppictogram bovenaan het venster Schijfhulpprogramma.
Wacht tot je Mac klaar is met scannen. Als de schrijfbeveiliging van het apparaat is ingeschakeld vanwege de fout op het apparaat, wordt de fout gecorrigeerd en kunt u het apparaat zoals gewoonlijk gebruiken.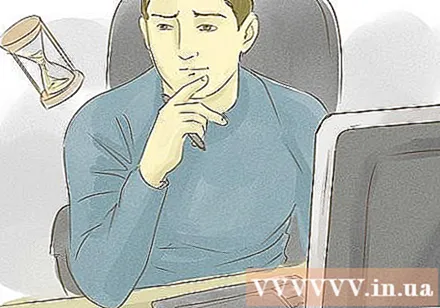
- Als het probleem van uw apparaat verband houdt met hardware, moet u het apparaat naar een gegevensherstelservice brengen om uw opgeslagen gegevens terug te krijgen.
Advies
- Doorgaans treden antischrijffouten op vanwege hardwarebeperkingen (zoals een alleen-lezen schuifregelaar ingeschakeld of een beschadigd onderdeel) of een onjuist bestandssysteemformaat.
Waarschuwing
- Als u geen beheerder bent of de schrijfbeveiliging op een alleen-lezen apparaat (zoals een cd-r) wilt repareren, zal het corrigeren van de schrijfbeveiliging niet werken.