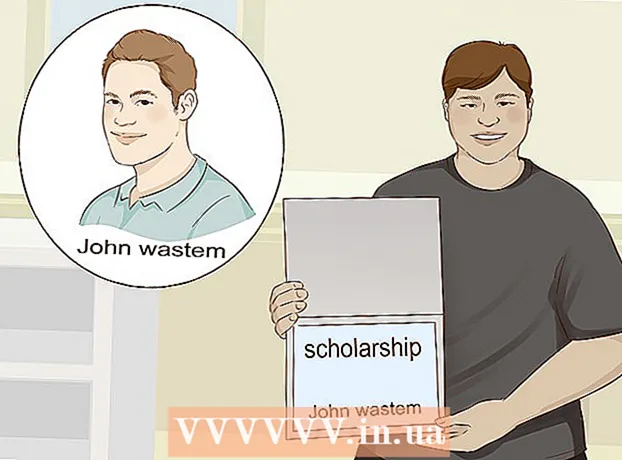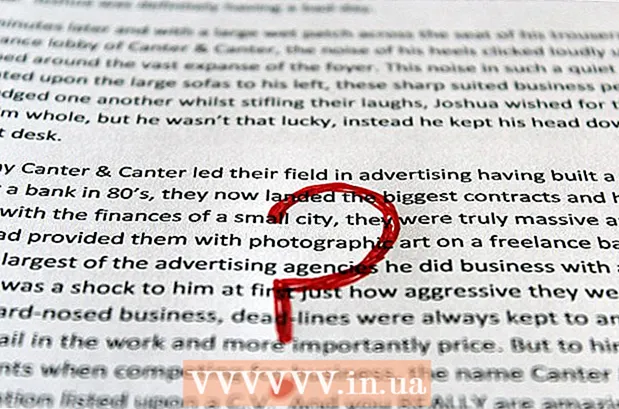Schrijver:
Laura McKinney
Datum Van Creatie:
2 April 2021
Updatedatum:
1 Juli- 2024

Inhoud
Door app-pictogrammen te wijzigen, kunt u het uiterlijk van uw huis- of desktopscherm personaliseren en verbeteren, vooral als u niet tevreden bent met de kleur en vorm van het originele pictogram. App-pictogrammen op Android- en iOS-apparaten kunnen worden gewijzigd met apps van derden, terwijl Windows en Mac OS X moeten worden aangepast via het menu Eigenschappen.
Stappen
Methode 1 van 4: op Android
Start Google Play Store op uw Android-apparaat. Google Play Store biedt een verscheidenheid aan apps waarmee u bestaande app-pictogrammen kunt wijzigen en aanpassen.

Tik op "Zoeken" en voer vervolgens een trefwoord in om een app te vinden waarmee u app-pictogrammen kunt wijzigen. Enkele sleutelwoorden die u kunt gebruiken zijn "pictogramwisselaar" en "app-pictogrammen aanpassen".
Tik op een app in de zoekresultaten voor meer informatie over de functie. Sommige Android-apps die hun oorspronkelijke app-pictogrammen kunnen wijzigen, zijn Juyeong's Icon Changer, CocoPPA van United, Inc. en Icon Changer ontwikkeld door Alvina Gomes.

Selecteer de actie om de app te "installeren" of te "kopen".
Volg de instructies op het scherm om apps die van pictogrammen veranderen, te kopen en te installeren. Als u klaar bent, wordt de optie weergegeven in de app-lade van Android.

Start de geïnstalleerde app en volg de instructies op het scherm om het uiterlijk van het pictogram aan te passen en te wijzigen. In de meeste gevallen kunt u een nieuw pictogram of pictogramthema kiezen of een foto uit uw persoonlijke galerij gebruiken om een bestaand app-pictogram te vervangen. advertentie
Methode 2 van 4: op iOS
Start de App Store op het iOS-apparaat. De App Store biedt een verscheidenheid aan apps met de mogelijkheid om app-pictogrammen te wijzigen en aan te passen.
Klik op "Zoeken" en voer een trefwoord in om opties te vinden waarmee u app-pictogrammen kunt wijzigen. Enkele sleutelwoorden die u kunt gebruiken zijn "pictogramwisselaar" en "app-pictogrammen aanpassen".
Tik op een app in de zoekresultaten voor meer informatie over de functie. Sommige iOS-apps die de originele app-pictogrammen kunnen veranderen, zijn Happio Workshop's App Icons +, CocoPPa van United, Inc. en app-pictogrammen ontwikkeld door Apalon Apps.
Selecteer de actie om de app te "installeren" of te "kopen".
Voer uw Apple ID en wachtwoord in en klik op “OK.”
Volg de instructies op het scherm om de app voor het wijzigen van pictogrammen te installeren. Als u klaar bent, verschijnt het pictogram in de app-lade op uw iOS-apparaat.
Start de geïnstalleerde app en volg de instructies op het scherm om het uiterlijk van het pictogram te wijzigen. In de meeste gevallen kunt u een nieuw pictogram of pictogramthema kiezen of een foto uit uw persoonlijke galerij gebruiken om een bestaand app-pictogram te vervangen. advertentie
Methode 3 van 4: Op een Windows-pc
Klik met de rechtermuisknop op het pictogram van de applicatie die u wilt wijzigen op uw Windows-pc. Als u een Windows-tablet of mobiel apparaat gebruikt, houdt u het pictogram ingedrukt.
Selecteer "Eigenschappen" en klik vervolgens op het tabblad "Snelkoppeling" in het venster Eigenschappen.
Klik op "Pictogram wijzigen"(Verander icoon). Er verschijnt een lijst met alle beschikbare Windows-pictogrammen op het bureaublad.
Selecteer het nieuwe symbool dat u wilt gebruiken in de beschikbare lijst. Of u kunt op "Bladeren" klikken om een ander pictogram uit uw persoonlijke verzameling te kiezen.
- Pictogrammen uit de persoonlijke verzameling moeten de extensie .ico hebben om ze te kunnen gebruiken. U hebt toegang tot een online bestandsconversieservice zoals Convertico.com of ICOConverter.com om uw afbeeldingen naar het .ico-formaat te converteren.
Klik op "OK" en selecteer vervolgens nogmaals "OK" om de wijziging te bevestigen. Het toepassingspictogram wordt gewijzigd in een afbeelding naar keuze. advertentie
Methode 4 van 4: op Mac OS X
Bevestig dat de nieuwe afbeelding of het pictogram dat u wilt gebruiken de .icns-indeling heeft. Het .icns-formaat werkt het beste op OS X omdat het bestand de afbeeldingen en pictogrammen automatisch naar de standaardgrootte converteert. Om bijvoorbeeld een familiefoto als app-pictogram te gebruiken, hoeft de foto alleen te worden geconverteerd naar het bestandstype .icns is klaar, zonder dat de grootte moet worden aangepast.
- Gebruik een online bestandsconversieservice zoals CloudConvert.com of iConvertIcons.com om nieuwe foto's of app-pictogrammen om te zetten naar .icns-indeling.
Open de map Toepassingen en ga naar de toepassing die u wilt wijzigen.
Klik met de rechtermuisknop op het toepassingspictogram en selecteer "Info ophalen" (Informatie krijgen). Het informatiepaneel van de geselecteerde applicatie verschijnt op het scherm.
Ga naar het nieuwe app-pictogram dat u in plaats daarvan wilt gebruiken.
Klik met de rechtermuisknop op het nieuwe toepassingspictogram en kies 'Kopiëren"(Kopiëren).
Klik op de terugknop om terug te keren naar het venster "Info ophalen" en klik vervolgens rechtstreeks op het oorspronkelijke toepassingspictogram in de linkerbovenhoek. Het eerste pictogram wordt gemarkeerd.
Druk op "Command" + "V" om het nieuwe symbool in het bestaande te plakken. Mogelijk moet u eerst het beheerderswachtwoord invoeren voordat het oorspronkelijke pictogram wordt vervangen.
Open uw map Toepassingen en selecteer "Hulpprogramma's" (Gereedschap).
Open "Terminal" en typ "killall Dock" in de opdrachtregel. De pictogrammen in de Dock-balk worden vernieuwd.
Druk op Enter". Het oorspronkelijke app-pictogram wordt vervangen door een nieuw. advertentie