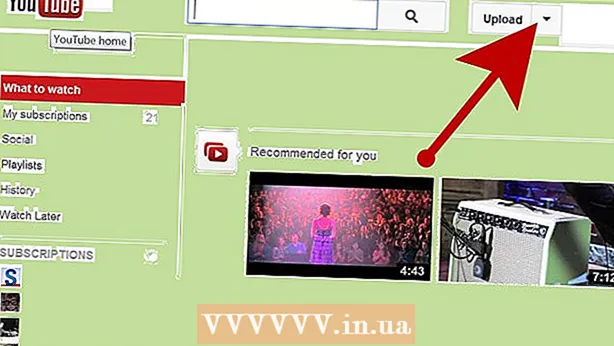Schrijver:
Monica Porter
Datum Van Creatie:
16 Maart 2021
Updatedatum:
1 Juli- 2024

Inhoud
Dit is een artikel dat u zal begeleiden bij het wijzigen van app-pictogrammen die op uw iPhone worden weergegeven. Om dit te doen, moet je een app downloaden uit de App Store. U kunt een gejailbreakte telefoon gebruiken om het pictogram van de app te wijzigen, maar bij jailbreaken vervalt de garantie.
Stappen
Methode 1 van 3: Gebruik de applicatie "Iconical"
Open Iconisch met blauwe diagonale lijnen op de grijze achtergrond. Ten eerste moet je Iconical downloaden uit de App Store voor $ 2,99 (ongeveer 70.000 VND) als je de app niet hebt.

Raak aan Selecteer App (Selecteer een app) bevindt zich bovenaan het scherm.
Tik op de app waarvan u het pictogram wilt wijzigen. Hierdoor wordt de pagina geopend met de volgende opties voor de geselecteerde app:
- Camera icoon Met deze optie kun je een foto maken of een foto uploaden vanaf de filmrol van je iPhone.
- Potlood icoon - U mag toepassingspictogrammen tekenen.
- Formaat pictogram wijzigen Deze optie bevindt zich in de rechterbenedenhoek van het app-pictogram, zodat u het app-pictogram kunt bijsnijden of vergroten.
- U kunt ook het webadres van een foto toevoegen in het veld boven aan het scherm.

Raak de optie aan die het meest geschikt is voor het pictogram dat u bevalt. Als u een URL wilt invoeren, plakt u deze in het veld onder de link "App selecteren" bovenaan het scherm.- Sommige opties vereisen extra manipulatie; bijvoorbeeld aanraken Fotorol (Filmrol) vraagt u om een afbeelding aan te raken en deze vervolgens te selecteren Opslaan (Opslaan) in de rechterbovenhoek van het scherm.

Tik op het veld 'Titel invoeren' onder het pictogram van de nieuwe app.
Typ een naam voor het symbool in het veld dat momenteel wordt weergegeven. U moet de oorspronkelijke toepassingsnaam voor dit pictogram gebruiken om verwarring te voorkomen.
Raak opties aan Maak een startschermpictogram (Maak uw startschermpictogram) onder het veld "Titel invoeren".
Tik op de knop "Delen" met een pijl-omhoog onder aan het scherm.
Tik op het nieuwe app-pictogram. Onderaan het scherm ziet u een pop-upvenster.
Raak aan Opslaan (Opslaan) in de rechterbovenhoek van het scherm. Hierdoor wordt het nieuwe app-pictogram op een van de iPhone-schermen opgeslagen. Wanneer u het nieuwe pictogram aanraakt, wordt de Safari-pagina snel weergegeven voordat een toepassing wordt geopend.
- Dit proces vervangt de originele app niet door het nieuwe pictogram, maar je kunt de originele app selecteren en naar een map slepen om deze te verbergen.
Methode 2 van 3: Gebruik de applicatie "App Icon Free"
Open App Icon Gratis met gele smileys. Als u nog geen app heeft, moet u deze eerst uit de App Store halen.
- App Icon Free verwerkt minder apps dan Iconical.
Raak aan Later (Voor later) op verzoek. In dit venster wordt u gevraagd of u de volledige versie wilt kopen voor $ 4,99 USD (ongeveer 120.000 VND); de selectie Later zal het venster sluiten en doorgaan met het openen van de app.
Raak aan Pictogram maken (Pictogram maken) in de linkerbenedenhoek van het scherm.
Raak aan App-pictogram (App-pictogram) boven het venster verschijnt net onder aan het scherm. Dit opent een lijst met geïnstalleerde apps met verwisselbare pictogrammen.
Tik op de app waarvan u het pictogram wilt wijzigen. De geselecteerde app moet op de iPhone zijn geïnstalleerd.
Pas toepassingspictogrammen aan. U kunt dit doen door de tabbladen onder aan het scherm aan te raken en verschillende eigenschappen te kiezen:
- Huid - Maak een achtergrondkleur voor app-pictogrammen.
- Kader - Maak een gekleurd kader rond de achtergrondkleur van de applicatie.
- Decor - Plaats een kleurenpictogram in het midden van het toepassingsframe
- Foto - Hiermee kunt u foto's plaatsen (tik op Thư viện (Galerij)) of maak een foto (tik op Camera).
- Als u ervoor kiest om de foto te maken of te gebruiken, vraagt App Icon om toegang tot de camera en foto; dus raak aan Toestaan (Toegestaan) wanneer daarom wordt gevraagd.
Raak aan Pictogram maken (Pictogram maken) in de rechterbovenhoek van het scherm om het nieuw gemaakte pictogram op de startpagina van het App-pictogram op te slaan.
Raak aan Installeer pictogram (Pictogram Instellingen) in de rechter benedenhoek van het scherm.
Raak aan Installeren (Instellingen) in de rechterbovenhoek van het scherm.
Raak aan Toestaan wanneer gevraagd. Hierdoor kunnen de voorkeursinstellingen van het app-pictogram worden opgenomen in de app Instellingen van de iPhone.
Voltooi de installatie van het toepassingspictogram. U doet het door aan te raken Installeren meerdere keren - twee keer in de rechterbovenhoek van het scherm en één keer onder aan het scherm. Zodra de installatie is voltooid, wordt het nieuwe app-pictogram weergegeven op een van uw iPhone-schermen. Wanneer u op het nieuwe pictogram tikt, wordt de Safari-pagina snel weergegeven voordat een toepassing wordt geopend.
- Dit proces vervangt de originele app niet door een nieuw pictogram, maar je kunt de originele app selecteren en naar een map slepen om deze te verbergen.
Methode 3 van 3: Gebruik een gejailbreakte iPhone
Waarschuwing: Deze methode vereist eerst een jailbreak van je iPhone, waardoor je geen garantie meer hebt. Bovendien is de jailbreak misschien niet mogelijk op alle iOS-versies.
Zorg ervoor dat je je iPhone hebt gejailbreakt. Als je je iPhone hebt gejailbreakt, kun je de tool van Cydia gebruiken om het pictogram van een app op je apparaat, systeem of ander element te wijzigen.
Download de benodigde tools van Cydia. Je kunt Cydia alleen gebruiken op een gejailbreakt apparaat. Als je geen gejailbreakt apparaat hebt, kun je een van de andere methoden in dit artikel proberen. Download de volgende tools van Cydia, die u in de hoofdrepository vindt:
- iFile
- IconMaker
- Terminal
Kopieer de foto's die u als uw pictogrammen wilt gebruiken naar uw iPhone. Kopieer foto's naar de iPhone door ze te e-mailen of iFile te gebruiken. U kunt ook foto's maken met de camera van de iPhone.
- U kunt alternatieve pictogrammen van veel andere websites zoals DeviantArt krijgen of uw eigen pictogrammen ontwerpen.
- U hoeft alleen maar uw favoriete afbeelding te kiezen en IconMaker converteert de afbeelding naar een geschikt formaat.
Open IconMaker en download het afbeeldingsbestand. Deze applicatie converteert het afbeeldingsbestand naar de juiste grootte en indeling. Tik op de cameraknop om de foto in Filmrol te selecteren. Als de foto ergens anders op uw iPhone is opgeslagen, gebruikt u iFile om "IconMaker" te zoeken en vervolgens te selecteren nadat u de afbeelding hebt geopend.
Aanzetten "Openen in iFile" en "Opslaan als .png-bestand.’ Deze twee instellingen zijn nodig om het juiste afbeeldingsbestand te maken.
Raak aan Genereer pictogram (Pictogram maken) om een pictogrambestand te maken. Hierdoor worden vijf bestandspictogrammen gemaakt.
Raak aan Bewerk (Bewerken), tik op alle vijf bestanden en selecteer Klembord. Hiermee wordt het nieuw gemaakte pictogrambestand naar het klembord gekopieerd.
Open de applicatiemap in iFile om de applicatie te vinden waarvoor u het pictogram wilt wijzigen. De locatie is afhankelijk van of de app is gedownload uit de App Store of dat het een app uit Stock of Cydia was. Ga naar een van de volgende mappen in iFile en selecteer de applicatie waarvan u het pictogram wilt wijzigen:
- Voorraad / Cydia - /var/stash/Applications.XXXXXX
- App Store - / var / mobile / Applicaties
Verwijder een bestaand pictogrambestand. Hier worden meerdere bestandspictogrammen weergegeven. U kunt deze bestanden een andere naam geven of ze verwijderen. Merk op dat een bestand soms een app-naam heeft in plaats van alleen een "pictogram" in de bestandsnaam:
- icon.png
- [email protected]
- icoon ~ ipad.png
- icon@2x~ipad.png
- iconClassic.png
Raak aan Bewerk (Bewerken), tik op de knop Klembord en selecteer Plakken (Plakken). Dit zal het zojuist gekopieerde logobestand in de map plakken. De bestandsnaam kan al correct worden ingesteld dankzij IconMaker.
Open Ternimal. Met de terminal kunt u uw gebruikersinterface opnieuw instellen, zodat u niet opnieuw hoeft op te starten om de wijzigingen te zien.
Type UICache ga naar Terminal en druk op Enter. Na een tijdje wordt uw interface vernieuwd en zou u het nieuwe pictogram moeten kunnen zien. advertentie
Advies
- U kunt desgewenst een andere wisselaar voor toepassingspictogrammen gebruiken dan de twee die in dit artikel worden vermeld.
Waarschuwing
- Als u programma's verwijdert die worden gebruikt om nieuwe app-pictogrammen te maken, wordt het pictogram ook verwijderd of worden ze inactief.