Schrijver:
Laura McKinney
Datum Van Creatie:
3 April 2021
Updatedatum:
1 Juli- 2024

Inhoud
WiFi (Wireless Fidelity) is een draadloos internettoegangssysteem dat gebruikmaakt van radiogolven. Als uw wifi slecht is beveiligd, kunnen uw persoonlijke gegevens worden blootgesteld. Daarom is het beveiligen en regelmatig wijzigen van het wachtwoord van de router (router) een belangrijke sleutel om uw netwerk en gegevens te beschermen en om diefstal van bandbreedte door kwaadwillende buren te voorkomen! Om het wifi-wachtwoord te wijzigen, moet u de configuratiepagina van de router openen, inloggen met uw bestaande inloggegevens en het wachtwoord wijzigen in het menu met draadloze instellingen.
Stappen
Open de configuratiepagina van de router. Gebruik een webbrowser op een computer die met het netwerk is verbonden om toegang te krijgen tot de configuratiepagina van de router. Als je geen verbinding kunt maken via wifi (omdat je het wachtwoord niet weet), gebruik dan een ethernetkabel om de computer rechtstreeks op de router aan te sluiten. Hiermee wordt de bevestiging van het wifi-wachtwoord omzeild.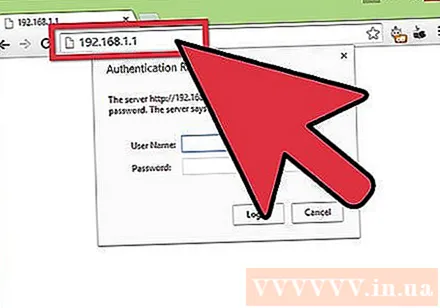
- De standaard routeradressen zijn 192.168.1.1, 192.168.0.1, of 10.0.1.1 (Appel). Typ het adres in de adresbalk van de webbrowser.
- Als u geen toegang heeft tot de configuratiepagina van de router vanaf een van de bovenstaande adressen, drukt u op de Windows- en R-toetscombinatie om de opdrachtprompt te openen en typt u cmd. Typ wanneer de opdrachtprompt wordt geopend ipconfig en druk op Enter. Zoek de actieve verbinding in de lijst, open deze en zoek het adres. Dit is meestal het adres van uw router.
- Als al het andere niet lukt, houdt u de Reset-knop op de router ongeveer 30 seconden ingedrukt om de fabrieksinstellingen te herstellen. Zoek vervolgens het standaard routeradres en voer het in uw browser in.
- Sommige routers worden geleverd met configuratiesoftware. U kunt het installeren en gebruiken in plaats van de webbrowserinterface.
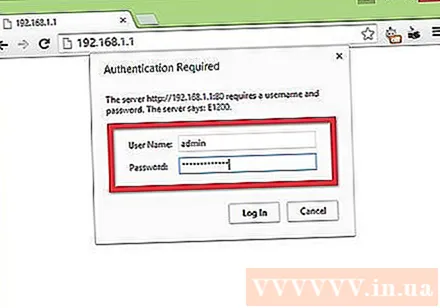
Voer de gebruikersnaam en het wachtwoord van de router in. De router zal u vragen om uw gebruikersnaam en wachtwoord in te voeren om toegang te krijgen tot de configuratie. Als u dit niet heeft gewijzigd bij het configureren van uw router voor de eerste keer, kunt u de gebruikersnaam "admin" invoeren en het wachtwoord als "admin" of "wachtwoord". Het varieert van routerversie tot versie, dus zoek online naar de aanmeldingsgegevens voor uw routermodel.- Als u het inlogaccount bent vergeten toen u de oude router veranderde of ontving en nog steeds de configuratie van de vorige eigenaar opslaat, moet u de configuratie verwijderen en de router terugzetten naar de standaardinstellingen door de Reset-knop ongeveer ingedrukt te houden. 30 seconden, dan kunt u inloggen met de standaard gebruikersnaam en wachtwoord.
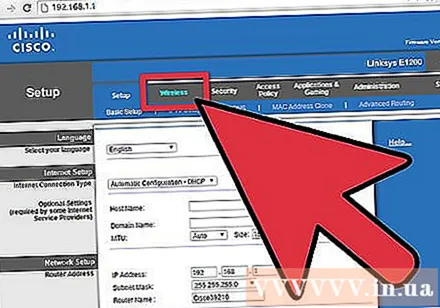
Open het gedeelte Draadloos. Ga na het inloggen op de router naar het gedeelte Draadloos op de configuratiepagina. Het kan een andere naam hebben, afhankelijk van de fabrikant, maar meestal een tabblad of knop met het label "Draadloos" of "Draadloze instellingen / instellingen".- Als er meer subcategorieën zijn onder "Draadloos", selecteer dan Draadloze beveiliging.
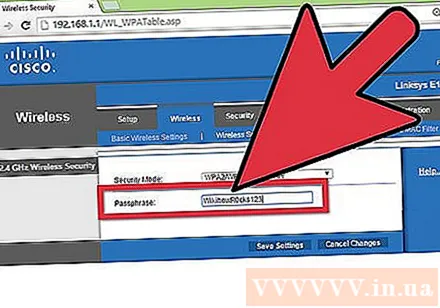
Verander het wachtwoord. Om uw wachtwoord te wijzigen, zoekt u naar de balk "Wachtwoord", "Passphrase" of "Shared Key" en voert u uw nieuwe wachtwoord in dit veld in. Sommige routers zullen u vragen om uw nieuwe wachtwoord opnieuw in te voeren om er zeker van te zijn dat u het correct heeft ingevoerd.- Probeer een wachtwoord te maken dat moeilijk te raden is. Het mag geen persoonlijk relevante informatie bevatten en moet cijfers, willekeurige letters en speciale tekens zoals "$" "!" en "#".
- Een sterk wachtwoord heeft doorgaans minimaal 8 tekens.
Controleer het beveiligingstype. Er zijn drie hoofdtypen draadloze codering: WEP, WPA en WPA2. U moet WPA2 gebruiken voor het veiligste netwerk. Wanneer u echter verbinding maakt met oudere apparaten, kunt u enkele problemen tegenkomen, het is tijd om over te schakelen naar WPA of WPA / WPA2. Kies niet voor WEP-encryptie, aangezien deze gemakkelijk te kraken is (het kan minder dan 30 minuten duren om een WEP-wachtwoord te kraken).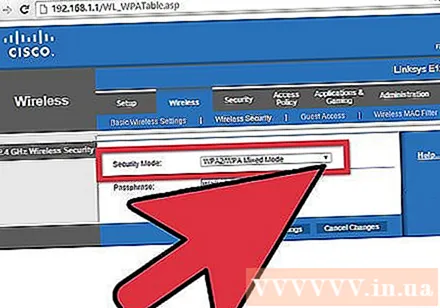
Wijzig de netwerknaam. De netwerknaam wordt openbaar uitgezonden, dus deze mag uw persoonlijke gegevens niet bevatten. Het kan even duren om de netwerknaam te wijzigen, maar het zou moeten helpen om diegenen te voorkomen die proberen in te breken, aangezien een router met een standaardnaam wordt gezien als een kwetsbaarder doelwit.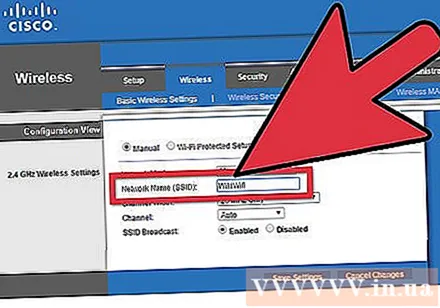
Instellingen opslaan. Als u klaar bent, drukt u op de knop Toepassen of Opslaan. Het bevindt zich meestal bovenaan of onderaan de pagina, afhankelijk van de router. Het duurt een paar minuten voordat de router de wijzigingen heeft verwerkt, waarna alle verbindingen met de apparaten worden verbroken.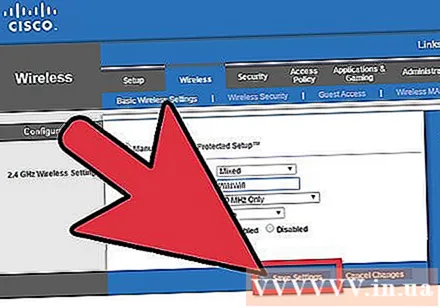
- Na het wijzigen van de instellingen kunt u met een nieuw wachtwoord verbinding maken met het draadloze netwerk.
Advies
- U kunt uw netwerknaam wijzigen met iets anders dan uw echte naam. Mensen binnen het bereik van uw draadloze netwerk kunnen uw netwerknaam zien.
Waarschuwing
- Zorg ervoor dat uw wachtwoord veilig is. Gebruik nooit gemakkelijk te raden wachtwoorden zoals "wachtwoord", "12345" of naam, enz., En laat de wachtwoordzin nooit leeg op uw draadloze router!



