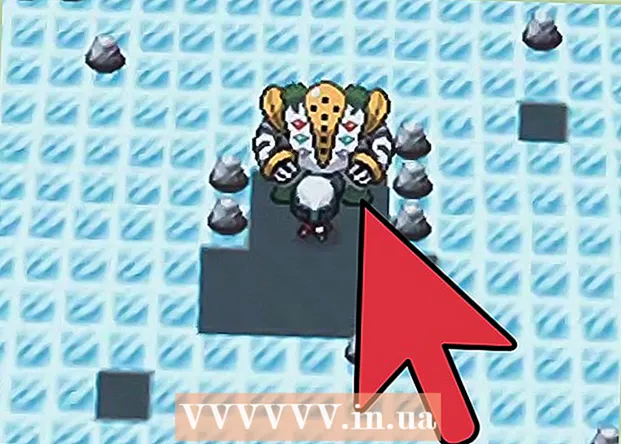Schrijver:
Lewis Jackson
Datum Van Creatie:
5 Kunnen 2021
Updatedatum:
1 Juli- 2024
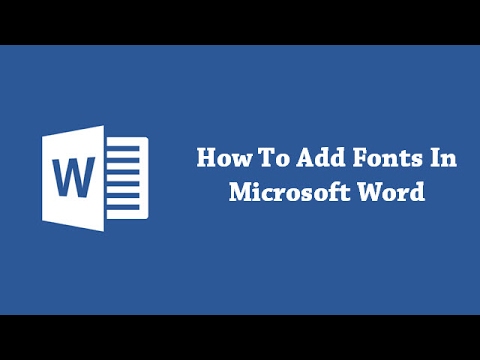
Inhoud
Door de juiste lettertypen te gebruiken, valt uw document op. Windows heeft nogal wat lettertypen, maar ze zijn slechts het topje van de ijsberg. U kunt honderdduizenden lettertypen online downloaden. Met een paar klikken vindt u het juiste lettertype voor uw project. Nadat u het gewenste lettertype heeft gevonden, kunt u het onmiddellijk installeren en gebruiken.
Stappen
Methode 1 van 2: Windows
Download lettertypebestanden van vertrouwde websites. Lettertypen zijn een veelgebruikte manier om virussen te verspreiden, dus wees voorzichtig, download alleen lettertypen van betrouwbare bronnen. Vermijd lettertypen in EXE-indeling. Het lettertype is meestal in het ZIP-bestandsformaat of in het TTF- of OTF-formaat. Hier zijn enkele van de pagina's met veel leuke lettertypen:
- dafont.com
- fontspace.com
- fontsquirrel.com
- 1001freefonts.com

Pak het lettertypebestand uit (indien nodig). Als het de ZIP-indeling heeft, moet u het uitpakken voordat u het installeert en gebruikt. Om een ZIP-bestand uit te pakken, klikt u met de rechtermuisknop op het bestand en selecteert u "Alles uitpakken". Hier leest u hoe u een nieuwe map maakt met alle gecomprimeerde bestanden in een ZIP-bestand.- De bestanden in het ZIP-bestand zijn in TTF- of OTF-indeling. Dit zijn de twee lettertypeformaten die door Windows worden ondersteund. Installeer geen lettertype in EXE-formaat.

Open de map met het nieuwe lettertypebestand. Zoek de map waarin het bestand onlangs is gedownload en uitgepakt. Om dat raam te openen.
Ga naar het Configuratiescherm. U kunt lettertypen installeren via het configuratiescherm. Er zijn verschillende manieren om het Configuratiescherm te openen, afhankelijk van de versie van Windows die u gebruikt:
- Windows 7, Vista, XP - Klik op het menu Start en selecteer "Configuratiescherm".
- Windows 10, 8.1 - Klik met de rechtermuisknop op de Start-knop en selecteer "Configuratiescherm".
- Windows 8 - Druk op de toets ⊞ Win+X en selecteer "Configuratiescherm".

Wijzig hoe pictogrammen worden weergegeven. Als het configuratiescherm op categorie is georganiseerd, moet u dit wijzigen in kleine of grote pictogrammen. Dit maakt het gemakkelijker om de map Fonts te vinden. Klik op het menu "Weergeven op" in de rechterbovenhoek van het scherm en kies een van de pictogramopties.
Open de optie "Lettertypen". Hierdoor wordt een venster geopend met de lettertypen die u hebt geïnstalleerd.
Sleep het lettertype naar het venster Lettertypen. Sleep het TTF- of OTF-bestand naar het venster Lettertypen om het nieuwe lettertype te installeren. Mogelijk moet u een beheerderswachtwoord invoeren als u geen beheerderstoegang heeft. U kunt controleren of de installatie is geslaagd door in de lettertypenlijst in het venster Lettertypen te kijken.
- Uw lettertype bevat meer dan 1 bestand. Dit komt vrij vaak voor wanneer lettertypen in verschillende stijlen beschikbaar zijn, zoals vet en cursief. Vergeet niet om het hele OTF- of TTF-bestand naar het venster Lettertypen te slepen.
Open Word en kies een nieuw lettertype. U vindt het nieuwe lettertype in het menu Lettertype van Word. De lettertypen zijn alfabetisch weergegeven.
Sluit een lettertype in als u een document wilt delen. Dankzij nieuwe lettertype-instellingen worden documenten correct weergegeven en afgedrukt op uw computer. Maar als u een document met anderen deelt, kunnen ze het lettertype niet zien, tenzij ze het hebben geïnstalleerd. U kunt dit probleem omzeilen door het lettertypebestand in het Word-document in te sluiten. Als het lettertype is ingesloten in het document, kan iedereen die het document opent het juiste lettertype van uw keuze zien. De bestandsgrootte wordt groter omdat de lettertypen in het document zijn opgenomen.
- Klik op het menu Bestand in Word en selecteer "Opties".
- Klik op het tabblad "Opslaan" in het menu Opties.
- Klik op de optie "Lettertypen insluiten in dit bestand". Vergeet niet om het huidige document te selecteren in het vervolgkeuzemenu.
- Beslis of je de karakters die je gebruikt apart wilt insluiten. U kunt de bestandsgrootte verkleinen, vooral als u slechts een paar tekens van dat specifieke lettertype gebruikt.
- Bewaar en deel documenten zoals u dat gewend bent. Het lettertype wordt automatisch ingesloten bij het opslaan van het document.
Methode 2 van 2: Mac
Zoek het lettertype dat u wilt installeren. Er zijn talloze websites voor het hosten van lettertypen die u gratis kunt downloaden (voor persoonlijk gebruik). OS X ondersteunt zowel OTF- als TTF-formaten, de 2 meest populaire fontformaten. Veel lettertypen zijn gecomprimeerd in ZIP-bestanden. Hier zijn enkele van de pagina's met veel leuke lettertypen:
- dafont.com
- fontspace.com
- fontsquirrel.com
- 1001freefonts.com
Pak het lettertypebestand uit (indien gecomprimeerd in een ZIP-bestand). Sommige lettertypen zijn gecomprimeerd in ZIP-bestanden, vooral lettertypen met meerdere versies. Dubbelklik op het ZIP-bestand om het te openen en sleep het lettertype binnenstebuiten naar het bureaublad of naar een andere map.
Dubbelklik op het lettertypebestand dat u wilt installeren. Hier leest u hoe u lettertypen opent in het voorbeeldvenster, de lettertypen worden in meerdere formaten weergegeven.
Klik op "Installeer lettertype" om een lettertype aan het systeem toe te voegen. U kunt dat lettertype nu kiezen in elk programma dat het wijzigen van lettertypen ondersteunt.
Open Word en kies een nieuw lettertype. Je vindt het in het menu Lettertype. Lettertypen worden in alfabetische volgorde weergegeven.
Maak PDF-bestanden als u lettertypen moet insluiten. Met Word op Mac kunt u geen lettertypen insluiten in Word-documenten, zoals de versies op Windows. Als u het document met anderen wilt delen en de speciale lettertypen die u zojuist hebt toegevoegd, wilt behouden, moet u het document in pdf-indeling opslaan. Zodat andere mensen uw document niet kunnen bewerken en aangepaste lettertypen kunnen behouden.
- Kies in het menu Opslaan als om het bestand als pdf op te slaan.
Advies
- Nadat het lettertype is geïnstalleerd, verschijnt het in alle Microsoft Office-programma's.