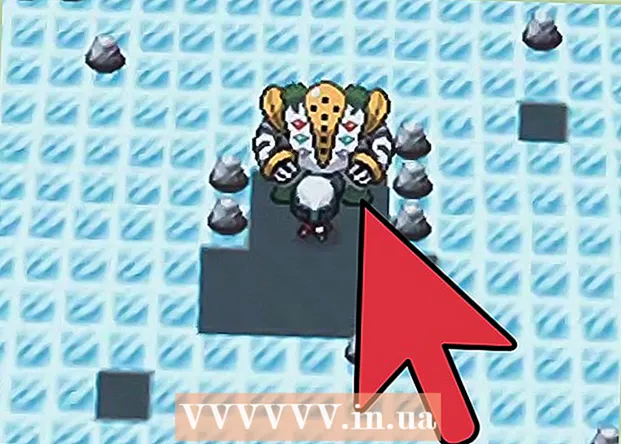Schrijver:
Peter Berry
Datum Van Creatie:
20 Juli- 2021
Updatedatum:
1 Juli- 2024

Inhoud
Dit artikel laat zien hoe je muziek van bijna elke website kunt downloaden. Als de muziek als video op YouTube, Facebook of een vergelijkbare online muzieksite wordt gepost, gebruik je de gratis 4K Video Downloader-app om de muziek van de video te kopiëren; U kunt deze app ook gebruiken om muziekbestanden rechtstreeks vanuit SoundCloud te downloaden. Om muziek van een website op je computer te downloaden, probeer je de feedbackloop in Audacity te gebruiken om op te nemen, te bewerken en naar MP3-bestanden te exporteren zonder externe ruis. Ten slotte kunt u wat achtergrondmuziek downloaden van de juiste websites met behulp van de broncode van uw browser.
Stappen
Methode 1 van 3: muziek kopiëren van video's op online muzieksites
(Apple-menu) en klik Systeem voorkeuren ... (Systeem voorkeuren…).
- Klik Geluid (Geluid) en klik vervolgens op de kaart Uitvoer (Play Source) in het geopende venster.
- Kiezen Soundflower (2-kanaals) en verhoog het volume, en doe hetzelfde Soundflower (2-kanaals) in de kaart Invoer (Opbrengsten).
- Klik op de kaart Geluidseffecten (Geluidseffecten), klik op het selectievak "Geluidseffecten afspelen via" en selecteer Lijn uit (Poorten voor luidsprekers, koptelefoons) (of Koptelefoon (Koptelefoon), goed Interne luidsprekers (Interne luidspreker)).

Installeer Audacity als je het nog niet hebt. Audacity kan gratis worden gedownload en geïnstalleerd op Windows- en Mac-computers:- Ga naar https://www.audacityteam.org/download/ in de webbrowser van je computer.
- Kies uw besturingssysteem.
- Klik Audacity 2.2.2 installatieprogramma (Windows) of Audacity 2.2.2.dmg-bestand (Mac).
- Dubbelklik op het gedownloade installatiebestand.
- Volg de installatie-instructies op het scherm.

Open Audacity. Klik of dubbelklik op de Audacity-app met een blauw headsetpictogram buiten een oranje geluidsgolf.
Schakel Software Playthrough in als u een Mac gebruikt. Klik op het menu Vervoer Selecteer bovenaan het scherm Transportopties, en klik op selecteren Software Playthrough als dit vakje nog niet is aangevinkt.
- Als dit vakje al is aangevinkt, is de selectie ingeschakeld.

Klik op het selectievak voor het recordtype. Dat is het selectiekader MME in de linkerbovenhoek van de opname. Op het scherm wordt een lijst met keuzes weergegeven.- Op je Mac klik je in het selectievak rechts van het microfoonpictogram.
Klik Windows WASAPI in de keuzelijst.
- Op een Mac klik je op Soundflower (2-kanaals).
Klik op het bronselectievak rechts van het opnametype selectievak. Het scherm geeft een ander menu weer.
- Op een Mac wordt deze optie weergegeven naast het luidsprekerpictogram helemaal rechts van de selectievensters.
Klik Sprekers (Spreker) in de keuzelijst. U bent nu klaar om te beginnen met opnemen met Audacity.
- Als u de headset gebruikt terwijl u dit doet, klikt u op Koptelefoon (of vergelijkbare optie) hier.
- Op een Mac klik je op Ingebouwde uitgang (Ingebouwde bron) of Lijn uit.
Krijg toegang tot de muziek die u wilt opnemen door de pagina met het nummer te openen.
- Dit kan elke website zijn waarvan het geluid door de computer wordt herkend.
Begin met opnemen in Audacity. Klik op de "Record" cirkel bovenaan het Audacity-venster om dit te doen.
Speel muziek af door op de "Play" -knop van het nummer te klikken. Audacity begint met het opnemen van de muziek die u speelt.
Stop met opnemen als de muziek uit is. Klik op het "Stop" -vak bovenaan het Audacity-venster om de opname te stoppen.
Snijd zo nodig donker geluid af. Om dode geluiden vanaf het begin van de opname te verwijderen, sleept u de Audacity-opname terug naar zijn oorspronkelijke positie (sleep naar links), klikt en sleept u over het gedeelte dat u wilt verwijderen en drukt u vervolgens op de toets. Del.
- Klik op de Mac op Bewerk (Bewerken) en selecteer Besnoeiing (Cut) in plaats van op de toets te drukken Del.
Klik het dossier in de linkerbovenhoek van het Audacity-venster (of op het Mac-scherm). Op het scherm wordt een lijst met keuzes weergegeven.
Kiezen Exporteren (Exporteren) in de keuzelijst het dossier. Dit zal een ander menu oproepen.
Klik Exporteren als MP3 (Exporteren in mp3-formaat) in het menu. Op het scherm wordt het venster "Opslaan als" weergegeven.
Voer de naam van het nummer in. Geef de opname een naam in het veld "Bestandsnaam" of "Naam".
Selecteer een opslagmap. Klik op de map waarin u het bestand wilt opslaan (als u het bijvoorbeeld op uw bureaubladachtergrond wilt opslaan, selecteert u Bureaublad).
Kies voor kwaliteit als u dat wilt. Als u de kwaliteit van het nummer wilt verbeteren, klikt u op het selectievak 'Kwaliteit' en klikt u op een betere optie die u nog niet heeft geselecteerd (zoals Krankzinnig (Extreem hoog)).
- Dit zal ook de bestandsgrootte van de song vergroten.
Klik Opslaan (Opslaan) onderaan het venster.
Voer indien gewenst nummerinformatie in. Voer in het venster dat verschijnt tags in voor de naam van de artiest, het album en andere gewenste informatie.
- De tags die u hier invoert, helpen programma's zoals iTunes en Groove om het audiobestand te herkennen.
- U kunt deze stap overslaan als u het nummer niet wilt taggen.
Klik OK onder het raam. Hierdoor wordt de opname naar een MP3-bestand in de geselecteerde opslagmap gepubliceerd.
- Dit kan enkele seconden tot enkele minuten duren, afhankelijk van de geselecteerde kwaliteit en de lengte van het nummer.
Methode 3 van 3: Gebruik de broncode van de browser
Weet wanneer u deze methode moet gebruiken. Als u achtergrondmuziek voor webpagina's of muziek uit video's wilt downloaden die automatisch worden afgespeeld wanneer u een webpagina opent, kunt u deze methode gebruiken om muziekbestanden te zoeken en te downloaden.
- Als de muziek die u wilt downloaden auteursrechtelijk beschermd is (bij gebruik van sites zoals SoundCloud), kunt u de broncode van de browser niet gebruiken. Probeer 4K Video Downloader of Audacity te gebruiken.
Ga naar de website die u wilt gebruiken. Open de webpagina waarvan u muziek wilt exporteren en zorg ervoor dat de website volledig is geladen met de afgespeelde muziek voordat u doorgaat.
Open de broncode van de browser. Deze stap zal enigszins afwijken, afhankelijk van uw browser:
- Google Chrome Klik ⋮ Selecteer in de rechterbovenhoek van het venster Meer tools (Andere tools) en klik Ontwikkelaarstools (Ontwikkelaarstools).
- Firefox Klik ☰ Selecteer in de rechterbovenhoek van het venster Webontwikkelaar (Webontwikkelaar) in de keuzelijst, klik op Inspecteur (Censor).
- Microsoft Edge Klik ⋯ in de rechterbovenhoek van het venster en selecteer Developer Tools (Developer Tools) in selectielijst.
- Safari - Zet het menu aan Ontwikkelen (Ontwikkeling) indien nodig, klik dan op Ontwikkelen op de menubalk en klik op Toon paginabron (Broncode van pagina weergeven) in de keuzelijst.
Klik op de kaart Elementen (Elementen) indien nodig. U moet dit doen bovenaan de ontwikkelaarsvensters van de Chrome- en Edge-browsers.
- Sla deze stap over in Safari of Firefox.
Open het zoekvak "Zoeken". Klik op het ontwikkelaarsvenster en druk op Ctrl+F. (Windows) of ⌘ Commando+F. (Mac) om dit te doen.
Voer een audioformaat in. Het meest gebruikte audioformaat is mp3, dus u typt mp3 ga naar het venster "Zoeken" en druk op ↵ Enter zoeken.
- Andere audioformaten zijn onder meer M4A, AAC, OGG en WAV.
Zoek het adres van het audiobestand. Versleep de gemarkeerde resultaten totdat u een mp3-bestand ziet met het volledige webadres, beginnend met of en eindigend met. Het adres kan behoorlijk lang zijn.
- Als u de resultaten niet ziet met de .mp3-indeling, probeer dan een andere indeling. Je kunt ook videoformaten zoals MP4 proberen. Als u de resultaten niet kunt vinden, is het nummer mogelijk verborgen onder de gecodeerde audiospeler of met een insluitcode.
Kopieer de URL van het audiobestand. Dubbelklik op de URL van het audiobestand dat u wilt downloaden en druk op Ctrl+C (Windows) of ⌘ Commando+C (Mac) om te kopiëren.
- Merk op dat de webpagina veel verschillende URL's voor audiobestanden kan bevatten, dus u zult naar deze pagina moeten terugkeren en een andere URL moeten kopiëren als de eerste niet werkt.
Voer het URL-pad in de adresbalk in. Klik op de adresbalk en druk op Ctrl+V of ⌘ Commando+V om de link van het nummer te plakken en druk op ↵ Enter om naar de pagina van het nummer te gaan.
- Als je een 404-foutmelding krijgt, betekent dit dat het nummer niet langer op de ingevoerde URL is opgeslagen. Ga terug en kopieer een andere URL, of gebruik Audacity
Download muziekbestanden. Na het openen van de nummerpagina, klikt u met de rechtermuisknop op het vak van het nummer en selecteert u het Opslaan als (Opslaan als) om mp3- of mp4-bestanden te downloaden.
- In Chrome kunt u klikken ⋮ in de rechter benedenhoek en selecteer Downloaden (Downloaden).
- Als het nummer is gedownload in MP4-indeling, moet u het MP4-bestand naar MP3 converteren om dit proces te voltooien.
Advies
- Omdat de Audacity-methode rechtstreeks vanaf de geluidskaart van uw computer opneemt, kunt u naar muziek luisteren zonder koptelefoon of spreken tijdens het opnemen zonder de opname te verstoren.
Waarschuwing
- Het gratis downloaden van muziek in plaats van ervoor te betalen, kan een schending van copyrightkwesties in uw regio vormen.