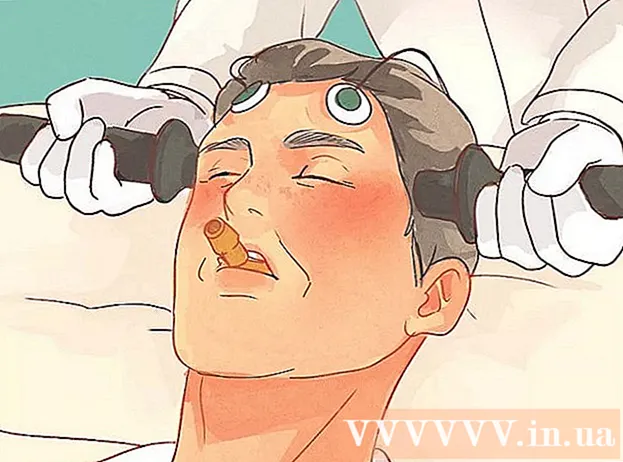Schrijver:
Robert Simon
Datum Van Creatie:
21 Juni- 2021
Updatedatum:
1 Juli- 2024
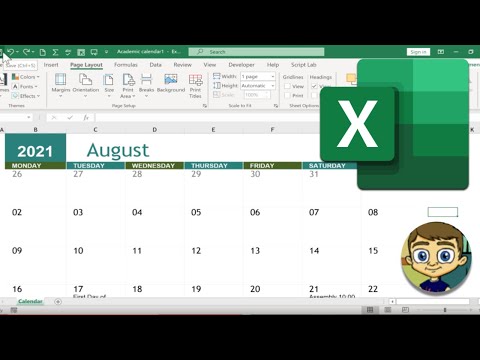
Inhoud
Hoewel Excel niet bepaald een agendaprogramma is, kunt u het gebruiken om uw agenda's te maken en te beheren. In plaats van uw eigen agenda's aan te passen, is het veel sneller om verschillende sjablonen te gebruiken en deze naar wens aan te passen. U kunt ook lijsten met gebeurtenissen uit een spreadsheet importeren in de Outlook-agenda.
Stappen
Methode 1 van 2: Gebruik een Excel-sjabloon
Start het Excel-document. Klik op het tabblad "Bestand" of de Office-knop en selecteer "Nieuw". Er verschijnen verschillende sjablonen waaruit u kunt kiezen.
- Op bepaalde versies van Excel, zoals Excel 2011 voor Mac, moet u "Nieuw van sjabloon" selecteren in het menu Bestand in plaats van "Nieuw".
- Als je een kalender maakt op basis van een sjabloon, heb je een lege kalender om de afspraak mee in te vullen. Zie de volgende sectie als u uw Excel-gegevenslijst naar uw Outlook-agenda wilt verplaatsen.

Zoek een kalendersjabloon. Afhankelijk van de versie van Office die u gebruikt, is er mogelijk een sectie "Agenda's" of voert u gewoon "agenda" in het zoekveld in. Sommige versies van Excel geven de vooraf geselecteerde kalendersjablonen op de hoofdpagina weer. Als deze sjablonen voldoen aan uw criteria, kunt u ze altijd gebruiken, anders kunt u online beschikbare kalendersjablonen zoeken en selecteren.- U kunt naar specifiekere zoekwoorden zoeken, afhankelijk van uw behoeften. Als u bijvoorbeeld de academische kalender nodig heeft, kunt u zoeken op het trefwoord "academische kalender".

Reset de datum op het juiste formulier. Zodra de sjabloon is geladen, verschijnt een nieuwe lege kalender. Als de datum niet correct is, kunt u deze wijzigen met het menu dat verschijnt wanneer u de datum kiest.- Het proces kan enigszins variëren, afhankelijk van het model dat u gebruikt. Gewoonlijk kunt u de weergegeven maand of het jaar selecteren en vervolgens op de knop ▼ klikken die naast die tijd verschijnt. De beschikbare opties worden weergegeven en de kalender wordt automatisch aangepast.
- U kunt ook de startdatum van de week instellen door erop te klikken en een nieuwe datum te kiezen.

Zie tips. Veel sjablonen hebben een kader met tips die u begeleiden bij het wijzigen van datums of het aanpassen van andere instellingen voor de kalendersjabloon. U moet deze frames verwijderen als u niet wilt dat ze in het afdrukschema verschijnen.
Pas elk gewenst uiterlijk aan. U kunt elk van deze aanpassen door te selecteren en wijzigingen aan te brengen op het tabblad Home. Zoals elk object in Excel, kunt u lettertypen, kleuren, formaten en meer wijzigen.
Voer het evenement in. Zodra de kalender correct is geconfigureerd, kunt u beginnen met het importeren van evenementen en informatie. Selecteer de cel waaraan u de gebeurtenis wilt toevoegen en voer de gegevens in. Als u op dezelfde dag meer dan één stuk inhoud moet toevoegen, kunt u creatief worden door spaties te plaatsen. advertentie
Methode 2 van 2: Importeer de Excel-lijst in Outlook-agenda
Maak een nieuwe spreadsheet in Excel. U kunt gegevens uit Excel importeren in de Outlook-agenda. Dit maakt het eenvoudiger om gegevens zoals werkroosters te importeren.
Voeg de juiste titel toe aan de spreadsheet. Het is gemakkelijker voor u om uw lijsten in Outlook te importeren als de spreadsheet is opgemaakt met de juiste kopteksten. Typ de volgende koppen op de eerste regel:
- Onderwerpen
- Startdatum
- Starttijd
- Einddatum
- Eindtijd
- Omschrijving
- Locatie (locatie)
Voer elk agenda-item op een nieuwe regel in. Het veld "Onderwerp" is de naam van de gebeurtenis die in de agenda zal verschijnen. U hoeft niet het hele onderwerp hierboven in elk veld in te voeren, maar u moet in ieder geval de "Startdatum" en "Onderwerp" hebben.
- U moet een datum invoeren in de standaardindeling MM / DD / JJ of DD / MM / JJ zodat Outlook het kan begrijpen.
- U kunt een meerdaags evenement maken door de velden "Startdatum" en "Einddatum" te gebruiken.
Open het menu "Opslaan als". Nadat u de gebeurtenis aan de lijst heeft toegevoegd, slaat u een kopie van de lijst op in een indeling die Outlook kan lezen.
Kies "CSV (door komma's gescheiden)" (door komma's gescheiden) in het menu met bestandstypen (bestandstype). Dit is een populair formaat dat in verschillende programma's kan worden geïmporteerd, waaronder Outlook.
Het bestand opslaan. Geef de afspeellijst een naam en sla het bestand op in CSV-indeling. Klik op "Ja" wanneer Excel vraagt of u wilt doorgaan.
Open uw Outlook-agenda. Outlook maakt deel uit van de Office-toolkit en wordt meestal vooraf geïnstalleerd als u al over Excel beschikt. Wanneer Outlook wordt geopend, klikt u op de knop "Kalender" in de linker benedenhoek om de kalender te bekijken.
Klik op het tabblad "Bestand" en kies "Openen en exporteren". U ziet veel opties voor gegevensverwerking in Outlook.
Kiezen "Importeren / exporteren". Er verschijnt een nieuw venster voor het importeren en exporteren van gegevens in Outlook.
Selecteer "Importeren uit een ander programma of bestand" en klik op "Door komma's gescheiden waarden". U wordt gevraagd om het bestand te selecteren dat u wilt laden.
Klik op "Bladeren" en zoek het CSV-bestand dat u in Excel hebt gemaakt. Gewoonlijk bevindt het bestand zich in de map Documenten als u de standaardopslaglocatie in Excel niet hebt gewijzigd.
U moet ervoor zorgen dat "Kalender" is geselecteerd als de doelmap. Aangezien u zich in de agendaweergave van Outlook bevindt, wordt "Agenda" geselecteerd.
Klik op "Voltooien" om het bestand te importeren. Nadat het programma de lijst heeft verwerkt, worden de gebeurtenissen toegevoegd aan de Outlook-agenda. U kunt evenementen vinden op een positie die overeenkomt met de tijd die is ingesteld in de lijst. Als u een beschrijving toevoegt, wordt deze weergegeven wanneer de gebeurtenis is geselecteerd. advertentie