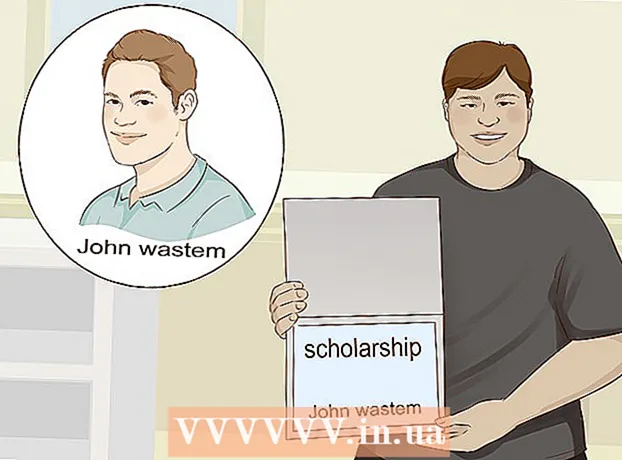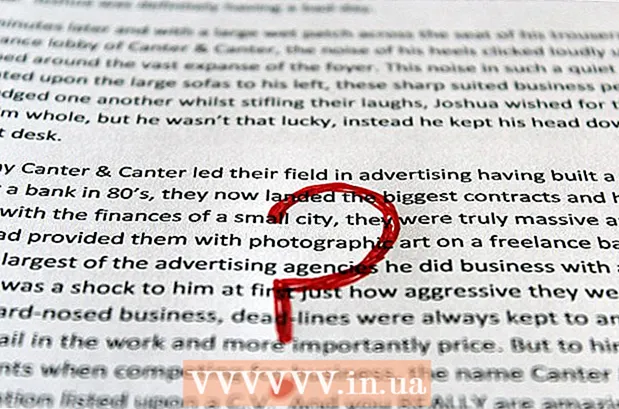Schrijver:
Robert Simon
Datum Van Creatie:
19 Juni- 2021
Updatedatum:
1 Juli- 2024

Inhoud
Deze wikiHow leert je hoe je je herinneringen kunt plannen op je Android-smartphone of -tablet. Zowel de Google- als de Android Clock-app (ingebouwde klok) zijn zeer effectief bij het plannen van herinneringen op uw Android-apparaat, en u kunt ook Google Agenda gebruiken om herinneringen voor iedereen in te plannen. optie is verbonden met Google.
Stappen
Methode 1 van 3: gebruik Google
aan het einde van de herinnering. De herinnering wordt opgeslagen; nadat de prompt is geactiveerd, ontvangt u een melding van Google.
- De prompt gebruikt het standaard meldingsgeluid van het Android-apparaat wanneer deze is geactiveerd.
Methode 2 van 3: klok gebruiken op Android

rechts van de huidige maand om naar de volgende maand te gaan.
Google Play Store en:
- Klik op de zoekbalk.
- Importeren Google kalender.
- Klik Google kalender in het vervolgkeuzemenu.
- Klik INSTALLEREN (Instelling).
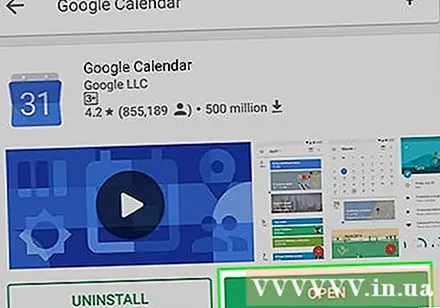
Open Google Agenda. Klik OPEN (Openen) in de Google Play Store of tik op het blauw-witte app-pictogram van Google Agenda.
Via de instellingen van Google Agenda. Veeg door de eerste instructiepagina's en tik op BEGREPEN (Begrepen) onderaan de laatste instructiepagina en klik op TOESTAAN (Toestaan).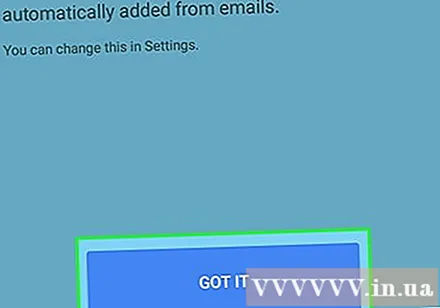
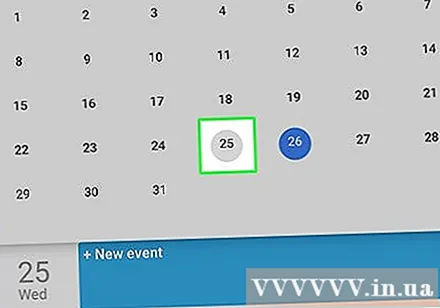
Kies een datum. Tik op het aantal dagen waarop u uw herinnering wilt plannen.
Klik op het merkteken + in de rechter benedenhoek van het scherm. Er verschijnt een menu.
Klik Herinnering in het pop-upmenu. Het herinneringsvenster wordt weergegeven.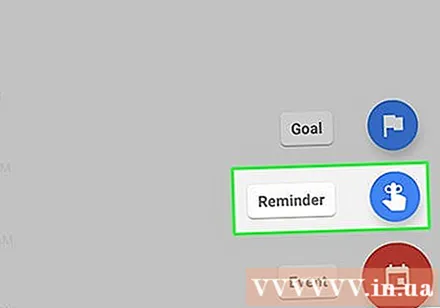
Voer een herinnering in. Als het toetsenbord van je Android-apparaat niet wordt ingeschakeld, tik je op het tekstvak "Herinner me aan ..." en voer je de naam van de herinnering in.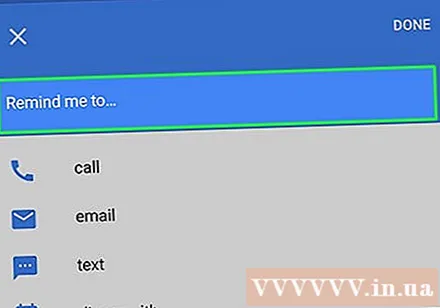
Klik GEDAAN bovenaan het scherm.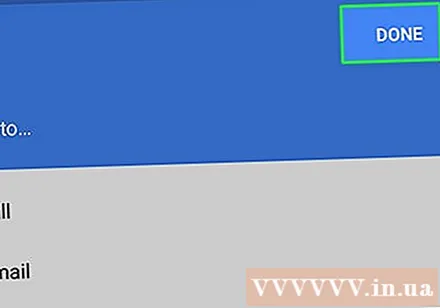
Voer details in voor de herinnering. U kunt de volgende opties wijzigen: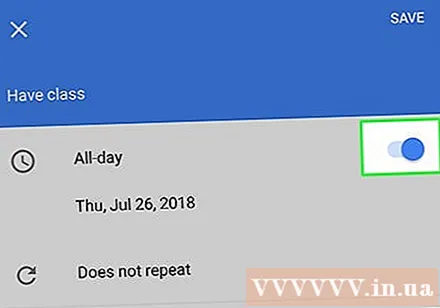
- De hele dag (Hele dag) - Klik op de blauwe schakelaar 'Hele dag' om de functie voor de hele dag uit te schakelen als je evenement op een specifiek tijdstip plaatsvindt, of klik op de grijze schakelaar 'Hele dag' (als nodig) wanneer uw herinneringen gebeurtenissen melden die de hele dag plaatsvinden.
- Tijd - Als u de knop "Hele dag" hebt uitgeschakeld, klik dan hier om een nieuwe tijd te selecteren en druk vervolgens op OK.
- Herhaling (Herhalen) - Als u de herinnering wilt herhalen, tikt u op de optie Herhaalt niet (Geen herhalingen) en kies vervolgens een optie uit het menu. U kunt ook op drukken Op maat ... (Aangepast) onderaan het menu en selecteer een specifieke datum.
Klik OPSLAAN bovenaan het promptvenster. Uw Google Agenda-herinneringen worden gepland.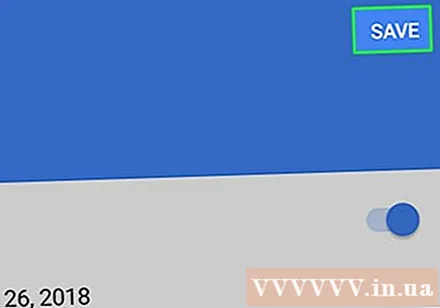
- De prompt verschijnt in elke Google Agenda-app op het Android-apparaat waarop u bent ingelogd met uw Google-account.
- Google Agenda gebruikt het standaard meldingsgeluid van uw Android-apparaat wanneer de cue wordt geactiveerd.
Advies
- Er zijn veel planner-apps van derden die u kunt installeren als u de Android Clock- of Google-apps niet wilt gebruiken. Voor de meeste van deze toepassingen is een abonnement of eenmalige aankoop vereist.
Waarschuwing
- Als je de Klok-app gebruikt om herinneringen in te plannen, controleer dan of de juiste AM / PM-modus is geselecteerd.