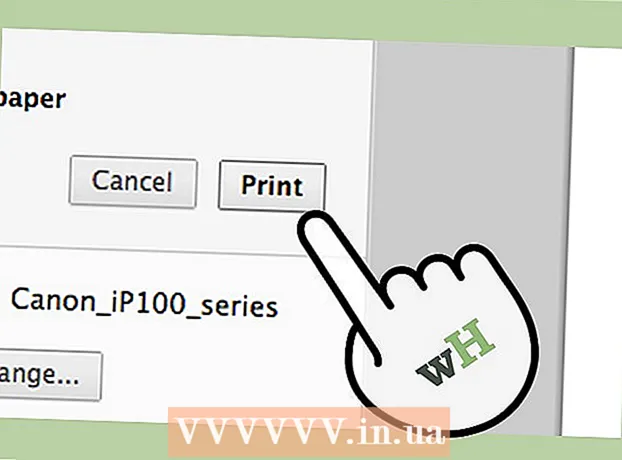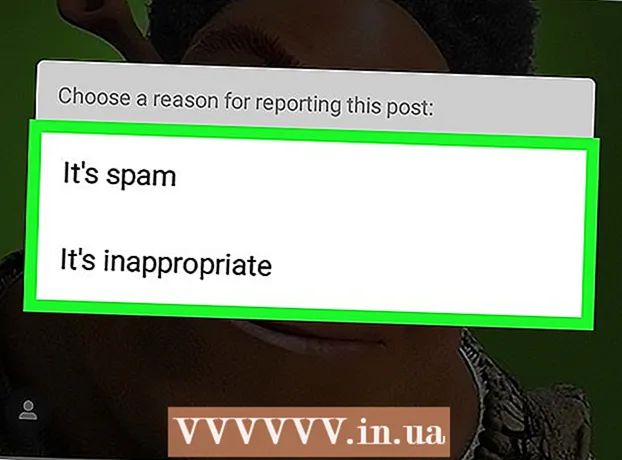Schrijver:
Peter Berry
Datum Van Creatie:
16 Juli- 2021
Updatedatum:
23 Juni- 2024
![How to Create Apple ID / iCloud Account [3 Methods]](https://i.ytimg.com/vi/1TjeiIFLkmU/hqdefault.jpg)
Inhoud
Dit artikel helpt je bij het maken van een iCloud-account door een Apple ID te registreren op een iPhone of iPad, op een Mac-computer of via iCloud.com. Als u zich aanmeldt voor een Apple ID, krijgt u ook een gratis iCloud-account; het enige dat u daarna hoeft te doen, is inloggen.
Stappen
Methode 1 van 3: Gebruik een iPhone of iPad
Open de instellingen van het apparaat. Het is een app met een grijs tandwielpictogram (⚙️) en is meestal te vinden op het startscherm.

Raak aan Log in op uw (apparaat) (Log in (uw apparaat)) bovenaan het menu.- Als u een oudere versie van iOS gebruikt, tikt u op icloud en kies Maak een nieuwe Apple ID aan (Maak een nieuwe Apple ID aan).

Raak aan Heb je geen Apple ID of ben je deze vergeten? (Geen Apple ID of vergeten?) onder het wachtwoordveld.
Raak aan Maak een Apple ID aan (Maak een Apple ID aan) bovenaan het pop-upmenu.

Vul je geboortedatum in. Schuif de secties omhoog of omlaag maand (maand), dag (datum) en jaar (jaar) om uw geboortedatum in te voeren en selecteer vervolgens De volgende (Doorgaan) in de rechterbovenhoek.
Voer voornaam en achternaam in en selecteer De volgende.
Voer een bestaand e-mailadres in of maak een nieuw iCloud-e-mailadres. Dit e-mailadres wordt de Apple ID waarmee u zich aanmeldt bij iCloud.
- Kiezen De volgende.
Voer het wachtwoord in en selecteer De volgende.
Vul je telefoonnummer in. Selecteer telefoonnummer verifiëren door Tekst bericht (Bericht) of Telefoongesprek (Bellen) en selecteer vervolgens Volgende.
Voer de verificatiecode in en selecteer De volgende.
Kiezen Mee eens (Akkoord) in de rechterbenedenhoek van de pagina Algemene voorwaarden en selecteer vervolgens Mee eens (Akkoord) in de keuzelijst.
Voer de toegangscode van uw apparaat in. Dat is de code voor het ontgrendelen van het scherm die wordt gegenereerd toen u de telefoon instelde.
- Op het scherm wordt het bericht "Aanmelden bij iCloud" weergegeven, zodat u toegang heeft tot uw gegevens.
Combineer gegevens. Als u gegevens zoals agenda, herinneringen, contacten en notities wilt samenvoegen in uw nieuwe iCloud-account, kiest u Samenvoegen (Samenvoegen); kies anders Don en samenvoegen (Niet inbegrepen).
- U wordt aangemeld bij uw nieuw gemaakte iCloud-account. Nu kunt u iCloud op uw iPhone of iPad instellen met uw nieuwe iCloud-account.
Methode 2 van 3: Gebruik een Mac-computer
Klik op het Apple-menu met het Apple-pictogram in de linkerbovenhoek van het scherm.
Klik Systeem voorkeuren (Systeemvoorkeuren) in het tweede deel van de vervolgkeuzelijst.
Klik icloud in het linkerdeel van het raam.
Klik Maak een Apple ID aan ... (Maak Apple ID aan…) onder het veld "Apple ID" in het dialoogvenster.
Vul je geboortedatum in. Gebruik hiervoor het selectievak in het dialoogvenster.

Klik De volgende (Doorgaan) in de rechterbenedenhoek van het dialoogvenster.
Voer voornaam en achternaam in de velden boven het dialoogvenster in.

Vul je e-mailadres in. Dit e-mailadres wordt de Apple ID die u kunt gebruiken met uw iCloud-login.- Als u de voorkeur geeft aan e-mailadressen met @ iCloud.com, klikt u op Ontvang een gratis iCloud-e-mailadres ... (Maak een gratis iCloud-e-mailadres aan ...) onder het wachtwoordveld.

Voer uw wachtwoord in en bevestig het in de velden onder aan het dialoogvenster.- Uw wachtwoord moet minimaal 8 tekens bevatten zonder spaties (inclusief cijfers, hoofdletters en kleine letters). Het wachtwoord mag ook niet drie opeenvolgende identieke tekens (222), uw Apple ID of een oud wachtwoord bevatten dat een jaar geleden werd gebruikt.

Klik De volgende in de rechterbenedenhoek van het dialoogvenster.
Maak drie beveiligingsvragen. Gebruik de drie selectievakjes in het dialoogvenster om de beveiligingsvraag te selecteren en typ uw antwoord in het veld onder de vraag.
- Kies de vraag waarop u het antwoord gemakkelijk kunt onthouden.
- Reacties zijn hoofdlettergevoelig.

Klik De volgende in de rechterbenedenhoek van het dialoogvenster.
Vink het vakje naast de tekst aan "Ik heb gelezen en ga akkoord….’ (Ik heb gelezen en ga akkoord) in de linker benedenhoek van het dialoogvenster.

Klik Mee eens (Akkoord) in de rechterbenedenhoek van het dialoogvenster.
E-mail controleren. U moet de e-mail vinden die is verzonden vanaf het ingevoerde e-mailadres om een Apple ID te maken.
Open een e-mail van Apple met de titel "Verifieer uw Apple ID".

Klik op de link Verifieer nu> (Nu verifiëren>) in de hoofdtekst van de e-mail.
Voer wachtwoord in. Typ het wachtwoord dat u voor uw Apple ID wilt aanmaken in het veld "Wachtwoord" in het browservenster.

Klik tiếp tục (Doorgaan) in het midden van de onderkant van het browservenster.- U ziet het bericht "E-mailadres geverifieerd" op het scherm.
- Volg de instructies op het scherm om iCloud op uw Mac in te stellen.
Toegang iCloud-site vanuit elke browser.
Voer uw Apple ID en wachtwoord in.
Klik op ➲ rechts van het wachtwoordveld. Nu kunt u uw iCloud-account gebruiken. advertentie
Methode 3 van 3: gebruik iCloud.com
Toegang www.icloud.com vanuit elke browser, inclusief een Windows-computer of Chromebook.
Klik Maak de jouwe nu. (Maak nu een account aan) onderaan het veld Apple ID en wachtwoord rechts van "Heb je geen Apple ID?"(Geen Apple ID?).
Vul je e-mailadres in. Dit e-mailadres wordt de Apple ID waarmee u zich aanmeldt bij iCloud.
Voer uw wachtwoord in en bevestig het in de velden onder aan het dialoogvenster.
- Uw wachtwoord moet minimaal 8 tekens bevatten zonder spaties (inclusief cijfers, hoofdletters en kleine letters). Het wachtwoord mag ook niet drie opeenvolgende identieke tekens (222), uw Apple ID of een oud wachtwoord bevatten dat een jaar geleden werd gebruikt.
Typ voornaam en achternaam in het veld in het midden van het dialoogvenster.
Typ uw geboortedatum in het veld in het midden van het dialoogvenster.
Scroll naar beneden en maak drie beveiligingsvragen. Gebruik de drie selectievakjes in het dialoogvenster om de beveiligingsvraag te selecteren en typ vervolgens uw antwoord in het veld onder de vraag.
- Kies een vraag waarbij u het antwoord gemakkelijk kunt onthouden.
- Reacties zijn hoofdlettergevoelig.
Scroll naar beneden en selecteer uw land in het selectievak.
Scroll naar beneden en schakel het meldingsvak van Apple in of uit. Markering betekent dat u e-mailupdates en meldingen van Apple ontvangt.
Scroll naar beneden en voer de slordige karakters in het veld onder het dialoogvenster in om te bewijzen dat je geen robot bent.
Klik tiếp tục (Doorgaan) in de rechterbenedenhoek van het dialoogvenster.
E-mail controleren. U moet de e-mail vinden die is verzonden vanaf het ingevoerde e-mailadres om een Apple ID te maken.
Open de e-mail die door Apple is verzonden met het onderwerp "Verifieer uw Apple ID".
Voeg code in. Typ de 6-cijferige code in de e-mail in de vakken die op het scherm worden weergegeven.
Klik tiếp tục in de rechterbenedenhoek van het dialoogvenster.
Vink het vakje naast de tekst aan "Ik heb gelezen en ga akkoord….’ (Ik heb het gelezen en ga akkoord) onder aan het dialoogvenster.
Klik Mee eens (Akkoord) in de rechterbenedenhoek van het dialoogvenster.

Toegang iCloud-site vanuit elke browser.
Voer uw Apple ID en wachtwoord in.

Klik op ➲ rechts van het wachtwoordveld. Nu kunt u uw iCloud-account gebruiken. advertentie