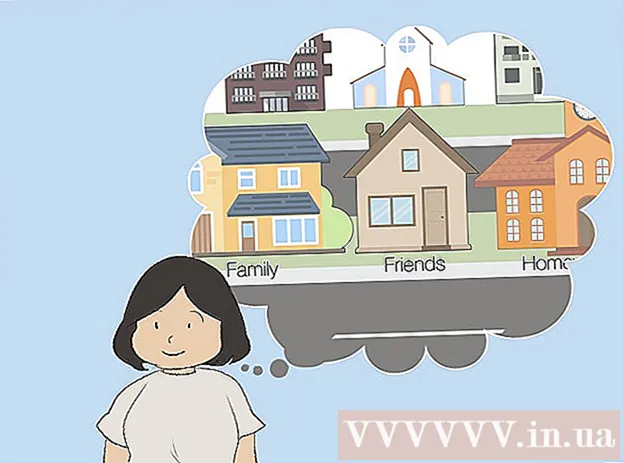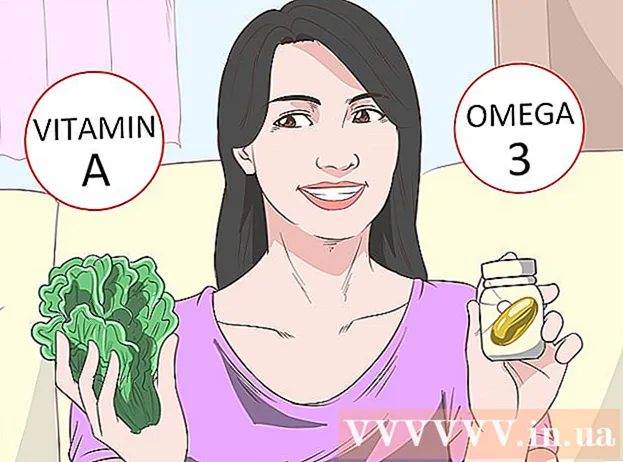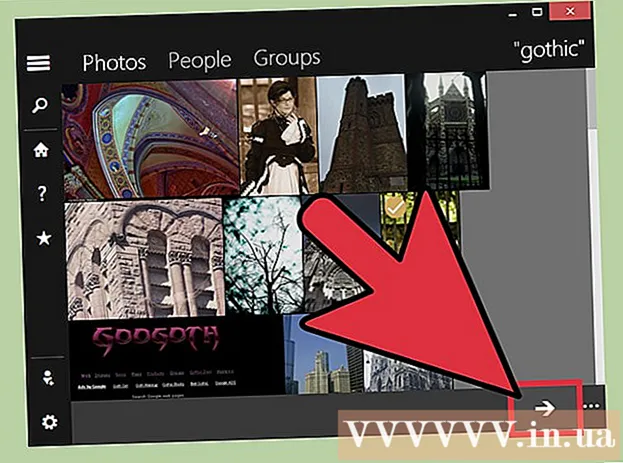Schrijver:
Lewis Jackson
Datum Van Creatie:
7 Kunnen 2021
Updatedatum:
1 Juli- 2024

Inhoud
Met een iCloud-account kunnen we aangesloten en gesynchroniseerde Apple-apparaten onderhouden, maar u kunt ook toegang krijgen tot iCloud-inhoud vanaf een Windows-computer. Door de iCloud-website of het iCloud-hulpprogramma voor Windows te gebruiken, hebt u vanaf elke computer toegang tot foto's op iCloud-foto's en andere iCloud-gegevens.
Stappen
Methode 1 van 2: Gebruik de iCloud-website
Inloggen . met uw Apple ID. U kunt de iCloud-fotobibliotheek vanaf elke computer openen met behulp van de iCloud-website. Zorg ervoor dat u inlogt met hetzelfde Apple ID-account dat u gebruikt in de iCloud-fotobibliotheek.

Klik op de optie "Foto's". iCloud-fotobibliotheek wordt geladen. Voor de eerste keer moet u misschien even wachten.
Blader door foto's in iCloud-fotobibliotheek. Zodra het downloaden van Foto's is voltooid, kun je foto's van alle iCloud-apparaten vinden. Een foto die u zojuist op uw apparaat hebt gemaakt, wordt mogelijk pas weergegeven nadat het apparaat deze heeft geüpload, wat meestal enkele minuten duurt.
- Het tabblad Momenten toont uw recente foto's, gesorteerd op datum.
- Op het tabblad Albums kunt u verschillende sets foto's bekijken.

Klik op een afbeelding om deze op ware grootte te bekijken. De browser opent de foto en je kunt de afbeelding op ware grootte bekijken.- Klik op de "<" en ">" knoppen om de vorige of volgende foto in het album te verwijderen.

Verwijder foto's door op de prullenbakknop te klikken. De optie staat in de rechterbovenhoek nadat de foto is geopend. Nadat u de foto heeft verwijderd, wordt deze ook verwijderd van alle gesynchroniseerde apparaten.
Klik op de knop "Foto's selecteren" om meerdere foto's te selecteren. Deze knop bevindt zich in de linkerbovenhoek wanneer u het album bekijkt. Nadat u op "Foto's selecteren" hebt geklikt, klikt u op elke foto die u wilt selecteren. Hiermee kunt u meerdere foto's tegelijk downloaden of verwijderen.
Klik op "Download" om de geselecteerde foto te downloaden. De afbeelding wordt gedownload naar de standaard downloadmap van uw browser, meestal "Downloads".
Klik op de knop "Verwijderen" om de geselecteerde foto te verwijderen. De foto die je kiest, wordt verwijderd van alle gesynchroniseerde apparaten.
Klik op de knop "Toevoegen aan" om de geselecteerde foto aan het album toe te voegen. U kunt kiezen uit een van de bestaande albums of een nieuwe maken in het pop-upmenu.advertentie
Methode 2 van 2: gebruik iCloud op Windows
Download het iCloud-installatieprogramma voor Windows. Door iCloud voor Windows-computer te installeren, worden uw iCloud-foto's gesynchroniseerd naar een aparte map op uw computer. Hierdoor hebt u eenvoudig toegang tot deze afbeeldingen, zoals elk bestand op uw computer.
- U kunt het installatieprogramma downloaden op
Start het installatieprogramma en accepteer het certificaat. Nadat u het certificaat heeft gelezen en geaccepteerd, wordt iCloud voor Windows geïnstalleerd.
- Het installatieprogramma bevindt zich in de standaard downloadmap van uw browser, meestal "Downloads".
Wacht tot iCloud voor Windows klaar is met installeren. Dit proces verloopt meestal vrij snel.
Voer iCloud voor Windows uit en log in op uw Apple ID. De eerste keer dat u het programma start, wordt u gevraagd om in te loggen.
- U kunt iCloud voor Windows snel starten door op de toets te drukken ⊞ Win en voer "iCloud" in.
Vink het vakje "Foto's" aan. iCloud synchroniseert uw iCloud-fotobibliotheek met uw Windows-computer door een aparte map voor iCloud-foto's te maken. U kunt eenvoudig toegang krijgen tot afbeeldingen op iCoud met Windows Verkenner.
- U kunt de vakjes aanvinken voor andere iCloud-inhoud die u ook met uw Windows-computer wilt synchroniseren.
Klik op "Toepassen" om uw wijzigingen op te slaan. iCloud maakt een iCloud-fotomap op uw computer en begint daar iCloud-fotobibliotheek te downloaden. Dit proces duurt meestal lang als uw bibliotheek veel gegevens bevat.
Zoek de map "iCloud-foto's". U hebt snel toegang tot de iCloud-fotomap met Windows Verkenner (sneltoetscombinatie ⊞ Win+E.). Zoek naar "iCloud-foto's" in het gedeelte Favorieten van de zijbalk of in het venster "Computer" / "Deze pc".
Voeg foto's toe aan de iCloud-fotobibliotheek om ze op andere apparaten te bekijken. Alle foto's die u toevoegt aan de map iCloud-foto's op uw Windows-computer, worden geüpload naar iCloud-fotobibliotheek en zijn toegankelijk vanaf alle met iCloud verbonden apparaten. Het duurt een paar minuten voordat de afbeelding op een ander apparaat verschijnt.
Verwijder foto's in de map iCloud-foto's om ze op andere apparaten te verwijderen. Alle foto's die zijn verwijderd in de map "iCloud-foto's", worden ook permanent verwijderd uit de iCloud-fotobibliotheek op andere apparaten. advertentie