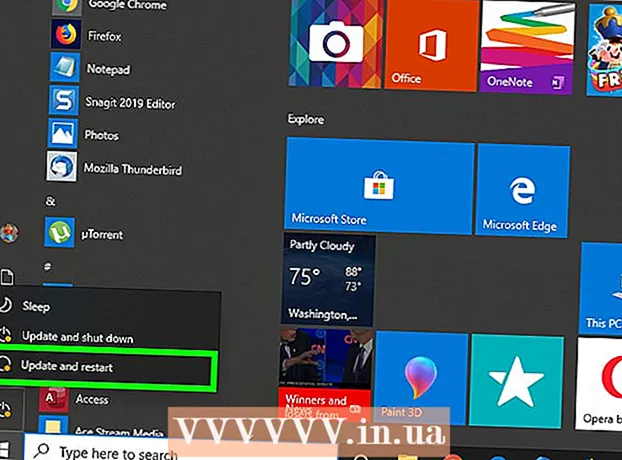Schrijver:
Christy White
Datum Van Creatie:
4 Kunnen 2021
Updatedatum:
1 Juli- 2024

Inhoud
- Stappen
- Methode 1 van 3: Algemene privacyregels
- Methode 2 van 3: Web Proxy-service
- Methode 3 van 3: Proxy in de browser
- Chroom
- Firefox
- Internet Explorer
- Rand
- Safari
- Tips
- Waarschuwingen
In dit artikel wordt uitgelegd hoe u anoniem internet kunt gebruiken. Het legt ook uit hoe u een webproxyservice kunt vinden en een proxyserver kunt activeren in Chrome, Firefox, Microsoft Edge, Internet Explorer en Safari. Als verkeer via een proxyserver gaat, wordt u niet gevolgd, maar de persoon of organisatie die de proxyserver beheert, kan uw activiteit volgen.
Stappen
Methode 1 van 3: Algemene privacyregels
 1 Gebruik alleen beveiligde netwerken (indien mogelijk). Houd er rekening mee dat in onbeveiligde openbare netwerken de veiligheid van uw gegevens niet is gegarandeerd. Maak daarom alleen verbinding met je lokale (thuis)netwerk of beveiligde netwerken.
1 Gebruik alleen beveiligde netwerken (indien mogelijk). Houd er rekening mee dat in onbeveiligde openbare netwerken de veiligheid van uw gegevens niet is gegarandeerd. Maak daarom alleen verbinding met je lokale (thuis)netwerk of beveiligde netwerken. - De meeste openbare plaatsen zoals cafés en luchthavens hebben beveiligde netwerken.
 2 Gebruik een beveiligde browser. Firefox heeft ingebouwde functies die tracking voorkomen en andere beveiligingsproblemen oplossen. Als je een speciale anonieme browser wilt gebruiken, installeer dan Tor.
2 Gebruik een beveiligde browser. Firefox heeft ingebouwde functies die tracking voorkomen en andere beveiligingsproblemen oplossen. Als je een speciale anonieme browser wilt gebruiken, installeer dan Tor. - Je kunt ook de Opera-browser gebruiken, die een ingebouwde VPN-functie heeft die verkeer kan verbergen.
 3 Verwijder cookies. Door de cookies die uw activiteit volgen te verwijderen, verwijdert u advertenties en onnodige e-mails.
3 Verwijder cookies. Door de cookies die uw activiteit volgen te verwijderen, verwijdert u advertenties en onnodige e-mails. - Kijk ook online voor instructies over hoe u uw browser kunt configureren om te voorkomen dat sites uw activiteit en uw gegevens controleren.
 4 Vermeld uw e-mailadres en persoonlijke informatie niet op de sites die u bezoekt. We raden je aan om je e-mailadres alleen op sociale media te delen.
4 Vermeld uw e-mailadres en persoonlijke informatie niet op de sites die u bezoekt. We raden je aan om je e-mailadres alleen op sociale media te delen. - Als je een e-mailadres nodig hebt om toegang te krijgen tot de site, maak dan een nieuwe mailbox aan (geen persoonlijke informatie) die je alleen gebruikt om in te loggen op de sites.
Methode 2 van 3: Web Proxy-service
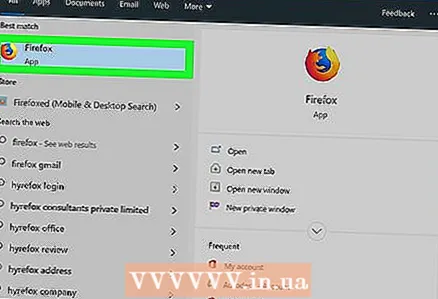 1 Start uw browser. Chrome, Firefox, Edge (Windows) of Safari (Mac) is voldoende.
1 Start uw browser. Chrome, Firefox, Edge (Windows) of Safari (Mac) is voldoende. 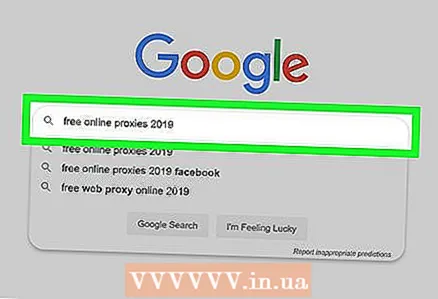 2 Zoek een webproxyserver. Binnenkomen gratis webproxy's 2020 in de zoekbalk van de browser en klik op ↵ Enter... Hier zijn de adressen van enkele van de webproxyservices:
2 Zoek een webproxyserver. Binnenkomen gratis webproxy's 2020 in de zoekbalk van de browser en klik op ↵ Enter... Hier zijn de adressen van enkele van de webproxyservices: - https://trustvpn.com/webproxy
- http://proxylistpro.com/anonymizer.htm
- https://hidester.com/ru/proxy/
 3 Ga naar de website van de webproxyservice.
3 Ga naar de website van de webproxyservice.- Onderzoek de mogelijkheden ervan voordat u een bepaalde webproxy gebruikt.
 4 Voer het siteadres in de webproxy-zoekbalk in. Meestal bevindt het zich in het midden van de hoofdwebproxypagina.
4 Voer het siteadres in de webproxy-zoekbalk in. Meestal bevindt het zich in het midden van de hoofdwebproxypagina.  5 Klik op Zoeken, Ga of een vergelijkbare knop. Het bevindt zich in de buurt van of onder de zoekbalk. U kunt bijvoorbeeld Facebook openen als dit sociale netwerk is geblokkeerd op een school- of bedrijfsnetwerk.
5 Klik op Zoeken, Ga of een vergelijkbare knop. Het bevindt zich in de buurt van of onder de zoekbalk. U kunt bijvoorbeeld Facebook openen als dit sociale netwerk is geblokkeerd op een school- of bedrijfsnetwerk.
Methode 3 van 3: Proxy in de browser
Chroom
 1 Start Google Chrome. Het pictogram voor dit programma ziet eruit als een rood-geel-groene cirkel met een blauw midden.
1 Start Google Chrome. Het pictogram voor dit programma ziet eruit als een rood-geel-groene cirkel met een blauw midden.  2 Klik op ⋮. Het staat in de rechterbovenhoek van de pagina.
2 Klik op ⋮. Het staat in de rechterbovenhoek van de pagina.  3 Klik op Instellingen. Het staat bijna onderaan het vervolgkeuzemenu.
3 Klik op Instellingen. Het staat bijna onderaan het vervolgkeuzemenu.  4 Scroll naar beneden en tik op Aanvullend. Deze optie vind je onderaan de pagina.
4 Scroll naar beneden en tik op Aanvullend. Deze optie vind je onderaan de pagina.  5 Scroll naar beneden en tik op Proxyserverinstellingen. Het staat in het gedeelte Systeem onder aan de pagina. Het venster Interneteigenschappen (Windows) of Netwerk (Mac) wordt geopend.
5 Scroll naar beneden en tik op Proxyserverinstellingen. Het staat in het gedeelte Systeem onder aan de pagina. Het venster Interneteigenschappen (Windows) of Netwerk (Mac) wordt geopend.  6 Klik op Netwerk configuratie. Deze knop bevindt zich in het gedeelte "LAN-instellingen configureren", dat zich onderaan het venster bevindt.
6 Klik op Netwerk configuratie. Deze knop bevindt zich in het gedeelte "LAN-instellingen configureren", dat zich onderaan het venster bevindt. - Vink voor Mac OS X het vakje aan naast Proxyserver automatisch configureren.
 7 Vink het vakje aan naast de optie "Een proxyserver gebruiken voor lokale verbindingen". Het bevindt zich in het gedeelte "Proxyserver".
7 Vink het vakje aan naast de optie "Een proxyserver gebruiken voor lokale verbindingen". Het bevindt zich in het gedeelte "Proxyserver". - Voer in Mac OS X uw proxyserveradres in het tekstvak in.
 8 Voer uw proxygegevens in. Vul de volgende velden in:
8 Voer uw proxygegevens in. Vul de volgende velden in: - Het adres: voer het adres van de proxyserver in;
- Haven: voer het poortnummer van de proxyserver in;
- Vink op Mac OS X het vakje aan naast "Passieve FTP-modus gebruiken (PASV)".
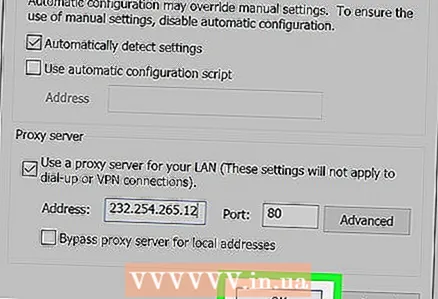 9 Klik op OK. Proxy-instellingen worden opgeslagen.
9 Klik op OK. Proxy-instellingen worden opgeslagen.  10 Klik op Van toepassing zijn. De wijzigingen die u aanbrengt, worden van kracht. U kunt nu anoniem internetten (mogelijk moet u uw Chrome-browser opnieuw opstarten).
10 Klik op Van toepassing zijn. De wijzigingen die u aanbrengt, worden van kracht. U kunt nu anoniem internetten (mogelijk moet u uw Chrome-browser opnieuw opstarten). - Instellingen voor Interneteigenschappen (Windows) worden automatisch toegepast op Internet Explorer (IE), dus de proxyserver wordt geactiveerd in zowel Chrome als IE.
- Netwerkinstellingen (Mac OS X) worden automatisch toegepast op de Safari-browser, dus de proxy wordt geactiveerd in zowel Chrome als Safari.
Firefox
 1 Start Firefox. Het browserpictogram ziet eruit als een blauwe bal met een oranje vos.
1 Start Firefox. Het browserpictogram ziet eruit als een blauwe bal met een oranje vos.  2 Klik op ☰. Het staat in de rechterbovenhoek van het venster.
2 Klik op ☰. Het staat in de rechterbovenhoek van het venster.  3 Klik op Instellingen (Windows) of Parameters: (Mac OS X). Het pictogram voor deze optie ziet eruit als een tandwiel en staat onderaan het menu.
3 Klik op Instellingen (Windows) of Parameters: (Mac OS X). Het pictogram voor deze optie ziet eruit als een tandwiel en staat onderaan het menu.  4 Klik op Aanvullend. Dit tabblad bevindt zich in het deelvenster linksonder.
4 Klik op Aanvullend. Dit tabblad bevindt zich in het deelvenster linksonder.  5 Klik op het tabblad Netwerk. U vindt deze bovenaan de pagina Geavanceerd.
5 Klik op het tabblad Netwerk. U vindt deze bovenaan de pagina Geavanceerd.  6 Klik op Afstemmen. Het is aan de rechterkant van Verbinding.
6 Klik op Afstemmen. Het is aan de rechterkant van Verbinding. 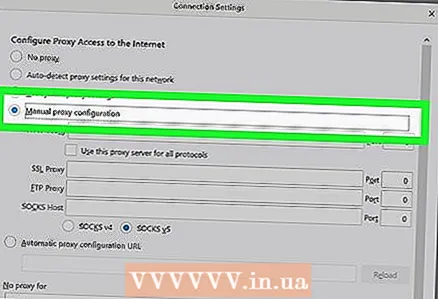 7 Vink het vakje aan Handmatige proxyconfiguratie. Deze optie bevindt zich in de sectie "Een proxy instellen voor internettoegang".
7 Vink het vakje aan Handmatige proxyconfiguratie. Deze optie bevindt zich in de sectie "Een proxy instellen voor internettoegang".  8 Voer de details van de proxyserver in. U dient de volgende velden in te vullen:
8 Voer de details van de proxyserver in. U dient de volgende velden in te vullen: - Http-proxy: voer het adres van de proxyserver in;
- Haven: Voer het poortnummer van de server in.
 9 Vink het vakje aan naast Deze proxyserver gebruiken voor alle protocollen. Het bevindt zich direct onder het veld "HTTP Proxy".
9 Vink het vakje aan naast Deze proxyserver gebruiken voor alle protocollen. Het bevindt zich direct onder het veld "HTTP Proxy".  10 Klik op OK. Deze knop staat onderaan het venster. De instellingen worden opgeslagen.
10 Klik op OK. Deze knop staat onderaan het venster. De instellingen worden opgeslagen.
Internet Explorer
 1 Start Internet Explorer. Deze browser heeft een blauwe e met een gele streep.
1 Start Internet Explorer. Deze browser heeft een blauwe e met een gele streep.  2 Klik op ⚙️. Het staat in de rechterbovenhoek van het venster.
2 Klik op ⚙️. Het staat in de rechterbovenhoek van het venster.  3 Klik op Internet Opties. Het staat bijna onderaan het vervolgkeuzemenu.
3 Klik op Internet Opties. Het staat bijna onderaan het vervolgkeuzemenu.  4 Klik op het tabblad Verbindingen. Het staat bovenaan het venster Internetopties.
4 Klik op het tabblad Verbindingen. Het staat bovenaan het venster Internetopties.  5 Klik op Netwerk configuratie. Deze knop bevindt zich in het gedeelte "LAN-instellingen configureren" onder aan het venster.
5 Klik op Netwerk configuratie. Deze knop bevindt zich in het gedeelte "LAN-instellingen configureren" onder aan het venster.  6 Vink het vakje aan naast de optie "Een proxyserver gebruiken voor lokale verbindingen". Deze optie staat onder het gedeelte Proxyserver.
6 Vink het vakje aan naast de optie "Een proxyserver gebruiken voor lokale verbindingen". Deze optie staat onder het gedeelte Proxyserver.  7 Proxy-instellingen wijzigen. Breng de nodige wijzigingen aan op de volgende regels:
7 Proxy-instellingen wijzigen. Breng de nodige wijzigingen aan op de volgende regels: - Het adres: voer het adres van de proxyserver in;
- Haven: Voer het poortnummer van de proxyserver in.
 8 Klik op Van toepassing zijn. De wijzigingen die u aanbrengt, worden van kracht. U kunt nu anoniem internetten (mogelijk moet u Internet Explorer opnieuw starten).
8 Klik op Van toepassing zijn. De wijzigingen die u aanbrengt, worden van kracht. U kunt nu anoniem internetten (mogelijk moet u Internet Explorer opnieuw starten). - Deze instellingen worden ook toegepast op Google Chrome.
Rand
 1 Open het startmenu
1 Open het startmenu  . Klik op het Windows-logo in de linkerbenedenhoek van het scherm.
. Klik op het Windows-logo in de linkerbenedenhoek van het scherm.  2 Klik op "Opties"
2 Klik op "Opties"  . Het staat in de linkerbenedenhoek van het menu Start.
. Het staat in de linkerbenedenhoek van het menu Start.  3 Klik op "Netwerk en internet"
3 Klik op "Netwerk en internet"  . Het pictogram voor deze optie ziet eruit als een wereldbol en bevindt zich op de instellingenpagina.
. Het pictogram voor deze optie ziet eruit als een wereldbol en bevindt zich op de instellingenpagina.  4 Klik op het tabblad Proxy server. Het staat onderaan het linkerdeelvenster van het venster Netwerk en internet.
4 Klik op het tabblad Proxy server. Het staat onderaan het linkerdeelvenster van het venster Netwerk en internet. - Mogelijk moet u door de inhoud van het linkerdeelvenster naar beneden scrollen om de opgegeven optie te vinden.
 5 Activeer de proxyserver. Klik op de slider onder "Gebruik een proxyserver"
5 Activeer de proxyserver. Klik op de slider onder "Gebruik een proxyserver" - Als deze schuifregelaar al in de Enable-positie staat, is de proxyserver geactiveerd.
 6 Proxy-instellingen wijzigen. Breng de nodige wijzigingen aan op de volgende regels:
6 Proxy-instellingen wijzigen. Breng de nodige wijzigingen aan op de volgende regels: - Het adres: voer het adres van de proxyserver in;
- Haven: Voer het poortnummer van de proxyserver in.
 7 Klik op Sparen. Deze knop staat onderaan het venster. De wijzigingen die u aanbrengt, worden van kracht (mogelijk moet u de Edge-browser opnieuw opstarten).
7 Klik op Sparen. Deze knop staat onderaan het venster. De wijzigingen die u aanbrengt, worden van kracht (mogelijk moet u de Edge-browser opnieuw opstarten).
Safari
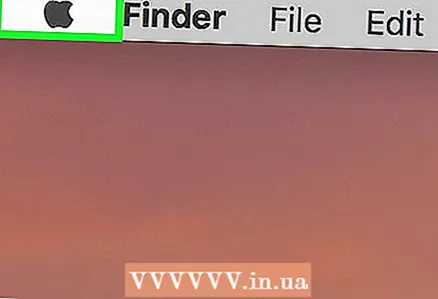 1 Open het Apple-menu
1 Open het Apple-menu  . Het staat in de linkerbovenhoek van het scherm.
. Het staat in de linkerbovenhoek van het scherm.  2 Klik op Systeem instellingen. Dit staat bijna bovenaan het vervolgkeuzemenu.
2 Klik op Systeem instellingen. Dit staat bijna bovenaan het vervolgkeuzemenu.  3 Klik op Netwerk. Het is een wereldbolvormig pictogram in het menu Systeemvoorkeuren.
3 Klik op Netwerk. Het is een wereldbolvormig pictogram in het menu Systeemvoorkeuren.  4 Klik op aanvullend. Het staat in het midden van het raam.
4 Klik op aanvullend. Het staat in het midden van het raam.  5 Klik op het tabblad Proxy server. Je vindt het bovenaan het venster.
5 Klik op het tabblad Proxy server. Je vindt het bovenaan het venster. - Mogelijk moet u eerst op het hangslot klikken en vervolgens uw beheerdersgebruikersnaam en -wachtwoord invoeren.
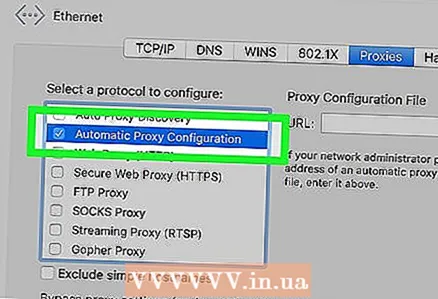 6 Vink het vakje aan naast de optie "Automatische proxyconfiguratie". Het bevindt zich in het gedeelte "Selecteer een te configureren protocol" aan de linkerkant van het venster.
6 Vink het vakje aan naast de optie "Automatische proxyconfiguratie". Het bevindt zich in het gedeelte "Selecteer een te configureren protocol" aan de linkerkant van het venster. - Als het vakje al is aangevinkt, klikt u op de optie "Automatische proxyconfiguratie".
 7 Voer het adres van de proxyserver in. Doe dit in het tekstvak Proxyconfiguratie.
7 Voer het adres van de proxyserver in. Doe dit in het tekstvak Proxyconfiguratie. 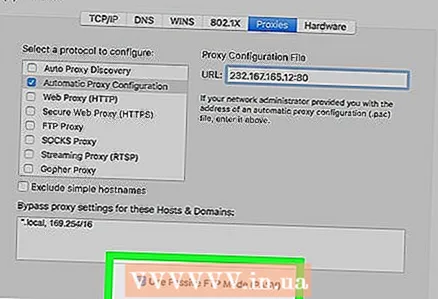 8 Vink het vakje aan naast "Gebruik passieve FTP-modus (PASV)".
8 Vink het vakje aan naast "Gebruik passieve FTP-modus (PASV)".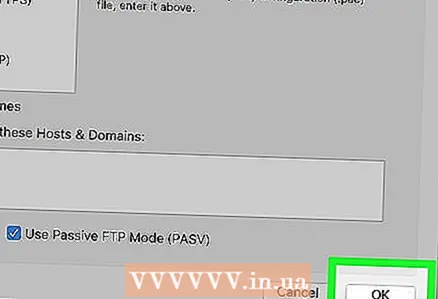 9 Klik op OK. Deze knop staat onderaan de pagina. Proxy-instellingen worden opgeslagen.
9 Klik op OK. Deze knop staat onderaan de pagina. Proxy-instellingen worden opgeslagen.  10 Klik op Van toepassing zijn. De wijzigingen die u aanbrengt, worden van kracht (mogelijk moet u de Safari-browser opnieuw opstarten).
10 Klik op Van toepassing zijn. De wijzigingen die u aanbrengt, worden van kracht (mogelijk moet u de Safari-browser opnieuw opstarten). - Deze instellingen worden ook toegepast op Google Chrome.
Tips
- Veel universiteiten en bedrijven hebben hun eigen proxyservers.
- Onthoud dat de eigenaar van de proxyserver al uw acties kan volgen en vastleggen.
Waarschuwingen
- Gratis proxyservers en betaalde VPN-servers detecteren uw IP-adres en kunnen dit (opzettelijk of per ongeluk) aan onbevoegden bekendmaken. Ga er daarom niet vanuit dat dergelijke diensten absolute anonimiteit garanderen (zelfs als ze beweren dat te zijn). Tor is tegenwoordig de meest anonieme en gratis proxyservice. De Tor-browser kan elke website openen.
- Sommige bedrijven, zoals Google, blokkeren Tor-verkeer om verschillende redenen.
- De EU Cybercrime Convention 2001 stelt dat het illegaal is om een gratis proxyserver te gebruiken.
- Gratis proxy's worden vaak gebruikt door oplichters om cookies en inloggegevens voor niet-versleuteld verkeer te onderscheppen (bij gebruik van HTTP, niet HTTPS). De Tor-browser gebruikt standaard HTTPS. Gebruik de extensie "HTTPS-Everywhere" om het beveiligde HTTPS-protocol in Firefox in te schakelen.