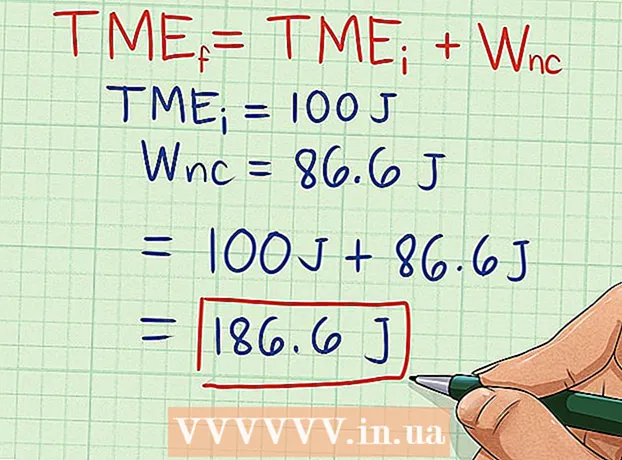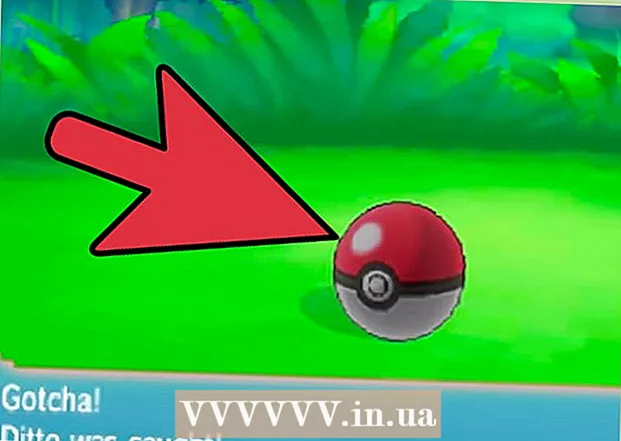Schrijver:
John Pratt
Datum Van Creatie:
12 Februari 2021
Updatedatum:
1 Juli- 2024

Inhoud
Als u een bericht verzendt dat de maximale grootte voor de e-mailserver van de afzender of ontvanger overschrijdt, wordt het bericht naar u teruggestuurd en niet afgeleverd. Zo'n brief heet "teruggestuurd". Door de grootte van afbeeldingen en bijlagen voor e-mail te optimaliseren, voorkomt u dat de maximale berichtgrootte voor de meeste e-mailaccounts wordt overschreden. Volg deze stappen om de grootte van afbeeldingen automatisch te verkleinen en als bijlage bij e-mails te voegen.
Stappen
Methode 1 van 2: Online
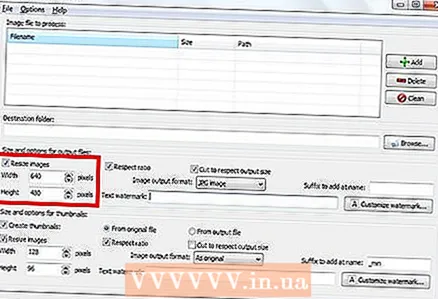 1 Pas het formaat van foto's aan met een service als Shrink Pictures. Upload een foto, stel opties in en maak een aangepaste foto.
1 Pas het formaat van foto's aan met een service als Shrink Pictures. Upload een foto, stel opties in en maak een aangepaste foto.  2 Download dan de foto en e-mail deze.
2 Download dan de foto en e-mail deze.
Methode 2 van 2: In Outlook
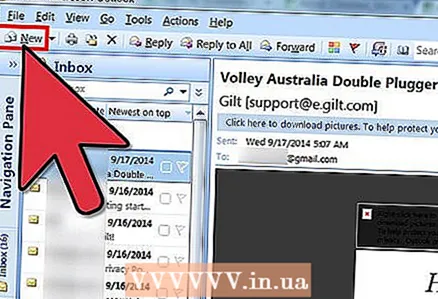 1 Maak een nieuwe e-mail in Outlook.
1 Maak een nieuwe e-mail in Outlook. 2 Ga naar het tabblad "Bericht" en klik op "Bestand bijvoegen" in de groep Opnemen.
2 Ga naar het tabblad "Bericht" en klik op "Bestand bijvoegen" in de groep Opnemen.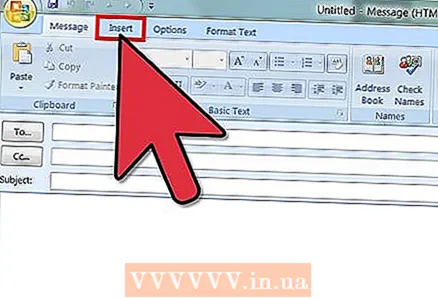 3 Klik op het dialoogvenster "Inschakelen" op het tabblad "Invoegen".
3 Klik op het dialoogvenster "Inschakelen" op het tabblad "Invoegen".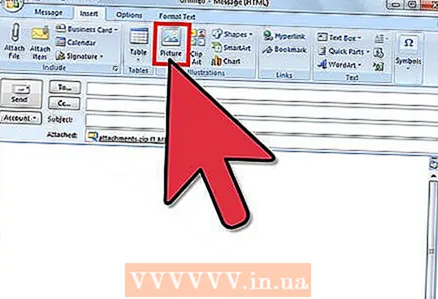 4 Open het paneel Bijlageopties in het gedeelte Afbeeldingen en selecteer de grootte van de afbeelding die u wilt bijvoegen in de vervolgkeuzelijst.
4 Open het paneel Bijlageopties in het gedeelte Afbeeldingen en selecteer de grootte van de afbeelding die u wilt bijvoegen in de vervolgkeuzelijst. 5 Klik op "Verzenden" wanneer u klaar bent met het opstellen van uw e-mail.
5 Klik op "Verzenden" wanneer u klaar bent met het opstellen van uw e-mail.
Tips
- Als u een afbeelding in de hoofdtekst van een bericht invoegt met de opdracht Afbeelding in de groep Illustraties, werkt de functie voor automatisch verkleinen niet.
Waarschuwingen
- Alleen de kopie van de geüploade afbeelding wordt gewijzigd, niet de originele afbeelding zelf.