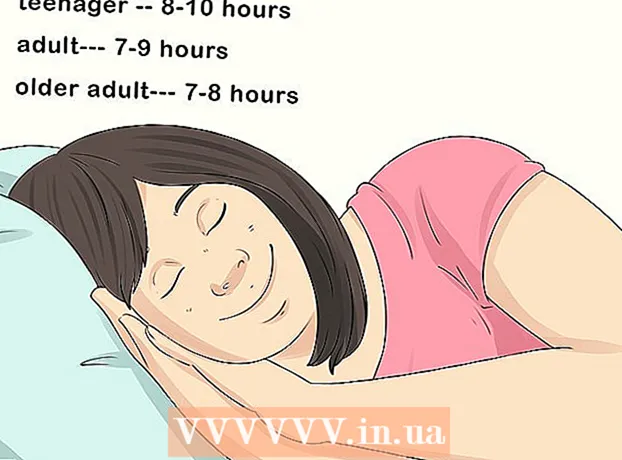Schrijver:
Eugene Taylor
Datum Van Creatie:
12 Augustus 2021
Updatedatum:
1 Juli- 2024
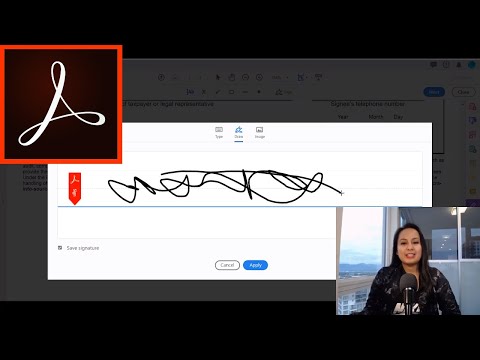
Inhoud
In dit artikel wordt uitgelegd hoe u een handtekening toevoegt in Adobe Reader.
Stappen
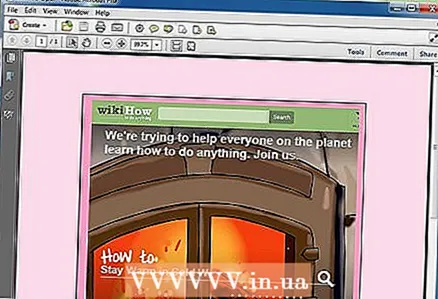 1 Open het document waaraan u een handtekening wilt toevoegen.
1 Open het document waaraan u een handtekening wilt toevoegen.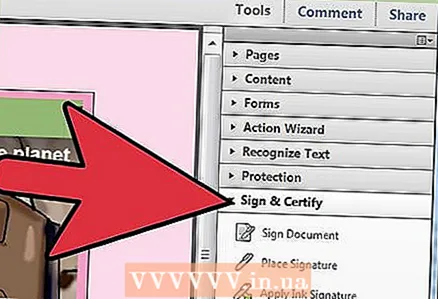 2 Klik op "Bekijken" - "Ondertekenen".
2 Klik op "Bekijken" - "Ondertekenen".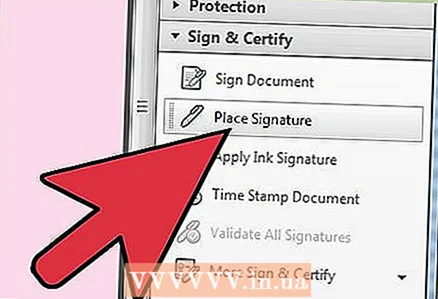 3 Klik in het paneel dat wordt geopend (aan de rechterkant) op "Handtekening plaatsen".
3 Klik in het paneel dat wordt geopend (aan de rechterkant) op "Handtekening plaatsen".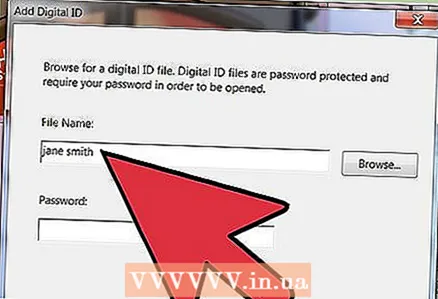 4 Er wordt een venster geopend waarin wordt gevraagd naar de methode voor het invoeren van de handtekening. Er zijn vier invoermethoden:
4 Er wordt een venster geopend waarin wordt gevraagd naar de methode voor het invoeren van de handtekening. Er zijn vier invoermethoden: 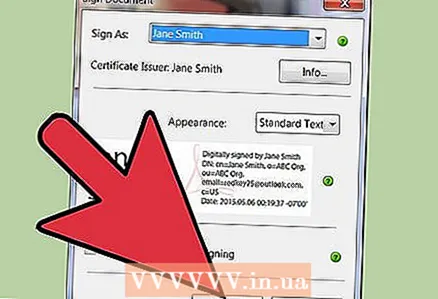 5 "Typ mijn handtekening" - in dit geval voert u een naam in en het programma genereert een handtekening.
5 "Typ mijn handtekening" - in dit geval voert u een naam in en het programma genereert een handtekening.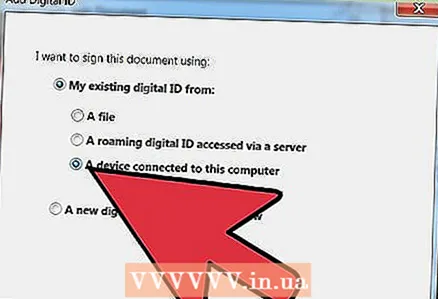 6 "Gebruik een webcam" - gebruik in dit geval uw webcam om de handtekeningafbeelding vast te leggen.
6 "Gebruik een webcam" - gebruik in dit geval uw webcam om de handtekeningafbeelding vast te leggen.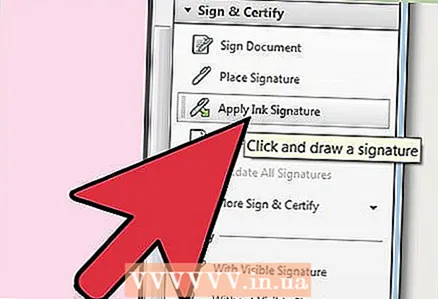 7 "Teken mijn handtekening" - in dit geval kunt u een handtekening tekenen.
7 "Teken mijn handtekening" - in dit geval kunt u een handtekening tekenen.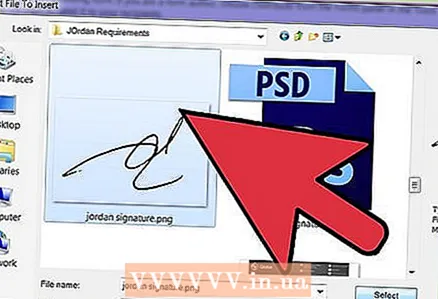 8 "Gebruik een afbeelding" - in dit geval kunt u een handtekeningafbeelding uploaden.
8 "Gebruik een afbeelding" - in dit geval kunt u een handtekeningafbeelding uploaden. 9 Nadat u de methode voor het invoeren van de handtekening hebt gekozen, drukt u op "Accepteren" en de handtekening wordt ingevoegd waar de cursor zich bevindt. U kunt de handtekening slepen door er met de linkermuisknop op te klikken.
9 Nadat u de methode voor het invoeren van de handtekening hebt gekozen, drukt u op "Accepteren" en de handtekening wordt ingevoegd waar de cursor zich bevindt. U kunt de handtekening slepen door er met de linkermuisknop op te klikken.  10 Als u niet tevreden bent met de handtekening, klikt u er met de rechtermuisknop op en selecteert u "Verwijderen".
10 Als u niet tevreden bent met de handtekening, klikt u er met de rechtermuisknop op en selecteert u "Verwijderen".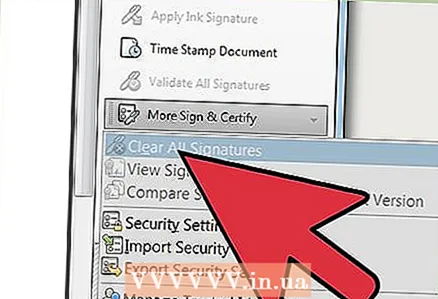 11 Om nog een handtekening toe te voegen, opent u het vervolgkeuzemenu naast de optie "Handtekening plaatsen" en klikt u op "Opgeslagen handtekening wissen".
11 Om nog een handtekening toe te voegen, opent u het vervolgkeuzemenu naast de optie "Handtekening plaatsen" en klikt u op "Opgeslagen handtekening wissen".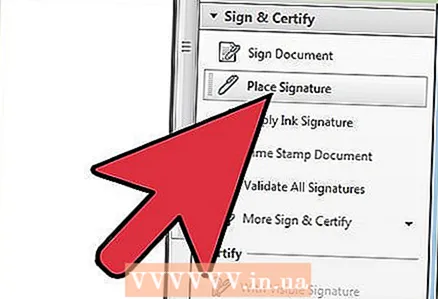 12 Klik nu op "Handtekening plaatsen" en herhaal stap 5 t/m 8 om uw handtekening toe te voegen.
12 Klik nu op "Handtekening plaatsen" en herhaal stap 5 t/m 8 om uw handtekening toe te voegen.
Waarschuwingen
- Gebruik alleen uw eigen handtekening.