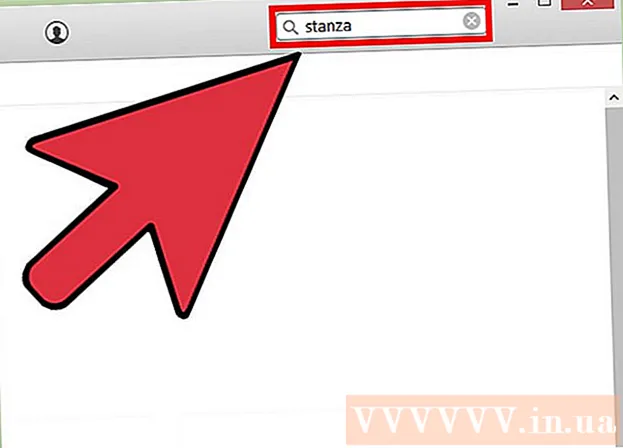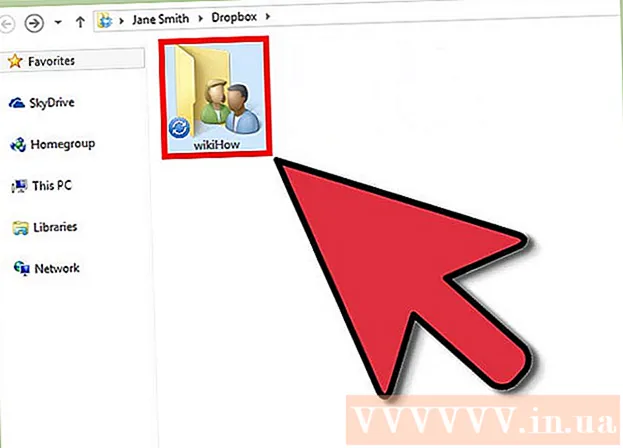Schrijver:
Marcus Baldwin
Datum Van Creatie:
22 Juni- 2021
Updatedatum:
1 Juli- 2024

Inhoud
Met een computer die krachtig genoeg is, kun je games spelen op de Wii en Gamecube met behulp van de Dolphin-emulator. Dit is een geweldige manier om games te spelen als je geen Wii hebt, vooral omdat games er veel beter uitzien dan op consoles en je games kunt spelen tot 1080p (tot 1440p)!
Stappen
 1 Zorg ervoor dat uw computer krachtig genoeg is om de emulator uit te voeren. De aanbevolen vereisten voor Dolphin zijn een dual-coreprocessor van 3 GHz of hoger en een grafische kaart die de nieuwste DirectX- of OpenGL-versies ondersteunt. Aanbevolen videokaarten zijn van ATI of NVIDIA. Geïntegreerde graphics (zoals Intel HD-serie graphics) worden niet aanbevolen. Als je een redelijk krachtige processor hebt, maar een geïntegreerde grafische kaart, kun je nog steeds een behoorlijke emulatorsnelheid krijgen als je de instellingen uitvoert (zie hieronder). Een 64-bits processor met een 64-bits besturingssysteem wordt ook aanbevolen voor gebruik, omdat ze meer geheugen naar het proces kunnen sturen en berekeningen veel sneller kunnen uitvoeren. Gebruik waar mogelijk het Windows-besturingssysteem, omdat de emulator sneller draait op DirectX dan op OpenGL.
1 Zorg ervoor dat uw computer krachtig genoeg is om de emulator uit te voeren. De aanbevolen vereisten voor Dolphin zijn een dual-coreprocessor van 3 GHz of hoger en een grafische kaart die de nieuwste DirectX- of OpenGL-versies ondersteunt. Aanbevolen videokaarten zijn van ATI of NVIDIA. Geïntegreerde graphics (zoals Intel HD-serie graphics) worden niet aanbevolen. Als je een redelijk krachtige processor hebt, maar een geïntegreerde grafische kaart, kun je nog steeds een behoorlijke emulatorsnelheid krijgen als je de instellingen uitvoert (zie hieronder). Een 64-bits processor met een 64-bits besturingssysteem wordt ook aanbevolen voor gebruik, omdat ze meer geheugen naar het proces kunnen sturen en berekeningen veel sneller kunnen uitvoeren. Gebruik waar mogelijk het Windows-besturingssysteem, omdat de emulator sneller draait op DirectX dan op OpenGL.  2Installeer Homebrew op de Wii, volgens de instructies in dit artikel
2Installeer Homebrew op de Wii, volgens de instructies in dit artikel 3 Zoek een SD-kaart of USB-stick die groot genoeg is voor een Wii- of Gamecube-schijf. Wii-schijven zijn 4,7 GB, dubbele Wii-schijven (bijvoorbeeld voor Super Smash Bros. Brawl) zijn 7,9 GB en Gamecube-schijven zijn 1,4 GB. Uw apparaat moet worden geformatteerd voor FAT32 of NTFS.
3 Zoek een SD-kaart of USB-stick die groot genoeg is voor een Wii- of Gamecube-schijf. Wii-schijven zijn 4,7 GB, dubbele Wii-schijven (bijvoorbeeld voor Super Smash Bros. Brawl) zijn 7,9 GB en Gamecube-schijven zijn 1,4 GB. Uw apparaat moet worden geformatteerd voor FAT32 of NTFS. 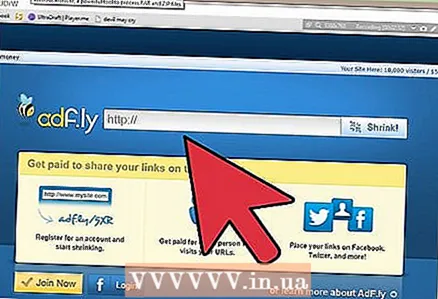 4 Download CleanRip door deze link te volgen http://cleanrip.googlecode.com/files/CleanRip-v1.0.5.zip. Je hebt dit programma nodig om een kopie te maken van de Wii- of Gamecube-schijf, die je op de Dolphin-emulator gaat spelen. Pak de bestanden uit het archief en kopieer de applicatiemap naar je SD-kaart of USB-stick.
4 Download CleanRip door deze link te volgen http://cleanrip.googlecode.com/files/CleanRip-v1.0.5.zip. Je hebt dit programma nodig om een kopie te maken van de Wii- of Gamecube-schijf, die je op de Dolphin-emulator gaat spelen. Pak de bestanden uit het archief en kopieer de applicatiemap naar je SD-kaart of USB-stick.  5 Plaats een SD-kaart of USB-stick in het Wii-systeem. Start het Homebrew-kanaal. U ziet het CleanRip-programma in de lijst met opties. Selecteer het en klik op Starten.
5 Plaats een SD-kaart of USB-stick in het Wii-systeem. Start het Homebrew-kanaal. U ziet het CleanRip-programma in de lijst met opties. Selecteer het en klik op Starten. 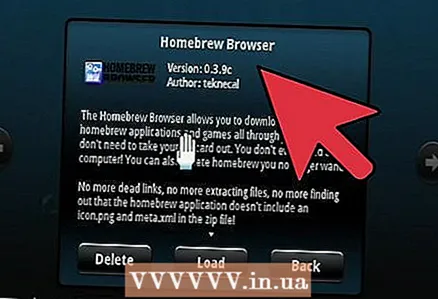 6 Na een schriftelijke disclaimer zal het programma je vragen of je de gameschijf op een USB-stick of SD-kaart wilt branden. Selecteer het apparaat waarop u de game-cd wilt branden. Geef dan aan of je apparaat is geformatteerd voor FAT32 of NTFS. Druk op knop A om verder te gaan.
6 Na een schriftelijke disclaimer zal het programma je vragen of je de gameschijf op een USB-stick of SD-kaart wilt branden. Selecteer het apparaat waarop u de game-cd wilt branden. Geef dan aan of je apparaat is geformatteerd voor FAT32 of NTFS. Druk op knop A om verder te gaan.  7 Wanneer het programma u vraagt om de Redump.org DAT-bestanden te downloaden, selecteert u "Nee". Je kunt ze downloaden als je wilt, maar ze zijn optioneel en werken alleen als je een internetverbinding hebt.
7 Wanneer het programma u vraagt om de Redump.org DAT-bestanden te downloaden, selecteert u "Nee". Je kunt ze downloaden als je wilt, maar ze zijn optioneel en werken alleen als je een internetverbinding hebt.  8 CleanRip zal je vragen om een Gamecube / Wii-schijf te plaatsen. Als je het nog niet hebt ingevoerd, doe dat dan. Druk na het plaatsen van de schijf op knop A om verder te gaan.
8 CleanRip zal je vragen om een Gamecube / Wii-schijf te plaatsen. Als je het nog niet hebt ingevoerd, doe dat dan. Druk na het plaatsen van de schijf op knop A om verder te gaan.  9 Kies de gewenste maat. Wanneer u uw game-cd reset, zal het programma deze in verschillende kleinere stukjes breken. Kies uit 1GB, 2GB, 3GB of volledige capaciteit. Houd er rekening mee dat u alleen het volledige volume kunt selecteren als uw SD-kaart of flashstation is geformatteerd voor NTFS, aangezien FAT32 een maximale bestandsgrootte van 4 GB heeft. Kies ook of uw schijf enkellaags of dubbellaags is en of u wilt dat het programma u aan een nieuw apparaat herinnert telkens wanneer het klaar is met het verwerken van een stuk. De enige bekende dubbellaagse schijf op de Wii is Super Smash Bros. ruzie.
9 Kies de gewenste maat. Wanneer u uw game-cd reset, zal het programma deze in verschillende kleinere stukjes breken. Kies uit 1GB, 2GB, 3GB of volledige capaciteit. Houd er rekening mee dat u alleen het volledige volume kunt selecteren als uw SD-kaart of flashstation is geformatteerd voor NTFS, aangezien FAT32 een maximale bestandsgrootte van 4 GB heeft. Kies ook of uw schijf enkellaags of dubbellaags is en of u wilt dat het programma u aan een nieuw apparaat herinnert telkens wanneer het klaar is met het verwerken van een stuk. De enige bekende dubbellaagse schijf op de Wii is Super Smash Bros. ruzie.  10 Wacht tot het spel klaar is met opnemen. Wanneer het spel is opgenomen, druk je op de B-knop om CleanRip af te sluiten en terug te keren naar het Homebrew Channel. Verwijder je SD-kaart of USB-stick.
10 Wacht tot het spel klaar is met opnemen. Wanneer het spel is opgenomen, druk je op de B-knop om CleanRip af te sluiten en terug te keren naar het Homebrew Channel. Verwijder je SD-kaart of USB-stick.  11 Plaats uw SD-kaart of USB-stick in uw computer. Nu moet je alle stukjes van de schijf samenvoegen om een volledige schijf te maken die door de Dolphin-emulator zal worden gelezen. Als je meteen een volledige schijf hebt gemaakt, kun je deze stap overslaan. Kopieer alle stukjes van de schijf naar uw harde schijf. Open vervolgens Command Prompt (als je Windows hebt) of Terminal (als je een Mac- of Linux-gebruiker bent). Gebruik de schijf om naar de plek te gaan waar je de onderdelen hebt gekopieerd. Volg daarna deze commando's om alle stukken met elkaar te verbinden. Voor Windows: kopieer / b title_id> .part * Iso game_title> .iso. Voor Mac of Linux: cat title_id> .part *.Iso> game_title> .iso.
11 Plaats uw SD-kaart of USB-stick in uw computer. Nu moet je alle stukjes van de schijf samenvoegen om een volledige schijf te maken die door de Dolphin-emulator zal worden gelezen. Als je meteen een volledige schijf hebt gemaakt, kun je deze stap overslaan. Kopieer alle stukjes van de schijf naar uw harde schijf. Open vervolgens Command Prompt (als je Windows hebt) of Terminal (als je een Mac- of Linux-gebruiker bent). Gebruik de schijf om naar de plek te gaan waar je de onderdelen hebt gekopieerd. Volg daarna deze commando's om alle stukken met elkaar te verbinden. Voor Windows: kopieer / b title_id> .part * Iso game_title> .iso. Voor Mac of Linux: cat title_id> .part *.Iso> game_title> .iso.  12 Download Dolphin-emulator. Het kan worden gedownload via deze link: https://dolphin-emu.org/download/.
12 Download Dolphin-emulator. Het kan worden gedownload via deze link: https://dolphin-emu.org/download/. 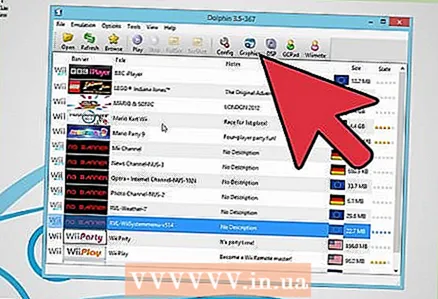 13 Start de emulator. Ga naar Instellingen -> Mappen en voeg de map toe waar het ISO-bestand zich bevindt. Klik op "Update" en uw ISO-bestand zou moeten verschijnen. Je bent nu bijna klaar om te spelen. Het enige dat overblijft is het instellen van de Wii-afstandsbediening.
13 Start de emulator. Ga naar Instellingen -> Mappen en voeg de map toe waar het ISO-bestand zich bevindt. Klik op "Update" en uw ISO-bestand zou moeten verschijnen. Je bent nu bijna klaar om te spelen. Het enige dat overblijft is het instellen van de Wii-afstandsbediening.  14 Klik op Wiimote in de rechterbovenhoek van het scherm. Hier kun je de Wii-afstandsbediening instellen. Als je je games wilt bedienen met je toetsenbord, selecteer je Emulated Wiimote en klik je op Instellingen om te kiezen welke toetsen als toetsen op de Wii-afstandsbediening fungeren. Als je de Wii-afstandsbediening wilt gebruiken om de emulator te bedienen, selecteer je Real Wiimote. Verbind vervolgens je Wii-afstandsbediening via Bluetooth met je computer. Selecteer vervolgens "Verbinden". Klik daarna op "Bijwerken". Op het scherm van de Wii-afstandsbediening zie je wat voor soort speler je bent.
14 Klik op Wiimote in de rechterbovenhoek van het scherm. Hier kun je de Wii-afstandsbediening instellen. Als je je games wilt bedienen met je toetsenbord, selecteer je Emulated Wiimote en klik je op Instellingen om te kiezen welke toetsen als toetsen op de Wii-afstandsbediening fungeren. Als je de Wii-afstandsbediening wilt gebruiken om de emulator te bedienen, selecteer je Real Wiimote. Verbind vervolgens je Wii-afstandsbediening via Bluetooth met je computer. Selecteer vervolgens "Verbinden". Klik daarna op "Bijwerken". Op het scherm van de Wii-afstandsbediening zie je wat voor soort speler je bent.  15 Start het spel door erop te dubbelklikken. Je kunt nu spelen! Als uw computer niet erg goed is, kunt u proberen de instellingen te wijzigen om enkele functies uit te schakelen die de processor en grafische kaart laden. Volg deze instructies http://wiki.dolphin-emu.org/index.php?title=Performance_Guide.
15 Start het spel door erop te dubbelklikken. Je kunt nu spelen! Als uw computer niet erg goed is, kunt u proberen de instellingen te wijzigen om enkele functies uit te schakelen die de processor en grafische kaart laden. Volg deze instructies http://wiki.dolphin-emu.org/index.php?title=Performance_Guide.
Tips
- Het verbindingsproces met de Wii-afstandsbediening is afhankelijk van of je een Windows-, Mac- of Linux-gebruiker bent. Ga in Windows naar Bluetooth in het systeemvak en selecteer Apparaat toevoegen. Druk op de knoppen 1 en 2 totdat Nintendo RVL-CNT 01 verschijnt. Selecteer het apparaat en klik op "Verbinden zonder sleutel". Volg dan bovenstaande instructies. Op Mac of Linux moet u eerst verbinding maken via Bluetooth door op de Sync-knop in het batterijklepje te drukken. Koppel het los en maak vervolgens opnieuw verbinding met de emulator.
- Als uw computer geen ingebouwde Bluetooth heeft, kunt u een Bluetooth USB-dongle kopen. Vind het op Amazon of een andere online winkel.
- In Windows kunt u een opdrachtprompt openen in de map waar de schijfstukken zich bevinden door de Shift-toets ingedrukt te houden en met de rechtermuisknop op de map te klikken en vervolgens "Open opdrachtvenster" te selecteren.