Schrijver:
Morris Wright
Datum Van Creatie:
27 April 2021
Updatedatum:
24 Juni- 2024

Inhoud
- Stappen
- Methode 1 van 5: Verplaats uw presentatie
- Methode 2 van 5: Dia's invoegen in een nieuwe presentatie
- Methode 3 van 5: PowerPoint Viewer gebruiken (Windows)
- Methode 4 van 5: Start PowerPoint in de veilige modus (Windows)
- Methode 5 van 5: Een online service gebruiken
- Tips
Een beschadigd bestand kan een goed voorbereide presentatie verpesten. U kunt een aantal methoden gebruiken om te proberen een beschadigd bestand te openen, bijvoorbeeld door het naar een andere map te kopiëren, er dia's uit te extraheren of PowerPoint in de veilige modus te starten. Als u uw presentatie geheel of gedeeltelijk kunt herstellen, kunt u de herstelde dia's gebruiken om een nieuw bestand te maken.
Stappen
Methode 1 van 5: Verplaats uw presentatie
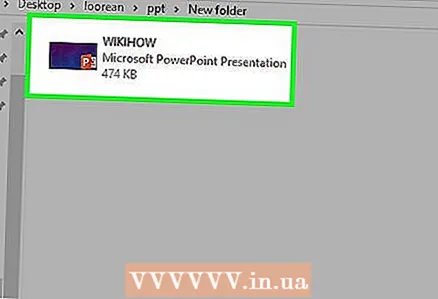 1 Open de map waarin het beschadigde presentatiebestand is opgeslagen. Doe dit in Verkenner of in de bestandsbeheerder.
1 Open de map waarin het beschadigde presentatiebestand is opgeslagen. Doe dit in Verkenner of in de bestandsbeheerder.  2 Sluit een USB-flashstation (flashstation) of ander opslagapparaat aan op uw computer. Het belangrijkste idee achter deze methode is om een bestand van een mogelijk beschadigde schijf naar een normale schijf te verplaatsen. Als de presentatie op een USB-stick staat, kopieert u het bestand naar de harde schijf van uw computer. Als de presentatie op de harde schijf van uw computer staat, kopieer deze dan naar een USB-stick.
2 Sluit een USB-flashstation (flashstation) of ander opslagapparaat aan op uw computer. Het belangrijkste idee achter deze methode is om een bestand van een mogelijk beschadigde schijf naar een normale schijf te verplaatsen. Als de presentatie op een USB-stick staat, kopieert u het bestand naar de harde schijf van uw computer. Als de presentatie op de harde schijf van uw computer staat, kopieer deze dan naar een USB-stick.  3 Open de map op het aangesloten opslagapparaat. De map kan elke willekeurige map zijn, omdat de presentatie alleen naar een andere schijf hoeft te worden gekopieerd.
3 Open de map op het aangesloten opslagapparaat. De map kan elke willekeurige map zijn, omdat de presentatie alleen naar een andere schijf hoeft te worden gekopieerd. 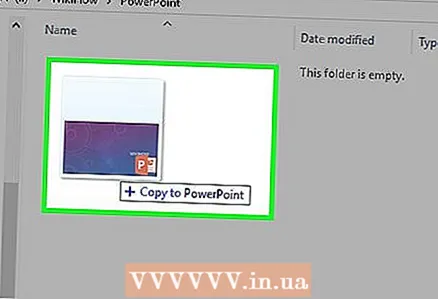 4 Sleep het bestand naar het venster van het aangesloten apparaat. Hiermee kopieert u de presentatie van de ene schijf naar de andere.
4 Sleep het bestand naar het venster van het aangesloten apparaat. Hiermee kopieert u de presentatie van de ene schijf naar de andere. - Als het bestand niet wordt gekopieerd, is het bestand of de schijf beschadigd.
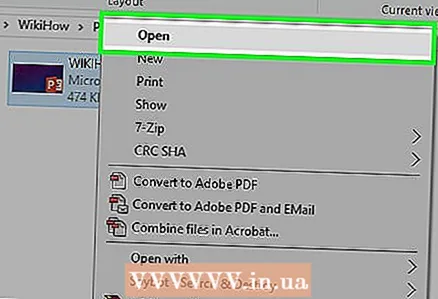 5 Open het gekopieerde bestand. Probeer na het kopiëren van het bestand het op een ander station te openen. Als de presentatie geopend is, is de originele schijf beschadigd.
5 Open het gekopieerde bestand. Probeer na het kopiëren van het bestand het op een ander station te openen. Als de presentatie geopend is, is de originele schijf beschadigd.  6 Controleer de bronschijf op fouten. Als het bestand op een andere schijf wordt geopend, controleer en herstel dan eventuele fouten op de oorspronkelijke schijf.
6 Controleer de bronschijf op fouten. Als het bestand op een andere schijf wordt geopend, controleer en herstel dan eventuele fouten op de oorspronkelijke schijf. - Open in Windows Computer / Deze pc en klik met de rechtermuisknop op de defecte schijf.Klik op "Eigenschappen" - "Extra" en klik in het gedeelte "Schijf controleren op fouten" op "Controleren". Vink de vakjes voor beide opties aan en klik op Uitvoeren.
- Open op een Mac de map Hulpprogramma's en start Schijfhulpprogramma. Markeer in het linkerdeelvenster de defecte schijf en klik op "Repareren". Wacht tot de schijfscan is voltooid.
Methode 2 van 5: Dia's invoegen in een nieuwe presentatie
 1 PowerPoint openen. Een van de snelste manieren om problemen met een presentatie op te lossen, is door dia's naar een nieuwe (lege) presentatie te kopiëren. Mogelijk kunt u enkele of alle dia's in uw nieuwe presentatie invoegen. Start PowerPoint (maar open het bestand niet).
1 PowerPoint openen. Een van de snelste manieren om problemen met een presentatie op te lossen, is door dia's naar een nieuwe (lege) presentatie te kopiëren. Mogelijk kunt u enkele of alle dia's in uw nieuwe presentatie invoegen. Start PowerPoint (maar open het bestand niet).  2 Maak een nieuwe presentatie. Wanneer u wordt gevraagd om het type bestand te selecteren dat u wilt maken of openen, selecteert u Nieuwe presentatie.
2 Maak een nieuwe presentatie. Wanneer u wordt gevraagd om het type bestand te selecteren dat u wilt maken of openen, selecteert u Nieuwe presentatie. 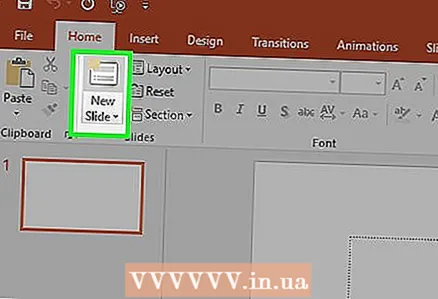 3 Klik op het tabblad Start op Dia maken ▼. Deze knop bevindt zich aan de linkerkant van het tabblad Start. Klik op het pictogram "▼" om het menu te openen.
3 Klik op het tabblad Start op Dia maken ▼. Deze knop bevindt zich aan de linkerkant van het tabblad Start. Klik op het pictogram "▼" om het menu te openen. 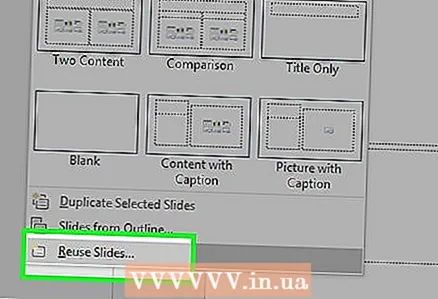 4 Selecteer onder aan het menu Dia's opnieuw gebruiken. Rechts opent zich een zijpaneel.
4 Selecteer onder aan het menu Dia's opnieuw gebruiken. Rechts opent zich een zijpaneel. 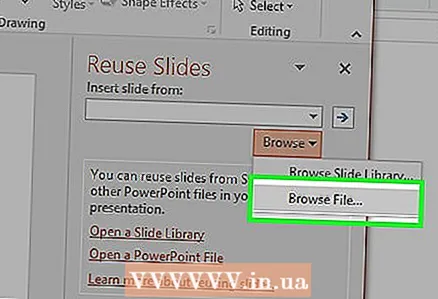 5 Klik op Bladeren ▼ en klik vervolgens op Bestand zoeken. De bestandsverkenner wordt geopend.
5 Klik op Bladeren ▼ en klik vervolgens op Bestand zoeken. De bestandsverkenner wordt geopend.  6 Zoek en markeer het beschadigde presentatiebestand. Doe dit in het Verkenner-venster. Klik op "Openen" om het bestand te openen.
6 Zoek en markeer het beschadigde presentatiebestand. Doe dit in het Verkenner-venster. Klik op "Openen" om het bestand te openen. - Als PowerPoint de dia's uit het beschadigde bestand kan extraheren, verschijnen ze in het voorbeeldvenster.
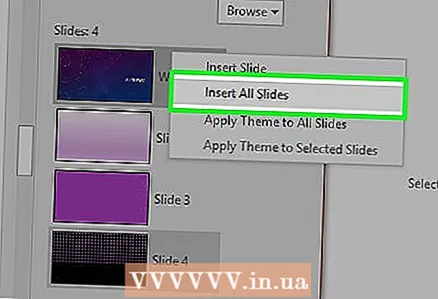 7 Klik in het voorbeeldvenster met de rechtermuisknop op een van de dia's en selecteer Alle dia's opnieuw gebruiken. Hiermee worden alle dia's uit het beschadigde bestand in een nieuwe presentatie geïmporteerd.
7 Klik in het voorbeeldvenster met de rechtermuisknop op een van de dia's en selecteer Alle dia's opnieuw gebruiken. Hiermee worden alle dia's uit het beschadigde bestand in een nieuwe presentatie geïmporteerd. 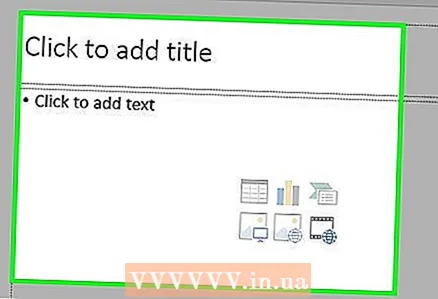 8 Controleer de ingevoegde dia's. Als de dia's correct zijn geïmporteerd, kunt u de presentatie starten en een voorbeeld van elke dia bekijken. PowerPoint kan mogelijk niet alle dia's van het beschadigde bestand herstellen.
8 Controleer de ingevoegde dia's. Als de dia's correct zijn geïmporteerd, kunt u de presentatie starten en een voorbeeld van elke dia bekijken. PowerPoint kan mogelijk niet alle dia's van het beschadigde bestand herstellen.  9 Importeer het diamodel uit de beschadigde presentatie als de ingevoegde dia's er niet uitzien zoals u wilt. Als uw dia's er na het importeren in een nieuwe presentatie anders uitzien dan de originele presentatie, kunt u dit oplossen door de beschadigde presentatie als themasjabloon te laden:
9 Importeer het diamodel uit de beschadigde presentatie als de ingevoegde dia's er niet uitzien zoals u wilt. Als uw dia's er na het importeren in een nieuwe presentatie anders uitzien dan de originele presentatie, kunt u dit oplossen door de beschadigde presentatie als themasjabloon te laden: - Klik op Bestand of de Office-knop en selecteer Opslaan als. Bewaar een kopie van de herstelde presentatie onder een andere naam (als back-up).
- Ga naar het tabblad Ontwerpen en klik onder Thema's op Meer - Bladeren door thema's.
- Selecteer het beschadigde presentatiebestand en klik op "OK". Dit laadt de Slide Master uit de beschadigde presentatie en herstelt het thema.
- Als dat niet werkt, ga dan terug naar de back-up van de herstelde presentatie.
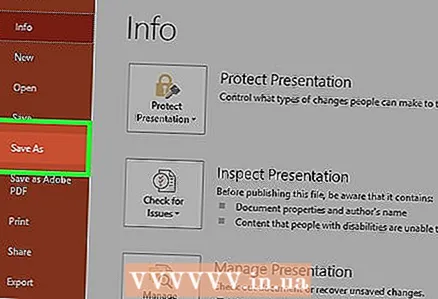 10 Sla de herstelde presentatie op. Nadat u ervoor heeft gezorgd dat de dia's correct zijn geïmporteerd, slaat u de nieuwe presentatie op. Het zou zonder problemen moeten openen.
10 Sla de herstelde presentatie op. Nadat u ervoor heeft gezorgd dat de dia's correct zijn geïmporteerd, slaat u de nieuwe presentatie op. Het zou zonder problemen moeten openen. - Om ervoor te zorgen dat uw nieuwe presentatie goed werkt, slaat u deze op in een andere map dan de beschadigde presentatiemap.
Methode 3 van 5: PowerPoint Viewer gebruiken (Windows)
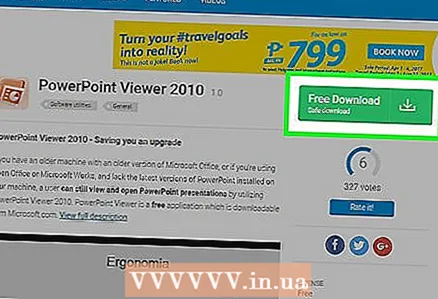 1 Download en installeer PowerPoint Viewer. Het is een gratis programma ontwikkeld door Microsoft dat PowerPoint-bestanden opent. In dit programma kunt u een beschadigde presentatie openen. PowerPoint Viewer ondersteunt geen Mac OS.
1 Download en installeer PowerPoint Viewer. Het is een gratis programma ontwikkeld door Microsoft dat PowerPoint-bestanden opent. In dit programma kunt u een beschadigde presentatie openen. PowerPoint Viewer ondersteunt geen Mac OS. - PowerPoint Viewer kan worden gedownload van de website {{{1}}}... Selecteer uw taal en klik op Downloaden.
 2 Dubbelklik op het gedownloade bestand. Hiermee wordt het installatieproces van PowerPoint Viewer gestart.
2 Dubbelklik op het gedownloade bestand. Hiermee wordt het installatieproces van PowerPoint Viewer gestart. 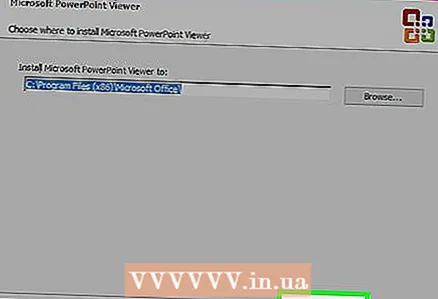 3 Volg de instructies op het scherm om het programma te installeren. U kunt de installatie-opties als standaard laten en gewoon de instructies op het scherm volgen.
3 Volg de instructies op het scherm om het programma te installeren. U kunt de installatie-opties als standaard laten en gewoon de instructies op het scherm volgen. 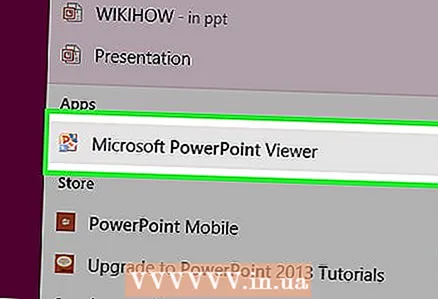 4 Nadat de installatie is voltooid, start u PowerPoint Viewer. Het pictogram staat in het menu Start.
4 Nadat de installatie is voltooid, start u PowerPoint Viewer. Het pictogram staat in het menu Start. 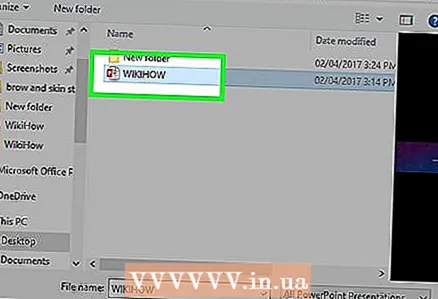 5 Zoek het beschadigde presentatiebestand en open het. Als de presentatie wordt geopend in PowerPoint Viewer, is het PowerPoint-programma (niet het bestand) beschadigd; installeer in dit geval PowerPoint opnieuw.
5 Zoek het beschadigde presentatiebestand en open het. Als de presentatie wordt geopend in PowerPoint Viewer, is het PowerPoint-programma (niet het bestand) beschadigd; installeer in dit geval PowerPoint opnieuw. - Gedetailleerde informatie over het opnieuw installeren van PowerPoint is online te vinden.
Methode 4 van 5: Start PowerPoint in de veilige modus (Windows)
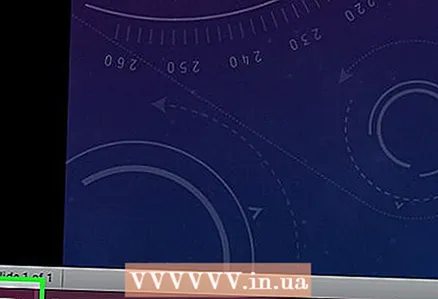 1 Open het Startmenu (scherm). PowerPoint kan worden gestart in de veilige modus, waarbij sommige functies zijn uitgeschakeld, waardoor mogelijk een beschadigde presentatie wordt geopend.
1 Open het Startmenu (scherm). PowerPoint kan worden gestart in de veilige modus, waarbij sommige functies zijn uitgeschakeld, waardoor mogelijk een beschadigde presentatie wordt geopend.  2 Binnenkomen.powerpnt / veilig en druk op ↵ Enter... PowerPoint opent met een nieuwe (lege) presentatie.
2 Binnenkomen.powerpnt / veilig en druk op ↵ Enter... PowerPoint opent met een nieuwe (lege) presentatie.  3 Zorg ervoor dat het programma in de veilige modus wordt geopend. Kijk naar de bovenkant van het PowerPoint-venster. De woorden "(Veilige modus)" moeten aan het einde van de bestandsnaam staan.
3 Zorg ervoor dat het programma in de veilige modus wordt geopend. Kijk naar de bovenkant van het PowerPoint-venster. De woorden "(Veilige modus)" moeten aan het einde van de bestandsnaam staan.  4 Probeer het beschadigde bestand te openen. Klik op "Bestand" - "Openen". Zoek het beschadigde bestand en probeer het te openen in de veilige modus.
4 Probeer het beschadigde bestand te openen. Klik op "Bestand" - "Openen". Zoek het beschadigde bestand en probeer het te openen in de veilige modus. - Als uw presentatie in de veilige modus wordt geopend maar niet werkt zoals verwacht, moet u PowerPoint mogelijk opnieuw installeren. Gedetailleerde informatie over het opnieuw installeren van PowerPoint is online te vinden.
Methode 5 van 5: Een online service gebruiken
 1 Open de site van de online reparatieservice voor PowerPoint-presentaties. Er zijn verschillende services die beschadigde PowerPoint-bestanden repareren. Gebruik dergelijke diensten niet als de presentatie vertrouwelijke informatie bevat, aangezien het bestand naar vreemden wordt gestuurd. Enkele populaire diensten zijn:
1 Open de site van de online reparatieservice voor PowerPoint-presentaties. Er zijn verschillende services die beschadigde PowerPoint-bestanden repareren. Gebruik dergelijke diensten niet als de presentatie vertrouwelijke informatie bevat, aangezien het bestand naar vreemden wordt gestuurd. Enkele populaire diensten zijn: - online.officerecovery.com/powerpoint/
- onlinefilerepair.com/repair
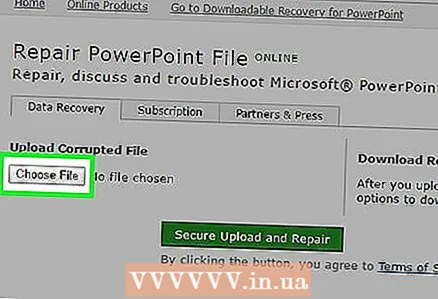 2 Download het presentatiebestand. Klik op "Bestand selecteren", zoek het beschadigde presentatiebestand en upload het naar de online servicewebsite.
2 Download het presentatiebestand. Klik op "Bestand selecteren", zoek het beschadigde presentatiebestand en upload het naar de online servicewebsite.  3 Wacht tot het herstelproces is voltooid. De duur van het proces is afhankelijk van de werklast van de service, maar vaak duurt het enkele minuten om de presentatie te herstellen.
3 Wacht tot het herstelproces is voltooid. De duur van het proces is afhankelijk van de werklast van de service, maar vaak duurt het enkele minuten om de presentatie te herstellen.  4 Open de e-mail. Na voltooiing van het herstelproces wordt er een e-mail naar uw e-mailadres gestuurd met een link naar de herstelde presentatie. Afhankelijk van de dienst kan een dergelijke link rechtstreeks op de site worden verstrekt, en niet in een brief.
4 Open de e-mail. Na voltooiing van het herstelproces wordt er een e-mail naar uw e-mailadres gestuurd met een link naar de herstelde presentatie. Afhankelijk van de dienst kan een dergelijke link rechtstreeks op de site worden verstrekt, en niet in een brief.  5 Bekijk de herstelde dia's. De online service kan mogelijk niet de hele presentatie herstellen, maar u ontvangt wel elke herziene dia.
5 Bekijk de herstelde dia's. De online service kan mogelijk niet de hele presentatie herstellen, maar u ontvangt wel elke herziene dia.
Tips
- Als elke presentatie beschadigd raakt, is er een probleem met het opslagapparaat. Gebruik in dat geval de methode die wordt beschreven in het eerste gedeelte van dit artikel en sla de bestanden niet langer op die schijf op.



