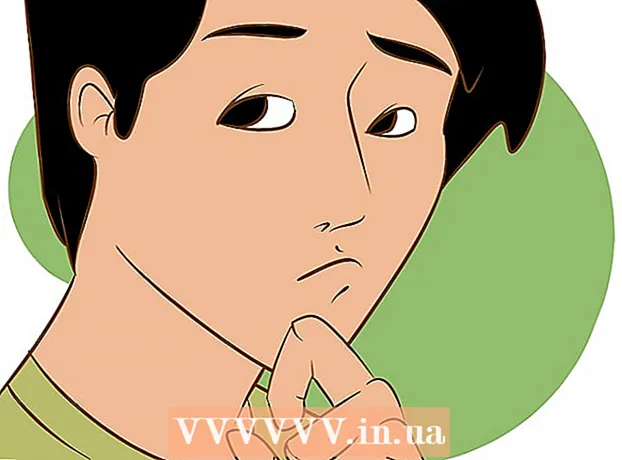Schrijver:
William Ramirez
Datum Van Creatie:
23 September 2021
Updatedatum:
1 Juli- 2024
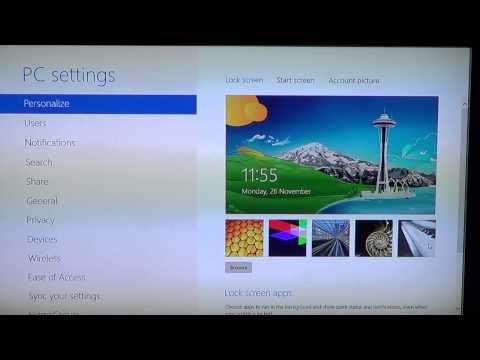
Inhoud
- Stappen
- Deel 1 van 5: Instellingen voor vergrendelscherm openen
- Deel 2 van 5: Hoe de achtergrond van het vergrendelscherm te veranderen
- Deel 3 van 5: De achtergrond van het vergrendelscherm wijzigen
- Deel 4 van 5: Apps wijzigen op het vergrendelscherm
- Deel 5 van 5: Hoe het vergrendelscherm uit te schakelen
- Tips
- Waarschuwingen
Het vergrendelingsscherm in Windows 8 is een hub voor snelle toegang, dus de apps die hier worden weergegeven, moeten aan uw behoeften voldoen. In pc-instellingen kunt u de apps wijzigen die op het vergrendelscherm verschijnen, evenals de achtergrond. Als u wilt, kunt u het vergrendelingsscherm zelf uitschakelen in de register-editor. Merk op dat het wijzigen van de schermbeveiliging en wachtwoordinstellingen verschillende processen zijn.
Stappen
Deel 1 van 5: Instellingen voor vergrendelscherm openen
 1 Druk op de toets ⊞Winnen. Het menu Start wordt geopend met een zoekbalk.
1 Druk op de toets ⊞Winnen. Het menu Start wordt geopend met een zoekbalk. - Als de sleutels ⊞Winnen geen houvast Ctrl en druk op Esc.
 2 Typ "Lock Screen" in de zoekbalk "Start". De optie Vergrendelschermopties verschijnt - zoek ernaar in de zoekresultaten aan de linkerkant van het scherm.
2 Typ "Lock Screen" in de zoekbalk "Start". De optie Vergrendelschermopties verschijnt - zoek ernaar in de zoekresultaten aan de linkerkant van het scherm. - Vul uw vraag in zonder aanhalingstekens.
 3 Tik op Vergrendelschermopties. Het instellingenmenu van het vergrendelscherm wordt geopend.
3 Tik op Vergrendelschermopties. Het instellingenmenu van het vergrendelscherm wordt geopend.  4 Controleer uw instellingen voor het vergrendelscherm. U kunt de volgende parameters wijzigen:
4 Controleer uw instellingen voor het vergrendelscherm. U kunt de volgende parameters wijzigen: - Achtergrond - Wijzig de achtergrondafbeelding van het vergrendelscherm.
- Apps - Wijzig de apps die op het vergrendelscherm worden weergegeven.
 5 Pas uw vergrendelingsscherm aan. Nu kunt u beginnen met het wijzigen van uw instellingen voor het vergrendelscherm.
5 Pas uw vergrendelingsscherm aan. Nu kunt u beginnen met het wijzigen van uw instellingen voor het vergrendelscherm.
Deel 2 van 5: Hoe de achtergrond van het vergrendelscherm te veranderen
 1 Klik op de knop Bladeren. Het bevindt zich onder de lijst met vooraf ingestelde achtergronden.
1 Klik op de knop Bladeren. Het bevindt zich onder de lijst met vooraf ingestelde achtergronden. - U kunt ook op een van de vooraf ingestelde achtergronden klikken om deze toe te passen.
 2 Selecteer de bron van de afbeeldingen. De afbeelding kan worden geselecteerd uit de volgende bronnen:
2 Selecteer de bron van de afbeeldingen. De afbeelding kan worden geselecteerd uit de volgende bronnen: - harde schijf;
- Bing;
- Een schijf;
- camera (namelijk webcam).
 3 Klik op de gewenste afbeelding om deze de achtergrondafbeelding van het vergrendelscherm te maken.
3 Klik op de gewenste afbeelding om deze de achtergrondafbeelding van het vergrendelscherm te maken.- Als je de optie Camera hebt geselecteerd, maak dan een foto.
 4 Klik op "OK" om de wijzigingen te bevestigen. U hebt de achtergrond van uw vergrendelingsscherm gewijzigd.
4 Klik op "OK" om de wijzigingen te bevestigen. U hebt de achtergrond van uw vergrendelingsscherm gewijzigd.
Deel 3 van 5: De achtergrond van het vergrendelscherm wijzigen
 1 Klik op de knop Bladeren. Het bevindt zich onder de lijst met vooraf ingestelde achtergronden.
1 Klik op de knop Bladeren. Het bevindt zich onder de lijst met vooraf ingestelde achtergronden. - U kunt ook op een van de vooraf ingestelde achtergronden klikken om deze toe te passen.
 2 Selecteer de bron van de afbeeldingen. De afbeelding kan worden geselecteerd uit de volgende bronnen:
2 Selecteer de bron van de afbeeldingen. De afbeelding kan worden geselecteerd uit de volgende bronnen: - harde schijf;
- Bing;
- Een schijf;
- camera (namelijk webcam).
 3 Klik op de gewenste afbeelding om deze de achtergrondafbeelding van het vergrendelscherm te maken.
3 Klik op de gewenste afbeelding om deze de achtergrondafbeelding van het vergrendelscherm te maken.- Als je de optie Camera hebt geselecteerd, maak dan een foto.
 4 Klik op "OK" om de wijzigingen te bevestigen. U hebt de achtergrond van uw vergrendelingsscherm gewijzigd.
4 Klik op "OK" om de wijzigingen te bevestigen. U hebt de achtergrond van uw vergrendelingsscherm gewijzigd.
Deel 4 van 5: Apps wijzigen op het vergrendelscherm
 1 Zoek de optie "Apps op vergrendelscherm". Het staat onder de achtergronden van het vergrendelscherm.
1 Zoek de optie "Apps op vergrendelscherm". Het staat onder de achtergronden van het vergrendelscherm.  2 Bekijk huidige toepassingen. Onder de vergrendelscherm-apps bevinden zich een aantal slots, waarvan sommige moeten worden bezet door applicaties (bijv. Mail), terwijl andere een +-symbool moeten weergeven.
2 Bekijk huidige toepassingen. Onder de vergrendelscherm-apps bevinden zich een aantal slots, waarvan sommige moeten worden bezet door applicaties (bijv. Mail), terwijl andere een +-symbool moeten weergeven.  3 Wijzig het bezette slot van de applicatie. Een bestaande applicatie wijzigen:
3 Wijzig het bezette slot van de applicatie. Een bestaande applicatie wijzigen: - Klik op een bezet app-slot.
- Klik op "Geen snelle status weergeven" om de app uit te schakelen.
- Klik op Nieuwe toepassing in het menu Toepassing selecteren.
 4 Voeg de app toe aan het scherm. Om dit te doen, klikt u op de "+" en selecteert u vervolgens een toepassing in het menu "Toepassing selecteren".
4 Voeg de app toe aan het scherm. Om dit te doen, klikt u op de "+" en selecteert u vervolgens een toepassing in het menu "Toepassing selecteren".  5 Klik op Details. Deze optie bevindt zich onder "Selecteer een applicatie om gedetailleerde status weer te geven"; elke toepassing die in deze sectie wordt weergegeven, biedt uitgebreide informatie (bijvoorbeeld uw volledige schema of de weersvoorspelling voor die dag).
5 Klik op Details. Deze optie bevindt zich onder "Selecteer een applicatie om gedetailleerde status weer te geven"; elke toepassing die in deze sectie wordt weergegeven, biedt uitgebreide informatie (bijvoorbeeld uw volledige schema of de weersvoorspelling voor die dag).  6 Selecteer een nieuwe toepassing. Klik hiervoor in het menu "Toepassing selecteren" op de gewenste applicatie.
6 Selecteer een nieuwe toepassing. Klik hiervoor in het menu "Toepassing selecteren" op de gewenste applicatie. - Om de applicatie uit te schakelen, klikt u op "Niet weergeven ... status".
Deel 5 van 5: Hoe het vergrendelscherm uit te schakelen
 1 Open het startmenu. U kunt het vergrendelscherm uitschakelen in de register-editor. Dit is behoorlijk riskant, dus maak eerst een back-up van uw gegevens op uw computer.
1 Open het startmenu. U kunt het vergrendelscherm uitschakelen in de register-editor. Dit is behoorlijk riskant, dus maak eerst een back-up van uw gegevens op uw computer. - Om het Start-menu te openen, klikt u op het Start-pictogram in de linkerbenedenhoek van het scherm of drukt u op ⊞Winnen.
 2 Open het hulpprogramma Uitvoeren. Typ hiervoor "Uitvoeren" in de zoekbalk van het menu Start en klik vervolgens op "Uitvoeren" in de zoekresultaten.
2 Open het hulpprogramma Uitvoeren. Typ hiervoor "Uitvoeren" in de zoekbalk van het menu Start en klik vervolgens op "Uitvoeren" in de zoekresultaten. - Je kunt ook vasthouden ⊞Winnen en druk op xom het snelmenu te openen - daarin vindt u de optie "Uitvoeren".
 3 Start de Register-editor via het hulpprogramma Uitvoeren. Register-editor is een toepassing die u kunt gebruiken om de systeeminstellingen van Windows te wijzigen. Om de Register-editor te openen, typt u "regedit" in het venster Hulpprogramma Uitvoeren en klikt u op "OK".
3 Start de Register-editor via het hulpprogramma Uitvoeren. Register-editor is een toepassing die u kunt gebruiken om de systeeminstellingen van Windows te wijzigen. Om de Register-editor te openen, typt u "regedit" in het venster Hulpprogramma Uitvoeren en klikt u op "OK".  4 Ga naar de map "Personalisatie". Het slaat een aantal systeeminstellingen op, waaronder instellingen voor het vergrendelscherm. Houd er rekening mee dat om een map te openen, u op de pijl links van de map moet klikken, niet op de map zelf. Om naar de opgegeven map te gaan:
4 Ga naar de map "Personalisatie". Het slaat een aantal systeeminstellingen op, waaronder instellingen voor het vergrendelscherm. Houd er rekening mee dat om een map te openen, u op de pijl links van de map moet klikken, niet op de map zelf. Om naar de opgegeven map te gaan: - Vouw de vertakking HKEY_LOCAL_MACHINE in het linkerdeelvenster uit.
- Open de map "SOFTWARE".
- Open de map "Beleid".
- Open de Microsoft-map.
- Open de Windows-map.
- Klik op de map Personalisatie.
 5 Maak een DWORD-waarde. De inhoud van de map "Personalisatie" verschijnt in het rechterdeelvenster - daar vindt u alleen het item "(standaard)". Een parameter maken:
5 Maak een DWORD-waarde. De inhoud van de map "Personalisatie" verschijnt in het rechterdeelvenster - daar vindt u alleen het item "(standaard)". Een parameter maken: - Klik met de rechtermuisknop onder het item "(standaard)".
- Plaats de muisaanwijzer op Maken.
- Klik op DWORD (32-bits)-waarde.
- Voer "NoLockScreen" in het veld Naam in.
- Klik op ↵ Enter.
 6 Dubbelklik op "NoLockScreen" om het te openen. Er wordt een venster geopend met de attributen van de gemaakte parameter.
6 Dubbelklik op "NoLockScreen" om het te openen. Er wordt een venster geopend met de attributen van de gemaakte parameter.  7 Wijzig de waarde "NoLockScreen" in "1". Voer hiervoor in de regel "Waarde" "1" in (zonder aanhalingstekens). Klik nu op "OK".
7 Wijzig de waarde "NoLockScreen" in "1". Voer hiervoor in de regel "Waarde" "1" in (zonder aanhalingstekens). Klik nu op "OK".  8 Sluit de Register-editor. Je hebt het vergrendelscherm uitgeschakeld. Om het opnieuw in te schakelen, gaat u naar de map Personalisatie en verwijdert u de optie NoLockScreen.
8 Sluit de Register-editor. Je hebt het vergrendelscherm uitgeschakeld. Om het opnieuw in te schakelen, gaat u naar de map Personalisatie en verwijdert u de optie NoLockScreen.
Tips
- Als u het vergrendelscherm uitschakelt, wordt het wachtwoord niet verwijderd.
Waarschuwingen
- Pas op dat u geen andere waarden wijzigt dan de waarden die hier in de Register-editor worden vermeld.