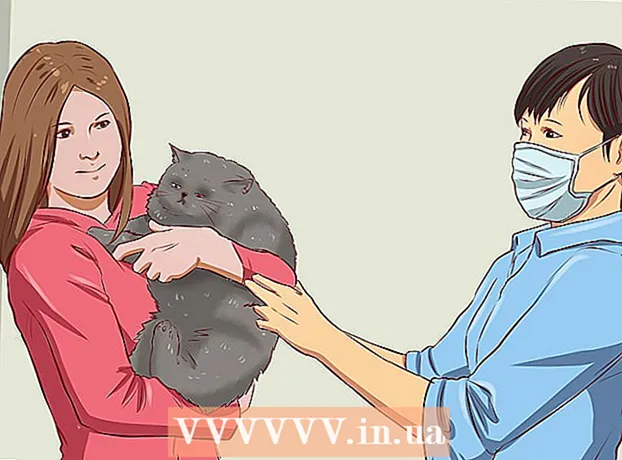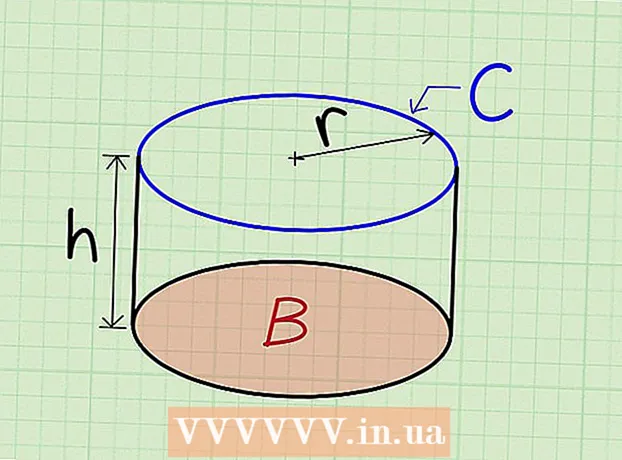Schrijver:
Joan Hall
Datum Van Creatie:
5 Februari 2021
Updatedatum:
1 Juli- 2024

Inhoud
- Stappen
- Deel 1 van 5: Systeemvoorkeuren openen
- Deel 2 van 5: Trackpad-instellingen zoeken en openen
- Deel 3 van 5: Trackpad-instellingen wijzigen
- Deel 4 van 5: Scroll- en zoomopties aanpassen
- Deel 5 van 5: De muisinstelling wijzigen
Het trackpad op Apple-laptops is even wennen, omdat het anders is dan de touchpads op andere laptops (er zijn geen knoppen, geen markeringen, het is anders gekalibreerd).
Stappen
Deel 1 van 5: Systeemvoorkeuren openen
 1 Er zijn twee manieren om de systeeminstellingen te openen, die de trackpad- en muisinstellingen bevatten:
1 Er zijn twee manieren om de systeeminstellingen te openen, die de trackpad- en muisinstellingen bevatten: 2 Klik onderaan het scherm op het pictogram met de drie tandwielen. Er wordt een venster met systeeminstellingen geopend.
2 Klik onderaan het scherm op het pictogram met de drie tandwielen. Er wordt een venster met systeeminstellingen geopend. - Of klik op het vergrootglaspictogram in de rechterbovenhoek van het scherm (naast de klok), of druk op Command + Space.
 3 Voer in het geopende venster "Systeemvoorkeuren" in. Het pictogram voor systeeminstellingen verschijnt in het gedeelte Tophit of in het gedeelte Toepassingen. Klik op het pictogram systeemvoorkeuren om ze te openen.
3 Voer in het geopende venster "Systeemvoorkeuren" in. Het pictogram voor systeeminstellingen verschijnt in het gedeelte Tophit of in het gedeelte Toepassingen. Klik op het pictogram systeemvoorkeuren om ze te openen. - Het venster Systeemvoorkeuren is onderverdeeld in secties, die elk hulpprogrammapictogrammen bevatten om ze gemakkelijker te kunnen vinden. Secties: Persoonlijk, Hardware, Internet & Draadloos, Systeem, Overig.
Deel 2 van 5: Trackpad-instellingen zoeken en openen
 1 Trackpad-instellingen bevinden zich in het gedeelte Hardware. Het is het zesde pictogram van links, een grijze rechthoek die lijkt op een trackpad.
1 Trackpad-instellingen bevinden zich in het gedeelte Hardware. Het is het zesde pictogram van links, een grijze rechthoek die lijkt op een trackpad. - Als u niet wilt zoeken naar de touchpad-instellingen in het venster Systeemvoorkeuren, klikt u op het vergrootglaspictogram in de rechterbovenhoek van het scherm en typt u "Trackpad" in het venster dat wordt geopend.
- In de systeeminstellingen, rechts van elke optie die kan worden in- of uitgeschakeld, staat een video waarin wordt uitgelegd hoe u die optie kunt gebruiken. Beweeg over de video om deze te bekijken.
 2 De muisinstellingen bevinden zich in het gedeelte Hardware van het venster Systeemvoorkeuren. Het is het vijfde pictogram van links en ziet eruit als een computermuis.
2 De muisinstellingen bevinden zich in het gedeelte Hardware van het venster Systeemvoorkeuren. Het is het vijfde pictogram van links en ziet eruit als een computermuis. - Als u uw muisinstellingen niet wilt zoeken in het venster Systeemvoorkeuren, klikt u op het vergrootglas in de rechterbovenhoek van het scherm en typt u "Muis" in het venster dat wordt geopend.
Deel 3 van 5: Trackpad-instellingen wijzigen
 1 Klik in het venster Trackpad-voorkeuren op het tabblad Aanwijzen en klikken. Dit tabblad bevat vier opties en een schuifregelaar voor het wijzigen van de cursorsnelheid.
1 Klik in het venster Trackpad-voorkeuren op het tabblad Aanwijzen en klikken. Dit tabblad bevat vier opties en een schuifregelaar voor het wijzigen van de cursorsnelheid. - Je kunt het trackpad op je MacBook Pro op twee manieren gebruiken: druk erop en raak het aan. Indrukken komt overeen met het indrukken van een knop; aanraken is vergelijkbaar met klikken op het aanraakscherm. Als u aanraken wilt selecteren, vink dan de eerste optie aan (vink het blauwe selectievakje naast deze optie aan).
- De tweede optie is Secundaire klik.Deze klik is vergelijkbaar met klikken met de rechtermuisknop. U kunt de standaardinstellingen gebruiken (tikken met twee vingers) of een andere optie kiezen in het vervolgkeuzemenu. De video aan de rechterkant laat je zien hoe je deze optie gebruikt.
- De optie "Look Up" is verantwoordelijk voor het bepalen van de betekenis van het geselecteerde woord. Door met de muis over een woord te bewegen en met drie vingers op het trackpad te klikken, wordt een beschrijving van de betekenis van het woord geopend.
- De optie "Drie vingers slepen" is verantwoordelijk voor het snel verplaatsen van geopende vensters. Als u besluit deze optie te gebruiken, plaatst u de cursor in het venster dat u wilt verplaatsen.
- Wijzig de snelheid waarmee de cursor beweegt met behulp van de schuifregelaar. Laat de cursor langzamer of sneller bewegen dan uw vingers. Test meerdere rijsnelheden en kies de meest optimale.
Deel 4 van 5: Scroll- en zoomopties aanpassen
 1 Klik in het venster Trackpad-voorkeuren op het tabblad Scrollen en zoomen. Dit tabblad bevat vier opties (vink het vakje aan om een optie in te schakelen en verwijder het vinkje om deze uit te schakelen). Dit zijn de meest bekende opties op Apple-apparaten, omdat ze ook aanwezig zijn in iOS.
1 Klik in het venster Trackpad-voorkeuren op het tabblad Scrollen en zoomen. Dit tabblad bevat vier opties (vink het vakje aan om een optie in te schakelen en verwijder het vinkje om deze uit te schakelen). Dit zijn de meest bekende opties op Apple-apparaten, omdat ze ook aanwezig zijn in iOS. - De eerste optie is "Scrollrichting: natuurlijk". Specificeert scrollen met het trackpad in plaats van de schuifbalk op het scherm.
- Scrollen doe je standaard met je vingers. Plaats twee vingers op het trackpad en schuif ze omhoog/omlaag om omlaag/omhoog te scrollen op de pagina. Als u deze optie uitschakelt, wordt de bewegingsrichting omgekeerd.
 2 De tweede optie is "In- of uitzoomen". Om in te zoomen, plaatst u twee gevouwen vingers op het trackpad en spreidt u ze uit elkaar. Knijp uw vingers samen om uit te zoomen.
2 De tweede optie is "In- of uitzoomen". Om in te zoomen, plaatst u twee gevouwen vingers op het trackpad en spreidt u ze uit elkaar. Knijp uw vingers samen om uit te zoomen. - De derde optie is "Smart zoom". Dubbelklik met twee vingers op het trackpad om in/uit te zoomen. Je kunt efficiënter in-/uitzoomen door je vingers op het trackpad te vouwen.
- De optie Roteren wordt meestal gebruikt bij het bewerken van een afbeelding om deze met uw vingers op het trackpad te draaien. Plaats twee vingers op het trackpad en draai ze om het patroon naar rechts of links te draaien.
 3 Klik in het venster Trackpadvoorkeuren op het tabblad Meer gebaren. Dit tabblad bevat veel opties voor het aanpassen van het trackpad, zoals navigeren door pagina's, navigeren tussen apps op volledig scherm, weergave van systeemitems (Action Center, Mission Control, Launch Pad, Desktop).
3 Klik in het venster Trackpadvoorkeuren op het tabblad Meer gebaren. Dit tabblad bevat veel opties voor het aanpassen van het trackpad, zoals navigeren door pagina's, navigeren tussen apps op volledig scherm, weergave van systeemitems (Action Center, Mission Control, Launch Pad, Desktop). - Gebruik de optie "App Expose" om de vensters van alle actieve applicaties te bekijken. Gebruik hiervoor drie of vier vingers; gebruik soms uw duim wanneer u uw vingers vouwt of spreidt (Action Center vereist slechts twee vingers).
- Sommige van de opties bevatten subopties waarmee u uw vingerbewegingen kunt aanpassen. Het wordt aanbevolen dat u de video voor elke optie bekijkt, zodat u het doel ervan begrijpt en kunt beslissen of u deze optie wilt inschakelen of niet.
Deel 5 van 5: De muisinstelling wijzigen
 1 In het venster met muisinstellingen kunt u de schuifrichting wijzigen. Standaard bladert de muis door pagina's als volgt - wanneer u het muiswiel "naar u toe" beweegt, bladert u naar beneden; door het muiswiel "van u af" te bewegen, wordt de pagina omhoog geschoven.
1 In het venster met muisinstellingen kunt u de schuifrichting wijzigen. Standaard bladert de muis door pagina's als volgt - wanneer u het muiswiel "naar u toe" beweegt, bladert u naar beneden; door het muiswiel "van u af" te bewegen, wordt de pagina omhoog geschoven. - Schakel deze optie uit als u de richting van het scrollen wilt wijzigen.
- U had de cursorsnelheid in de trackpad-instellingen moeten wijzigen, maar u kunt deze ook aanpassen in het instellingenvenster van de muis (ook met de schuifregelaar). Test meerdere rijsnelheden en kies de meest optimale.
- U kunt ook de snelheid wijzigen waarmee uw vingers door de pagina's scrollen. Open een pagina met een schuifbalk zodat u de schuifsnelheid kunt testen.
 2 Pas de snelheid aan voor enkele en dubbele klikken. Hoe langzamer u klikt, hoe langzamer u op pictogrammen kunt klikken om documenten te openen of toepassingen te starten.
2 Pas de snelheid aan voor enkele en dubbele klikken. Hoe langzamer u klikt, hoe langzamer u op pictogrammen kunt klikken om documenten te openen of toepassingen te starten. - Het wordt aanbevolen om de primaire muisknop niet te wijzigen (standaard is dit de linkerknop). Als u dit in de rechterknop verandert, moet u met de rechtermuisknop klikken (niet links) om documenten te openen of toepassingen te starten.
- Alle aangebrachte wijzigingen worden automatisch opgeslagen. Om Systeemvoorkeuren af te sluiten, gaat u naar de werkbalk (linksboven in het scherm naast het Apple-pictogram) en selecteert u Systeemvoorkeuren - Systeemvoorkeuren afsluiten.