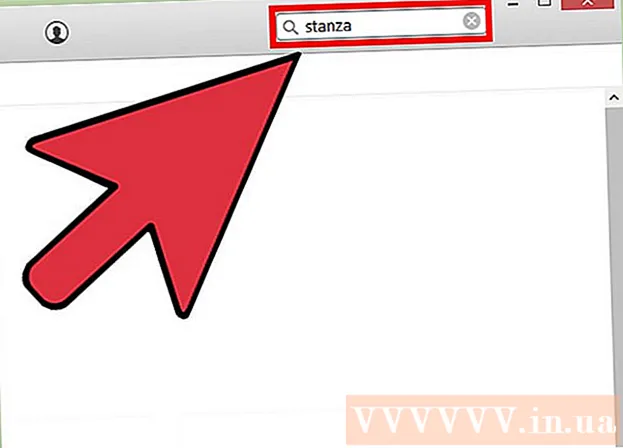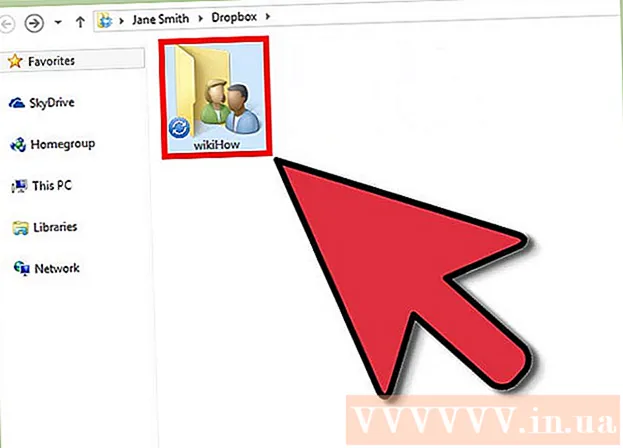Schrijver:
Roger Morrison
Datum Van Creatie:
23 September 2021
Updatedatum:
1 Juli- 2024

Inhoud
Met AirDrop kunt u snel bestanden (inclusief afbeeldingen, contacten, documenten en meer) van het ene Apple-apparaat naar het andere overbrengen. Tegelijkertijd hoeft u geen verbinding te maken met één netwerk - AirDrop maakt zijn eigen netwerk, dat wordt gesloten zodra het overdrachtsproces is voltooid. Profiteer van deze snelle, gemakkelijke en veilige methode voor bestandsoverdracht.
Stappen
Deel 1 van 2: Problemen met AirDrop oplossen
AirDrop in gebruik nemen is lastig, dus hier zijn enkele tips voor het oplossen van problemen aan het begin van dit artikel. Ga naar het volgende gedeelte voor meer informatie over het gebruik van AirDrop.
 1 Plaats de apparaten naast elkaar. AirDrop gebruikt je normale draadloze netwerk niet om bestanden over te zetten, dus beide apparaten moeten dicht bij elkaar staan. Voor optimale prestaties moeten apparaten zich binnen 10 meter van elkaar bevinden.
1 Plaats de apparaten naast elkaar. AirDrop gebruikt je normale draadloze netwerk niet om bestanden over te zetten, dus beide apparaten moeten dicht bij elkaar staan. Voor optimale prestaties moeten apparaten zich binnen 10 meter van elkaar bevinden.  2 Zorg ervoor dat de apparaten compatibel zijn. Met AirDrop kun je bestanden uitwisselen tussen iOS-apparaten en macOS-computers, maar ze moeten wel aan een aantal minimumvereisten voldoen.
2 Zorg ervoor dat de apparaten compatibel zijn. Met AirDrop kun je bestanden uitwisselen tussen iOS-apparaten en macOS-computers, maar ze moeten wel aan een aantal minimumvereisten voldoen. - IOS-apparaten: iPhone 5 of nieuwer, iPad mini, iPad 4e generatie of nieuwer, iPod Touch 5e generatie of nieuwer. Moet iOS 7 of hoger en iOS 8 hebben als u AirDrop tussen iPhone en Mac wilt gebruiken.
- Mac-computers: OS X Yosemite (10.10) of hoger om bestanden over te zetten tussen uw iOS-apparaat en uw computer. MacBooks van 2012 of nieuwer en iMacs van eind 2012 of nieuwer zullen werken.
 3 Controleer je zichtbaarheidsinstellingen. Als AirDrop-zichtbaarheid is uitgeschakeld, kunnen andere apparaten je niet vinden.
3 Controleer je zichtbaarheidsinstellingen. Als AirDrop-zichtbaarheid is uitgeschakeld, kunnen andere apparaten je niet vinden. - iOS - Open het Control Center en tik op AirDrop. Selecteer "Voor iedereen" voor maximale compatibiliteit. Maak je geen zorgen over de beveiliging, want je moet elke bestandsoverdracht bevestigen.
- macOS - Open een Finder-venster en kies AirDrop in het linkerdeelvenster. Selecteer in het menu Mijn ontdekking toestaan de optie Iedereen. Maak je geen zorgen over de beveiliging, want je moet elke bestandsoverdracht bevestigen. Laat het AirDrop-venster open wanneer u verbinding maakt met een ander apparaat.
 4 Schakel Bluetooth uit en weer in. Doe dit om verbindingsproblemen op te lossen.
4 Schakel Bluetooth uit en weer in. Doe dit om verbindingsproblemen op te lossen. - iOS - Veeg omhoog vanaf de onderkant van het scherm om het Control Center te openen en tik vervolgens op Bluetooth.
- macOS - Open het Bluetooth-menu, schakel Bluetooth uit en weer in.
 5 Zorg ervoor dat Bluetooth en wifi zijn ingeschakeld. AirDrop gebruikt een combinatie van deze netwerken om zijn eigen netwerk te creëren. Controleer het Control Center op uw iOS-apparaat en de menubalk op uw Mac om te controleren of beide netwerken zijn ingeschakeld.
5 Zorg ervoor dat Bluetooth en wifi zijn ingeschakeld. AirDrop gebruikt een combinatie van deze netwerken om zijn eigen netwerk te creëren. Controleer het Control Center op uw iOS-apparaat en de menubalk op uw Mac om te controleren of beide netwerken zijn ingeschakeld.  6 Probeer alle betrokken apparaten bij te werken. Soms kunnen problemen met AirDrop worden opgelost door uw software bij te werken. Het zal enige tijd duren om iOS en macOS te updaten.
6 Probeer alle betrokken apparaten bij te werken. Soms kunnen problemen met AirDrop worden opgelost door uw software bij te werken. Het zal enige tijd duren om iOS en macOS te updaten. - iOS - Start de app Instellingen en selecteer Algemeen. Klik op "Software-update" en volg de instructies op het scherm om eventuele beschikbare updates te installeren. Dit duurt meestal ongeveer 30 minuten. Lees dit artikel om te leren hoe u uw iOS kunt updaten.
- macOS - Open het Apple-menu en kies App Store. Vind de nieuwste versie van macOS, die meestal te vinden is op de voorpagina van de winkel. Download de update (deze kan behoorlijk groot zijn) en volg de instructies om deze te installeren.
 7 Probeer uit te loggen en vervolgens weer in te loggen bij iCloud (op een Mac). Als u geen verbinding kunt maken met uw Mac, logt u uit bij iCloud op uw computer en logt u vervolgens opnieuw in.
7 Probeer uit te loggen en vervolgens weer in te loggen bij iCloud (op een Mac). Als u geen verbinding kunt maken met uw Mac, logt u uit bij iCloud op uw computer en logt u vervolgens opnieuw in. - Open het Apple-menu en kies Systeemvoorkeuren. Klik op iCloud> Afmelden. Wanneer het uitlogproces is voltooid, logt u in met uw Apple ID.
 8 Controleer uw Apple ID (iOS 8.1 en ouder). Als u iOS 8.1 gebruikt, is er een bug met Apple ID die verbindingsproblemen kan veroorzaken.Open het iCloud-gedeelte in de app Instellingen. Als uw Apple ID hoofdletters heeft, kan dit verbindingsproblemen veroorzaken. Meld u af en vervolgens weer aan met dezelfde Apple ID, maar voer uw e-mailadres alleen in kleine letters in. Deze bug is naar verluidt opgelost in iOS 8.2.
8 Controleer uw Apple ID (iOS 8.1 en ouder). Als u iOS 8.1 gebruikt, is er een bug met Apple ID die verbindingsproblemen kan veroorzaken.Open het iCloud-gedeelte in de app Instellingen. Als uw Apple ID hoofdletters heeft, kan dit verbindingsproblemen veroorzaken. Meld u af en vervolgens weer aan met dezelfde Apple ID, maar voer uw e-mailadres alleen in kleine letters in. Deze bug is naar verluidt opgelost in iOS 8.2.
Deel 2 van 2: AirDrop gebruiken
 1 Schakel wifi en Bluetooth in op je iOS-apparaat. U hebt beide netwerken nodig om AirDrop te gebruiken.
1 Schakel wifi en Bluetooth in op je iOS-apparaat. U hebt beide netwerken nodig om AirDrop te gebruiken. - Om Wi-Fi en Bluetooth in te schakelen, veegt u omhoog vanaf de onderkant van het scherm om het Control Center te openen en tikt u vervolgens op Wi-Fi en Bluetooth.
- Als je bestanden wilt uitwisselen tussen je iOS-apparaat en je Mac, schakel dan ook Bluetooth en wifi in op je computer.
 2 Veeg omhoog vanaf de onderkant van het scherm om het Control Center te openen. Doe dit om AirDrop in te schakelen.
2 Veeg omhoog vanaf de onderkant van het scherm om het Control Center te openen. Doe dit om AirDrop in te schakelen. - 3 Houd de verbindingsschuifregelaars ingedrukt. Het is een schuifregelaar voor wifi, mobiel, vliegtuigmodus en Bluetooth. Er worden een aantal andere schuifregelaars geopend, waaronder tethering- en AirDrop-schuifregelaars.
 4 Klik op AirDrop om een privacyoptie te kiezen. Tik op een van de volgende opties:
4 Klik op AirDrop om een privacyoptie te kiezen. Tik op een van de volgende opties: - Ontvangst uit — AirDrop wordt uitgeschakeld.
- "Alleen voor contacten" - uw apparaat is alleen zichtbaar voor de gebruikers die in uw contacten staan. Hiervoor heeft u een Apple ID-account nodig.
- "Voor iedereen" - elk apparaat dat in de buurt is, kan uw apparaat vinden.
 5 Open de AirDrop-map op je Mac. Als je bestanden overzet naar je Mac, open dan een Finder-venster en selecteer de AirDrop-optie in het linkerdeelvenster.
5 Open de AirDrop-map op je Mac. Als je bestanden overzet naar je Mac, open dan een Finder-venster en selecteer de AirDrop-optie in het linkerdeelvenster.  6 Open het item dat u wilt overdragen. Doe dit in de juiste applicatie. Als u bijvoorbeeld een foto wilt AirDrop, opent u deze in de Foto's-app.
6 Open het item dat u wilt overdragen. Doe dit in de juiste applicatie. Als u bijvoorbeeld een foto wilt AirDrop, opent u deze in de Foto's-app.  7 Klik op Delen. Deze optie wordt aangegeven door een vierkant pictogram met een naar boven wijzende pijl.
7 Klik op Delen. Deze optie wordt aangegeven door een vierkant pictogram met een naar boven wijzende pijl.  8 Tik op de naam van de persoon met wie je het bestand wilt delen via AirDrop. Boven aan het deelvenster Delen verschijnt een lijst met mensen die AirDrop gebruiken. Klik op de foto van de persoon om hem het bestand te sturen.
8 Tik op de naam van de persoon met wie je het bestand wilt delen via AirDrop. Boven aan het deelvenster Delen verschijnt een lijst met mensen die AirDrop gebruiken. Klik op de foto van de persoon om hem het bestand te sturen. - Met AirDrop kunt u snel bestanden, foto's, URL's delen met vrienden en contacten in uw buurt.
 9 Wacht tot de andere persoon uw bestand accepteert. Hiervoor moet hij zijn beslissing bevestigen.
9 Wacht tot de andere persoon uw bestand accepteert. Hiervoor moet hij zijn beslissing bevestigen.