Schrijver:
Frank Hunt
Datum Van Creatie:
11 Maart 2021
Updatedatum:
1 Juli- 2024

Inhoud
- Stappen
- Methode 1 van 2: Upgraden op OS X 10.5 en eerder
- Methode 2 van 2: Upgraden naar 10.6 en hoger
- Tips
Lees in dit artikel hoe u Safari bijwerkt en de berichten 'Deze versie van Safari wordt niet langer ondersteund' verwijdert. Als u OS X 10.5 (Leopard) of ouder gebruikt, moet u eerst OS X 10.6 (Snow Leopard) kopen, het op uw computer installeren en vervolgens Safari updaten.
Stappen
Methode 1 van 2: Upgraden op OS X 10.5 en eerder
 1 Zorg ervoor dat uw computer OS X 10.6 kan installeren. Safari kan niet worden bijgewerkt in OS X 10.5 (Leopard) en eerdere versies, dus minimaal OS X 10.6 moet op de computer zijn geïnstalleerd, wat betekent dat de grootte van het RAM-geheugen niet kleiner mag zijn dan 1 GB. Om de hoeveelheid RAM te controleren, klikt u op het Apple-logopictogram (in de linkerbovenhoek van uw scherm), klikt u op Over deze Mac en zoekt u naar het nummer in de rij Geheugen.
1 Zorg ervoor dat uw computer OS X 10.6 kan installeren. Safari kan niet worden bijgewerkt in OS X 10.5 (Leopard) en eerdere versies, dus minimaal OS X 10.6 moet op de computer zijn geïnstalleerd, wat betekent dat de grootte van het RAM-geheugen niet kleiner mag zijn dan 1 GB. Om de hoeveelheid RAM te controleren, klikt u op het Apple-logopictogram (in de linkerbovenhoek van uw scherm), klikt u op Over deze Mac en zoekt u naar het nummer in de rij Geheugen.  2 Koop OS X 10.6 (Snow Leopard). De installatieschijf kan worden gekocht bij de Apple Store (https://www.apple.com/ru/shop/product/MC573RS/A/mac-os-x-106-snow-leopard) of bij een geautoriseerde dealer van deze bedrijf, en de digitale versie - in veel online winkels.
2 Koop OS X 10.6 (Snow Leopard). De installatieschijf kan worden gekocht bij de Apple Store (https://www.apple.com/ru/shop/product/MC573RS/A/mac-os-x-106-snow-leopard) of bij een geautoriseerde dealer van deze bedrijf, en de digitale versie - in veel online winkels. - Snow Leopard is de eerste versie van OS X die de App Store opent en het besturingssysteem en de software, inclusief Safari, bijwerkt.
 3 Installeer OS X 10.6 op uw computer. Om dit te doen, plaatst u de Snow Leopard-installatieschijf in uw optische drive (aan de linkerkant van uw computer) en volgt u de instructies op het scherm.
3 Installeer OS X 10.6 op uw computer. Om dit te doen, plaatst u de Snow Leopard-installatieschijf in uw optische drive (aan de linkerkant van uw computer) en volgt u de instructies op het scherm. - Tijdens het installatieproces moet u uw computer opnieuw opstarten.
 4 Open het Apple-menu. Klik op het appelvormige pictogram in de linkerbovenhoek van het scherm.
4 Open het Apple-menu. Klik op het appelvormige pictogram in de linkerbovenhoek van het scherm. 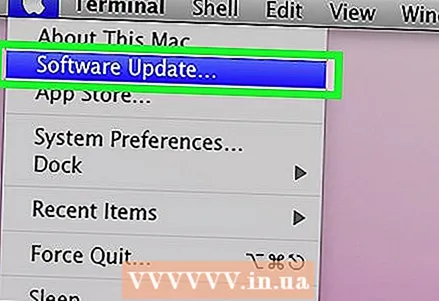 5 Klik op Software-update. Er wordt een venster geopend met verschillende update-opties.
5 Klik op Software-update. Er wordt een venster geopend met verschillende update-opties.  6 Vink het vakje naast de optie "Safari" aan. Je kunt hier ook je besturingssysteem updaten naar een nieuwere versie (bijvoorbeeld Yosemite), maar dat kost veel tijd.
6 Vink het vakje naast de optie "Safari" aan. Je kunt hier ook je besturingssysteem updaten naar een nieuwere versie (bijvoorbeeld Yosemite), maar dat kost veel tijd. 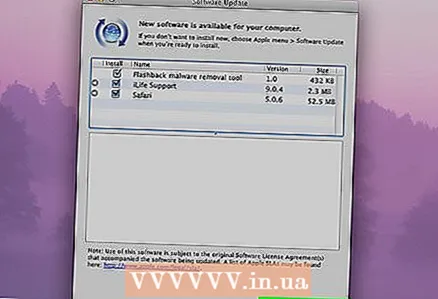 7 Klik op [Tellen] items instellen. Het staat in de rechterbenedenhoek van het Update-venster. Elk item met een selectievakje ernaast wordt aangevinkt.
7 Klik op [Tellen] items instellen. Het staat in de rechterbenedenhoek van het Update-venster. Elk item met een selectievakje ernaast wordt aangevinkt.  8 Wacht tot de updates zijn voltooid. Mogelijk moet u uw computer opnieuw opstarten. Safari wordt dan bijgewerkt en de foutmeldingen verdwijnen als je pagina's of software opent.
8 Wacht tot de updates zijn voltooid. Mogelijk moet u uw computer opnieuw opstarten. Safari wordt dan bijgewerkt en de foutmeldingen verdwijnen als je pagina's of software opent.
Methode 2 van 2: Upgraden naar 10.6 en hoger
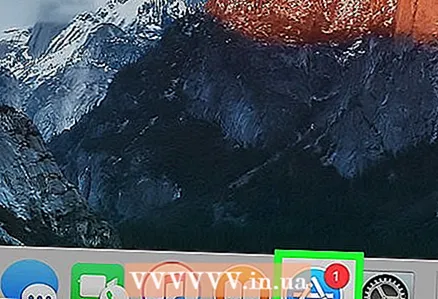 1 Open de App Store. Het pictogram voor dit programma ziet eruit als een witte letter "A" op een blauwe achtergrond en bevindt zich in het dock.
1 Open de App Store. Het pictogram voor dit programma ziet eruit als een witte letter "A" op een blauwe achtergrond en bevindt zich in het dock. - Als u de App Store niet ziet, klikt u op het vergrootglas in de rechterbovenhoek van uw scherm en typt u "App Store" (zonder de aanhalingstekens) in de zoekbalk en klikt u vervolgens op "App Store".
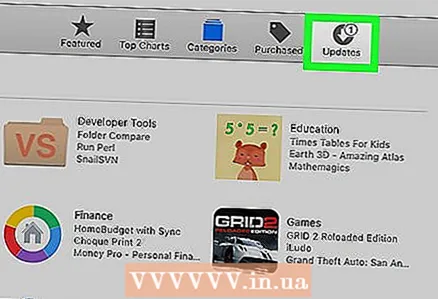 2 Klik op het tabblad Updates. Je vindt deze optie aan de rechterkant van de optiebalk bovenaan het App Store-venster.
2 Klik op het tabblad Updates. Je vindt deze optie aan de rechterkant van de optiebalk bovenaan het App Store-venster.  3 Klik op Bijwerken rechts van de Safari-optie. Hiermee wordt Safari bijgewerkt naar de nieuwste versie.
3 Klik op Bijwerken rechts van de Safari-optie. Hiermee wordt Safari bijgewerkt naar de nieuwste versie.  4 Zorg ervoor dat de automatische updatemodus is ingeschakeld. Hiermee wordt Safari bijgewerkt zonder uw invoer.
4 Zorg ervoor dat de automatische updatemodus is ingeschakeld. Hiermee wordt Safari bijgewerkt zonder uw invoer. - Open het Apple-menu en kies Systeemvoorkeuren.
- Selecteer de optie "App Store" in het menu "Systeemvoorkeuren".
- Vink het vakje aan naast 'Automatisch op updates controleren'.
- Schakel de selectievakjes in om automatische updates voor de gewenste programma's in te schakelen.
Tips
- In Mac OS X 10.5 kunt u de browsers Chrome of Firefox niet gebruiken omdat deze dit systeem niet langer ondersteunen.



