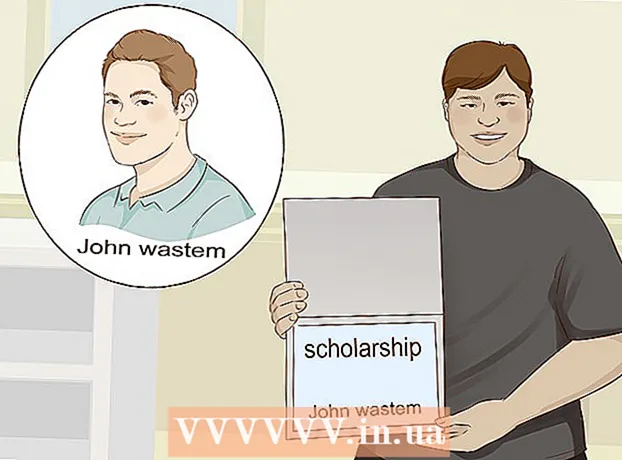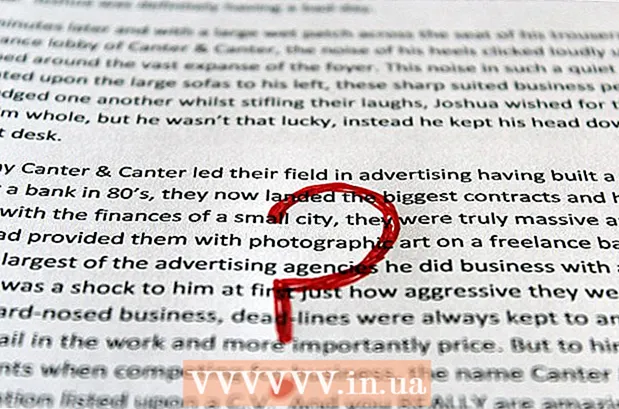Schrijver:
Virginia Floyd
Datum Van Creatie:
8 Augustus 2021
Updatedatum:
1 Juli- 2024
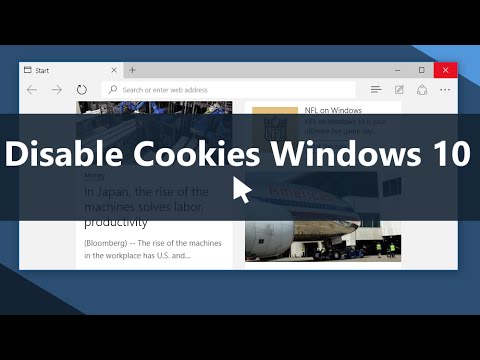
Inhoud
- Stappen
- Methode 1 van 7: Chrome (computer)
- Methode 2 van 7: Safari (iOS)
- Methode 3 van 7: Chrome (Android)
- Methode 4 van 7: Firefox
- Methode 5 van 7: Microsoft Edge
- Methode 6 van 7: Safari (computer)
- Methode 7 van 7: Internet Explorer
- Tips
- Waarschuwingen
Cookies worden meestal standaard in de webbrowser opgeslagen. Ze zijn ontworpen om instellingen en informatie op te slaan over de webpagina's die u bezoekt. Soms worden cookies gebruikt om de gebruikersactiviteit te volgen en om gerichte advertenties te leveren. Sommige mensen kiezen ervoor om cookies uit te schakelen om hun privacy te vergroten. In dit artikel laten we u zien hoe u cookies in verschillende webbrowsers kunt blokkeren.
Stappen
Methode 1 van 7: Chrome (computer)
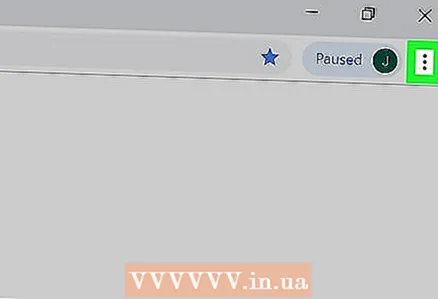 1 Klik op de Chrome-menuknop ⋮. Het heeft een pictogram met drie stippen en bevindt zich in de rechterbovenhoek van het Chrome-venster.
1 Klik op de Chrome-menuknop ⋮. Het heeft een pictogram met drie stippen en bevindt zich in de rechterbovenhoek van het Chrome-venster.  2 Klik op Instellingen. Het staat bijna onderaan het Chrome-menu.
2 Klik op Instellingen. Het staat bijna onderaan het Chrome-menu. 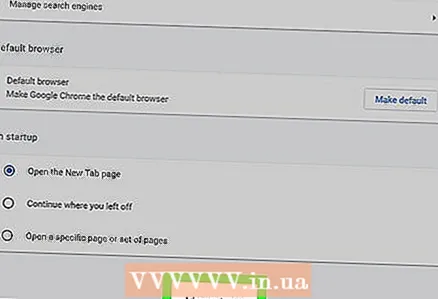 3 Klik op Geavanceerde instellingen weergeven of Geavanceerd. Het staat onderaan de instellingenpagina. Extra instellingen worden weergegeven.
3 Klik op Geavanceerde instellingen weergeven of Geavanceerd. Het staat onderaan de instellingenpagina. Extra instellingen worden weergegeven. 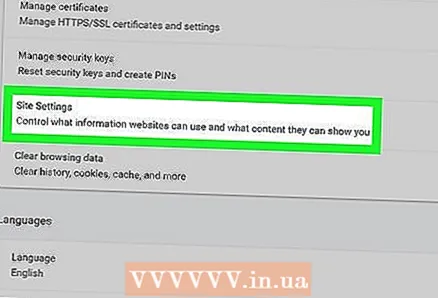 4 Klik op Site-instellingen of Inhoudsinstellingen. Deze optie bevindt zich onder het gedeelte 'Privacy en beveiliging'.
4 Klik op Site-instellingen of Inhoudsinstellingen. Deze optie bevindt zich onder het gedeelte 'Privacy en beveiliging'. 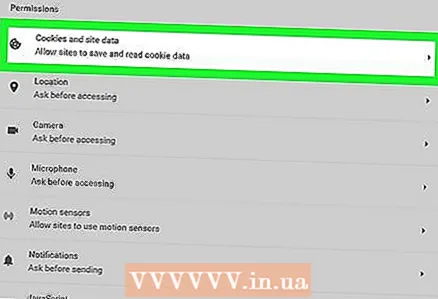 5 Klik op Cookies en sitegegevens. Het staat bijna bovenaan het menu Site-instellingen.
5 Klik op Cookies en sitegegevens. Het staat bijna bovenaan het menu Site-instellingen. 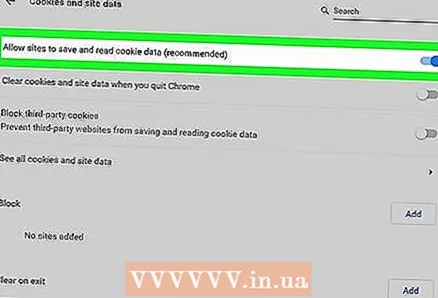 6 Klik op de schuifregelaar
6 Klik op de schuifregelaar  naast de optie "Sites toestaan cookies op te slaan en te lezen". Het bevindt zich bovenaan het menu Cookies en sitegegevens.
naast de optie "Sites toestaan cookies op te slaan en te lezen". Het bevindt zich bovenaan het menu Cookies en sitegegevens. - Selecteer in oudere versies van Chrome de optie 'Voorkomen dat gegevens van sites worden opgeslagen' (of iets dergelijks).
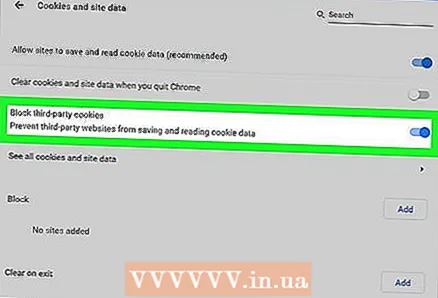 7 Klik op de schuifregelaar
7 Klik op de schuifregelaar  naast de optie "Cookies van derden blokkeren". Het bevindt zich onder het menu "Cookies en sitegegevens".
naast de optie "Cookies van derden blokkeren". Het bevindt zich onder het menu "Cookies en sitegegevens". - Het is ook mogelijk om cookies van bepaalde websites te blokkeren. Klik hiervoor op "Toevoegen" naast "Blokkeren" en voer vervolgens het adres in van de website waarvan u cookies wilt blokkeren. Klik vervolgens op "Toevoegen".
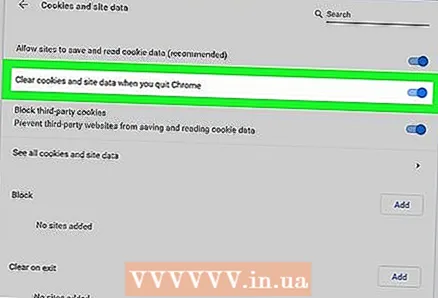 8 Klik op de schuifregelaar
8 Klik op de schuifregelaar  naast de optie "Cookies en sitegegevens verwijderen wanneer u Chrome afsluit". In dit geval worden de cookies verwijderd als u Chrome sluit.Met deze instelling worden alle bestaande cookies verwijderd de volgende keer dat u Chrome sluit.
naast de optie "Cookies en sitegegevens verwijderen wanneer u Chrome afsluit". In dit geval worden de cookies verwijderd als u Chrome sluit.Met deze instelling worden alle bestaande cookies verwijderd de volgende keer dat u Chrome sluit. - Als u cookies niet wilt verwijderen wanneer u Chrome sluit, schakelt u deze optie uit wanneer u Google Chrome start.
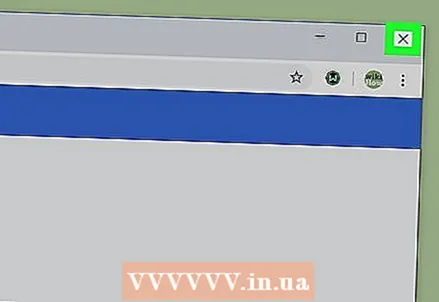 9 Sluit Chrome. Klik hiervoor op het "X"-pictogram in de rechterbovenhoek (Windows) of linkerbovenhoek (macOS) hoek.
9 Sluit Chrome. Klik hiervoor op het "X"-pictogram in de rechterbovenhoek (Windows) of linkerbovenhoek (macOS) hoek.
Methode 2 van 7: Safari (iOS)
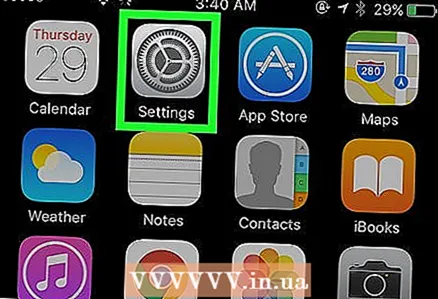 1 Start de app Instellingen
1 Start de app Instellingen  . Op een iOS-apparaat kunnen cookies in de Safari-browser worden geblokkeerd via de app Instellingen.
. Op een iOS-apparaat kunnen cookies in de Safari-browser worden geblokkeerd via de app Instellingen. - Houd er rekening mee dat u cookies in Chrome op iPhone / iPad niet kunt blokkeren vanwege het beleid van Apple. Als je Chrome op een iOS-apparaat gebruikt en cookies wilt blokkeren, ga dan naar de incognitomodus of werk in Safari.
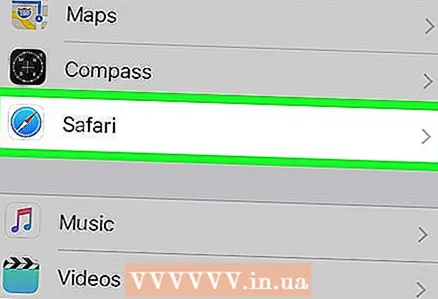 2 Tik op Safari. Deze optie is gemarkeerd met een blauw kompaspictogram en bevindt zich in het menu Instellingen.
2 Tik op Safari. Deze optie is gemarkeerd met een blauw kompaspictogram en bevindt zich in het menu Instellingen. 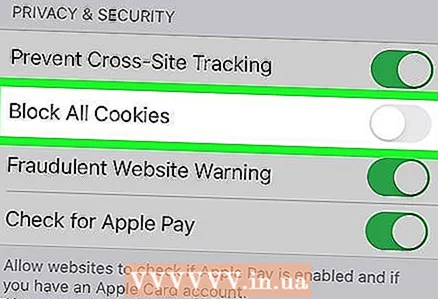 3 Klik op de schuifregelaar
3 Klik op de schuifregelaar  rechts van "Alle cookies blokkeren". U vindt deze optie onder het gedeelte 'Privacy en beveiliging'.
rechts van "Alle cookies blokkeren". U vindt deze optie onder het gedeelte 'Privacy en beveiliging'. 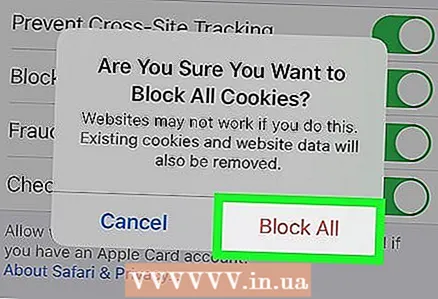 4 Tik op Alles blokkeren. Deze optie staat in het pop-upbericht. Safari zal geen cookies meer opslaan.
4 Tik op Alles blokkeren. Deze optie staat in het pop-upbericht. Safari zal geen cookies meer opslaan.
Methode 3 van 7: Chrome (Android)
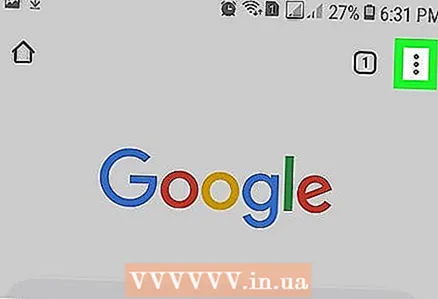 1 Klik op de Chrome-menuknop ⋮. Het is gemarkeerd met een pictogram met drie stippen en bevindt zich in de rechterbovenhoek van het Chrome-venster.
1 Klik op de Chrome-menuknop ⋮. Het is gemarkeerd met een pictogram met drie stippen en bevindt zich in de rechterbovenhoek van het Chrome-venster. - Houd er rekening mee dat u cookies in Chrome op iPhone / iPad niet kunt blokkeren vanwege het beleid van Apple. Als je Chrome op een iOS-apparaat gebruikt en cookies wilt blokkeren, ga dan naar de incognitomodus of werk in Safari.
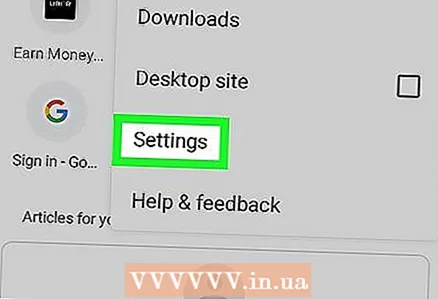 2 Tik op Instellingen. Het staat bijna onderaan het Chrome-menu.
2 Tik op Instellingen. Het staat bijna onderaan het Chrome-menu. 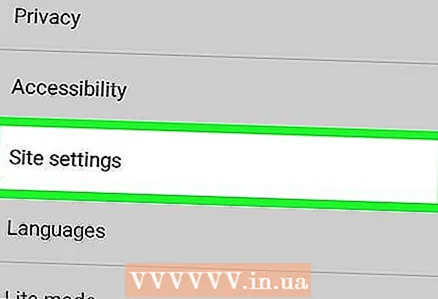 3 Klik op Site-instellingen. Dit is de derde optie in het gedeelte Geavanceerd van het menu Instellingen.
3 Klik op Site-instellingen. Dit is de derde optie in het gedeelte Geavanceerd van het menu Instellingen. 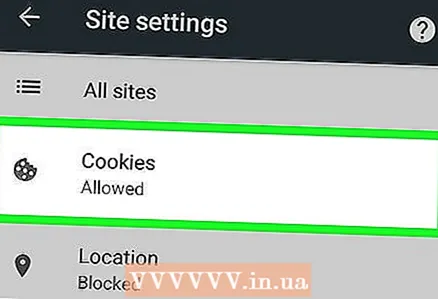 4 Tik op Cookies. Deze optie is gemarkeerd met een cookiepictogram en bevindt zich in het menu Site-instellingen.
4 Tik op Cookies. Deze optie is gemarkeerd met een cookiepictogram en bevindt zich in het menu Site-instellingen. 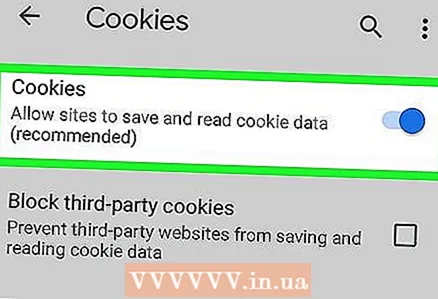 5 Klik op de schuifregelaar
5 Klik op de schuifregelaar  rechts van de optie "Cookies". Het staat bovenaan het Cookies-menu.
rechts van de optie "Cookies". Het staat bovenaan het Cookies-menu. - Het is ook mogelijk om cookies van bepaalde websites te blokkeren. Klik hiervoor op "Een uitzondering toevoegen" onderaan het menu "Cookies". Voer nu het adres in van de website waarvan u cookies wilt blokkeren in de regel "Siteadres" en klik vervolgens op "Toevoegen" in de rechterbenedenhoek.
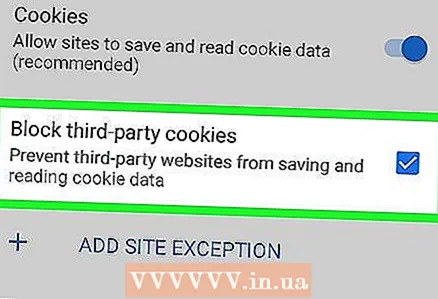 6 Vink het vakje aan
6 Vink het vakje aan  y "Blokkeer cookies van derden". Dit is de laatste optie in het Cookies-menu. Vanaf nu worden cookies van derden van websites geblokkeerd.
y "Blokkeer cookies van derden". Dit is de laatste optie in het Cookies-menu. Vanaf nu worden cookies van derden van websites geblokkeerd.
Methode 4 van 7: Firefox
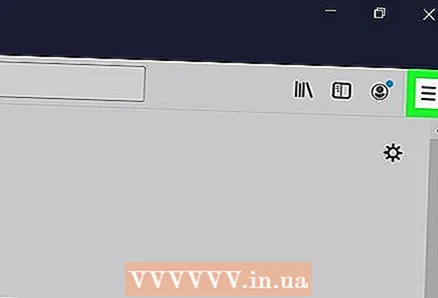 1 Klik op de Firefox-menuknop ☰. Het is gemarkeerd met een pictogram met drie horizontale lijnen. U vindt deze optie in de rechterbovenhoek van het venster.
1 Klik op de Firefox-menuknop ☰. Het is gemarkeerd met een pictogram met drie horizontale lijnen. U vindt deze optie in de rechterbovenhoek van het venster. 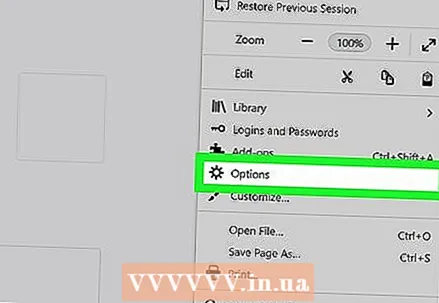 2 Klik op Instellingen. Deze optie is gemarkeerd met een tandwielpictogram.
2 Klik op Instellingen. Deze optie is gemarkeerd met een tandwielpictogram. 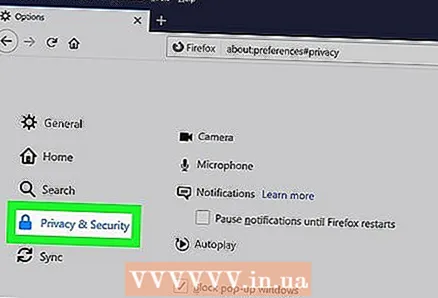 3 Klik op Privacy en beveiliging. Deze optie is gemarkeerd met een hangslotpictogram en bevindt zich in het linkerdeelvenster.
3 Klik op Privacy en beveiliging. Deze optie is gemarkeerd met een hangslotpictogram en bevindt zich in het linkerdeelvenster. 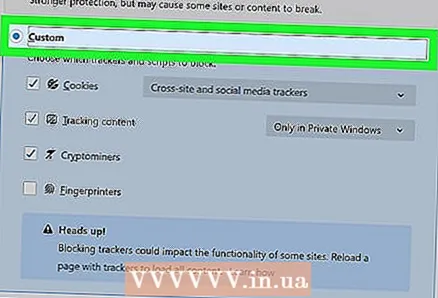 4 Klik op de schuifregelaar naast de optie Persoonlijk. Dit is de laatste optie in het gedeelte Verbeterde bescherming tegen volgen.
4 Klik op de schuifregelaar naast de optie Persoonlijk. Dit is de laatste optie in het gedeelte Verbeterde bescherming tegen volgen. 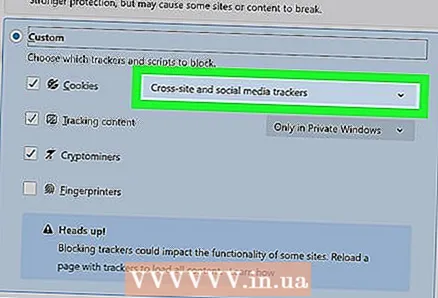 5 Open het Cookies-menu. Dit is de eerste optie in het gedeelte Persoonlijk van de pagina Verbeterde bescherming tegen volgen.
5 Open het Cookies-menu. Dit is de eerste optie in het gedeelte Persoonlijk van de pagina Verbeterde bescherming tegen volgen. 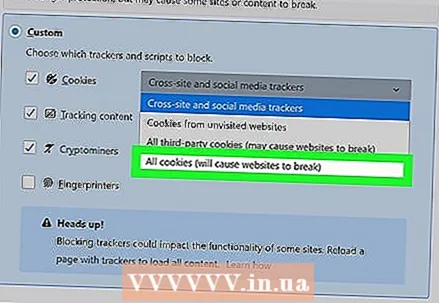 6 Klik op Alle cookies (breken websites). Dit is de laatste optie in het menu Cookies in het gedeelte Persoonlijk.
6 Klik op Alle cookies (breken websites). Dit is de laatste optie in het menu Cookies in het gedeelte Persoonlijk. - U kunt in dit menu ook "Alle cookies van derden" selecteren om het gebruik van bepaalde cookies mogelijk te maken.
- Het is ook mogelijk om cookies van bepaalde websites te blokkeren. Om dit te doen, klikt u op "Machtigingen beheren" in het gedeelte "Cookies en sitegegevens". Voer het adres in van de website waarvan u cookies wilt blokkeren in de regel "Website-adres" en klik vervolgens op "Blokkeren".
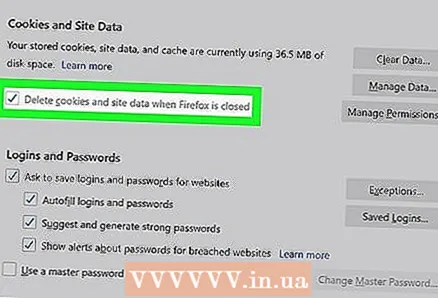 7 Vink het vakje aan naast 'Cookies en sitegegevens verwijderen wanneer Firefox wordt gesloten'. Vanaf nu verwijdert Firefox cookies wanneer u deze browser sluit.
7 Vink het vakje aan naast 'Cookies en sitegegevens verwijderen wanneer Firefox wordt gesloten'. Vanaf nu verwijdert Firefox cookies wanneer u deze browser sluit.  8 Sluit Firefox. Klik hiervoor op het "X"-pictogram in de rechterbovenhoek (Windows) of linkerbovenhoek (macOS) hoek.
8 Sluit Firefox. Klik hiervoor op het "X"-pictogram in de rechterbovenhoek (Windows) of linkerbovenhoek (macOS) hoek.
Methode 5 van 7: Microsoft Edge
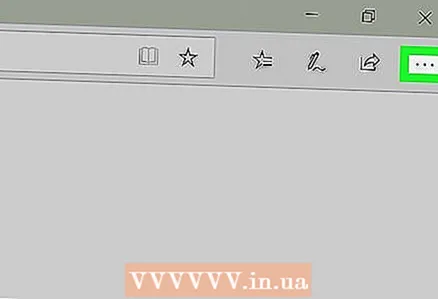 1 Klik op de knop …. Dit pictogram met drie stippen bevindt zich in de rechterbovenhoek van Microsoft Edge. Rechts verschijnt een menu.
1 Klik op de knop …. Dit pictogram met drie stippen bevindt zich in de rechterbovenhoek van Microsoft Edge. Rechts verschijnt een menu. 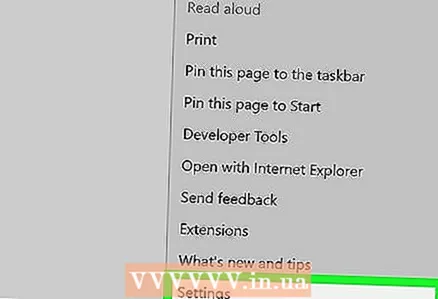 2 Klik op Opties. Het staat onderaan het menu en is gemarkeerd met een tandwielpictogram.
2 Klik op Opties. Het staat onderaan het menu en is gemarkeerd met een tandwielpictogram. 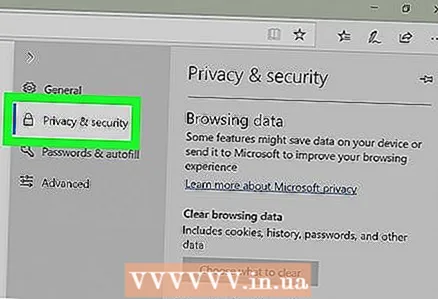 3 Klik op Privacy en beveiliging. Deze optie is gemarkeerd met een hangslotpictogram en bevindt zich in de linkerzijbalk.
3 Klik op Privacy en beveiliging. Deze optie is gemarkeerd met een hangslotpictogram en bevindt zich in de linkerzijbalk. 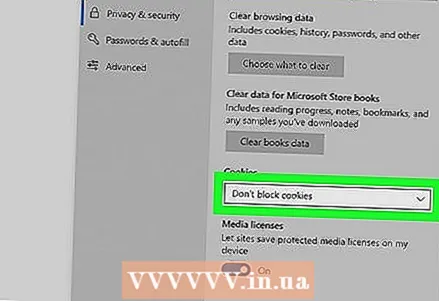 4 Open het Cookies-menu. Het staat in het midden van het menu Privacy en beveiliging.
4 Open het Cookies-menu. Het staat in het midden van het menu Privacy en beveiliging. 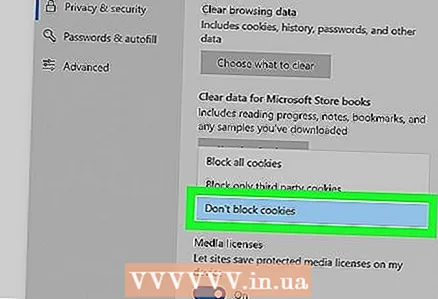 5 Klik op Alle cookies blokkeren. Dit is de laatste optie in het Cookies-menu.
5 Klik op Alle cookies blokkeren. Dit is de laatste optie in het Cookies-menu. - U kunt ook "Blokkeer cookies van derden" selecteren om slechts enkele cookies te blokkeren.
Methode 6 van 7: Safari (computer)
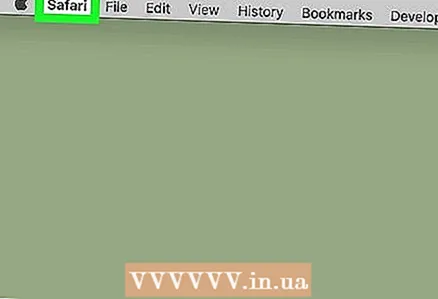 1 Open het Safari-menu. Je vindt het aan de linkerkant van de menubalk bovenaan het Safari-venster.
1 Open het Safari-menu. Je vindt het aan de linkerkant van de menubalk bovenaan het Safari-venster. 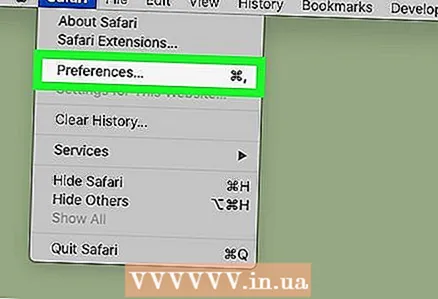 2 Klik op Instellingen. Dit is de derde optie in het Safari-menu.
2 Klik op Instellingen. Dit is de derde optie in het Safari-menu. 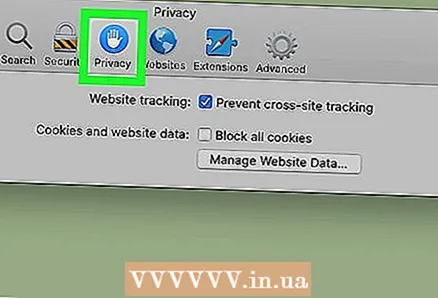 3 Klik op het tabblad Privacy. Het is gemarkeerd met een handpictogram op een blauwe achtergrond.
3 Klik op het tabblad Privacy. Het is gemarkeerd met een handpictogram op een blauwe achtergrond. 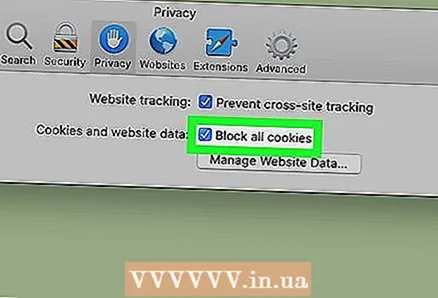 4 Vink het vakje aan naast 'Alle cookies blokkeren'. Dit is de tweede optie in het Privacy-menu. Safari zal geen cookies meer opslaan.
4 Vink het vakje aan naast 'Alle cookies blokkeren'. Dit is de tweede optie in het Privacy-menu. Safari zal geen cookies meer opslaan.
Methode 7 van 7: Internet Explorer
 1 Open het menu Extra of klik op het pictogram
1 Open het menu Extra of klik op het pictogram  . Het staat in de rechterbovenhoek van uw webbrowser.
. Het staat in de rechterbovenhoek van uw webbrowser. - Als het aangegeven menu / pictogram niet aanwezig is, drukt u op Alt.
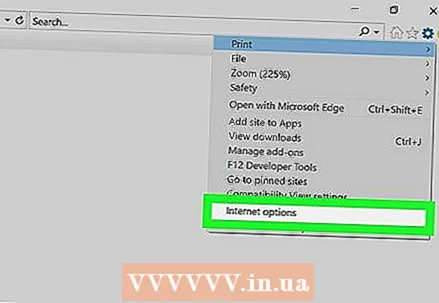 2 Klik op Internet-opties. Het staat bijna onderaan het menu Extra.
2 Klik op Internet-opties. Het staat bijna onderaan het menu Extra. 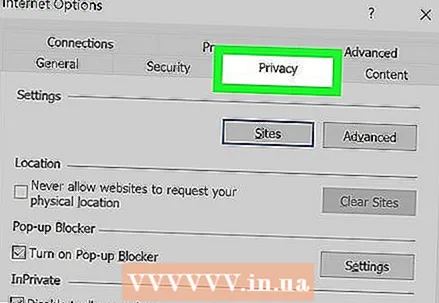 3 Klik op het tabblad Privacy. Dit is het derde tabblad bovenaan het venster Internetopties.
3 Klik op het tabblad Privacy. Dit is het derde tabblad bovenaan het venster Internetopties. 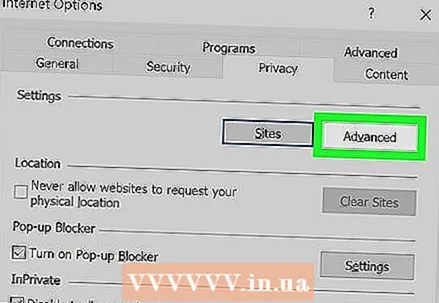 4 Klik op Geavanceerd. Deze optie bevindt zich onder en rechts in het gedeelte Opties.
4 Klik op Geavanceerd. Deze optie bevindt zich onder en rechts in het gedeelte Opties. 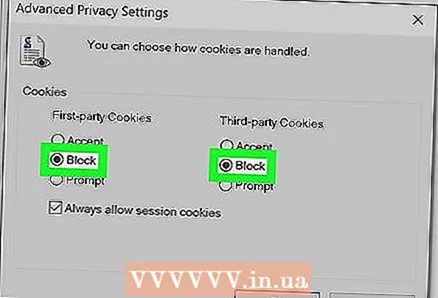 5 Klik op Blokkeren in elk van de kolommen "Essentiële cookies" en "Cookies van derden". Ze bevinden zich in het gedeelte Cookies van het venster Geavanceerde privacy-instellingen. Hiermee worden alle cookies geblokkeerd.
5 Klik op Blokkeren in elk van de kolommen "Essentiële cookies" en "Cookies van derden". Ze bevinden zich in het gedeelte Cookies van het venster Geavanceerde privacy-instellingen. Hiermee worden alle cookies geblokkeerd. 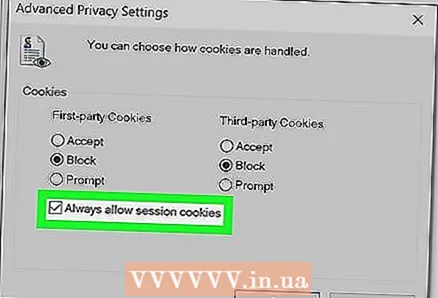 6 Vink het vakje aan naast "Altijd sessiecookies toestaan". Het staat bijna onderaan het gedeelte Cookies.
6 Vink het vakje aan naast "Altijd sessiecookies toestaan". Het staat bijna onderaan het gedeelte Cookies. 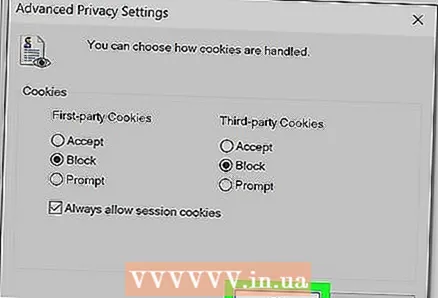 7 Klik op OK om uw wijzigingen op te slaan. Het staat in de rechter benedenhoek. Internet Explorer zal voortaan geen cookies meer opslaan.
7 Klik op OK om uw wijzigingen op te slaan. Het staat in de rechter benedenhoek. Internet Explorer zal voortaan geen cookies meer opslaan.
Tips
- Als u alle cookies blokkeert, werkt automatische autorisatie op sommige sites niet.
- Om te voorkomen dat cookies alleen voor de huidige internetsessie worden opgeslagen, schakelt u de "Incognito"- of "Privé"-modus in uw webbrowser in. Cookies worden in deze modus niet opgeslagen.
Waarschuwingen
- Houd er rekening mee dat cookies de enige manier zijn waarop sites uw voorkeuren of voorkeuren opslaan. Als u alle cookies blokkeert, kunt u mogelijk niet inloggen op uw bankrekening of uw mailbox openen. We raden je aan om regelmatig oude cookies te verwijderen, maar blokkeer niet alle cookies.