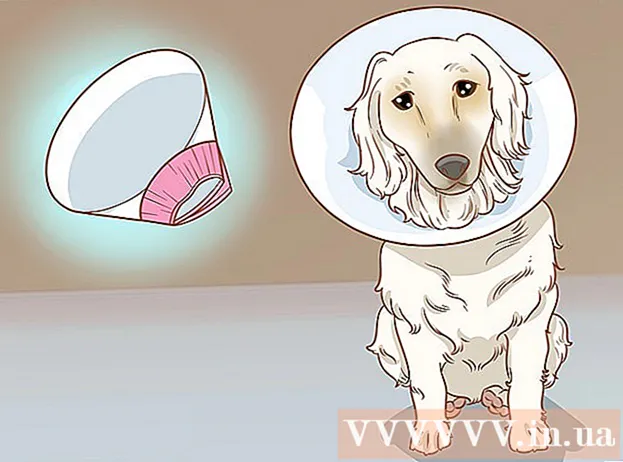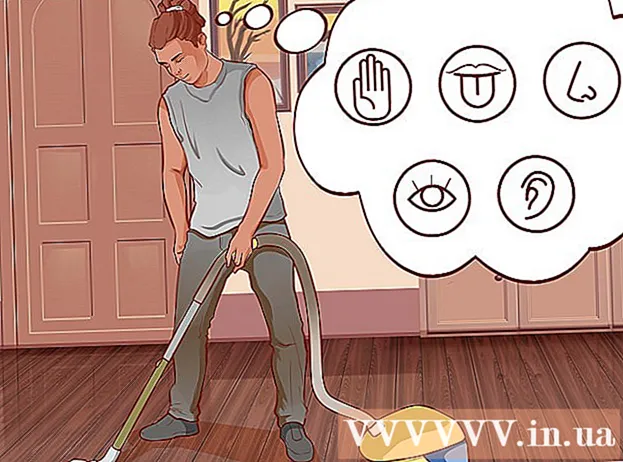Schrijver:
Roger Morrison
Datum Van Creatie:
27 September 2021
Updatedatum:
1 Juli- 2024
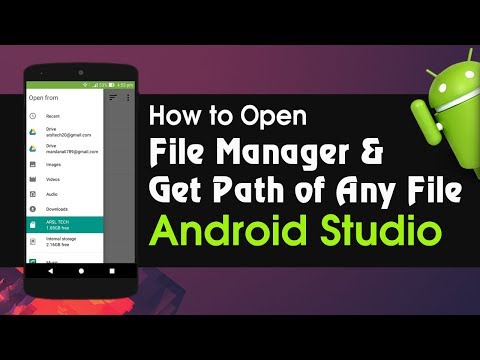
Inhoud
In dit artikel laten we u zien hoe u een bestandsbeheerder op uw Android-apparaat kunt vinden en openen.
Stappen
Methode 1 van 2: Bestandsbeheer
 1 Open de applicatielade. Klik op het pictogram in de vorm van een raster van kleine vierkantjes of stippen. Dit pictogram bevindt zich meestal onder aan het startscherm.
1 Open de applicatielade. Klik op het pictogram in de vorm van een raster van kleine vierkantjes of stippen. Dit pictogram bevindt zich meestal onder aan het startscherm. - Veeg op de Samsung Galaxy 8 omhoog vanaf de onderkant van het scherm om de app-lade te openen.
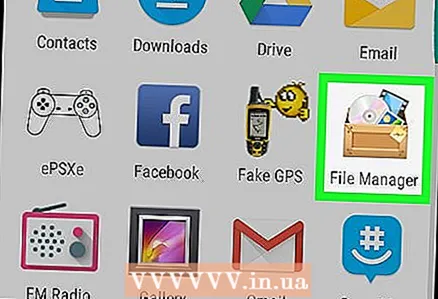 2 Kraan Bestandsbeheer. Deze applicatie kan ook Bestanden, Mijn bestanden, Bestandsbrowser, Verkenner of iets dergelijks worden genoemd. De bestanden en mappen die op het Android-apparaat zijn opgeslagen, worden weergegeven.
2 Kraan Bestandsbeheer. Deze applicatie kan ook Bestanden, Mijn bestanden, Bestandsbrowser, Verkenner of iets dergelijks worden genoemd. De bestanden en mappen die op het Android-apparaat zijn opgeslagen, worden weergegeven. - Als uw apparaat geen bestandsbeheerder heeft, lees dan dit artikel om te leren hoe u een bestandsbeheerder installeert.
- Als u de toepassing Downloads vindt, start u deze om de bestanden te bekijken. Klik op het pictogram voor deze toepassing en raak vervolgens het pictogram "☰" aan om de mappenlijst te openen.
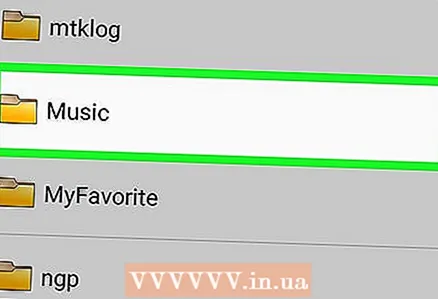 3 Tik op een map om deze te openen. Als u de inhoud van de SD-kaart wilt bekijken, klikt u op de naam; klik anders op "Interne opslag" of "Intern geheugen", of gewoon op "Geheugen".
3 Tik op een map om deze te openen. Als u de inhoud van de SD-kaart wilt bekijken, klikt u op de naam; klik anders op "Interne opslag" of "Intern geheugen", of gewoon op "Geheugen". 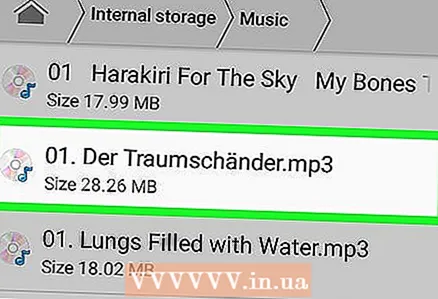 4 Klik op het bestand dat u wilt openen. Het wordt geopend in de juiste toepassing.
4 Klik op het bestand dat u wilt openen. Het wordt geopend in de juiste toepassing. - Als u bijvoorbeeld op een foto tikt, wordt deze geopend in de Galerij-app of de hoofdfoto-app.
- Om sommige bestanden, zoals documenten of spreadsheets, te openen, moet u speciale toepassingen installeren.
Methode 2 van 2: Opslag
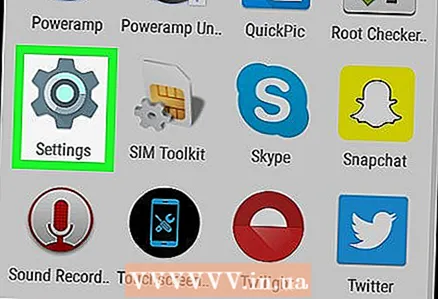 1 Start de app Instellingen. Klik op het pictogram
1 Start de app Instellingen. Klik op het pictogram  vanuit de app-lade, het startscherm of de meldingsbalk.
vanuit de app-lade, het startscherm of de meldingsbalk.  2 Scroll naar beneden en tik op Opslag. Er wordt een lijst weergegeven met de opslagmedia van het Android-apparaat, zoals een SD-kaart (indien geïnstalleerd) en interne opslag.
2 Scroll naar beneden en tik op Opslag. Er wordt een lijst weergegeven met de opslagmedia van het Android-apparaat, zoals een SD-kaart (indien geïnstalleerd) en interne opslag. 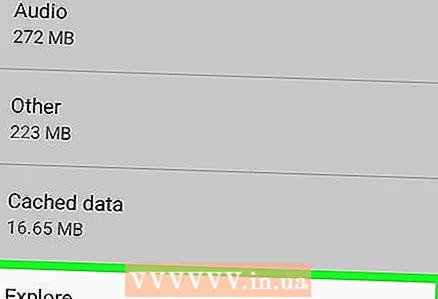 3 Scroll naar beneden en tik op Weergave. Als deze optie niet wordt weergegeven, tikt u op "SD-kaart" of "Intern geheugen".
3 Scroll naar beneden en tik op Weergave. Als deze optie niet wordt weergegeven, tikt u op "SD-kaart" of "Intern geheugen". 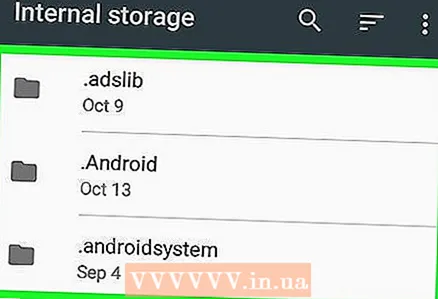 4 Klik op Weergave. Er wordt een lijst geopend met mappen en bestanden die op de SD-kaart of in het interne geheugen van het apparaat zijn opgeslagen.
4 Klik op Weergave. Er wordt een lijst geopend met mappen en bestanden die op de SD-kaart of in het interne geheugen van het apparaat zijn opgeslagen. - Deze optie kan Diversen worden genoemd.
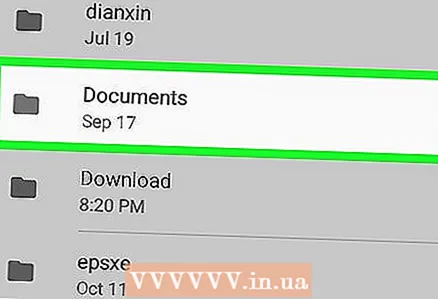 5 Klik op het bestand dat u wilt openen. Het wordt geopend in de juiste toepassing.
5 Klik op het bestand dat u wilt openen. Het wordt geopend in de juiste toepassing. - Als u bijvoorbeeld op een foto tikt, wordt deze geopend in de Galerij-app of de hoofdfoto-app.
- Om sommige bestanden, zoals documenten of spreadsheets, te openen, moet u speciale toepassingen installeren.