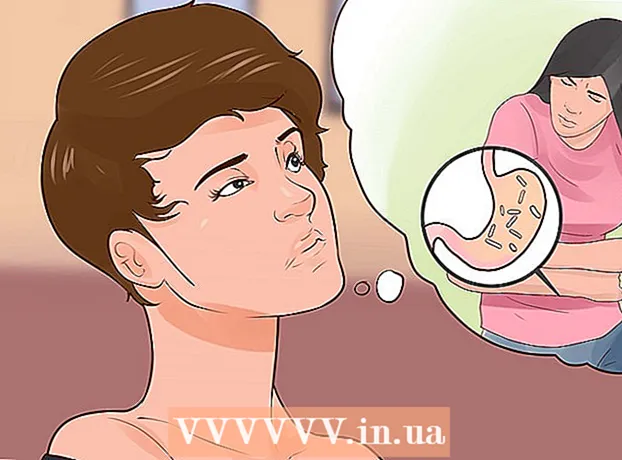Schrijver:
Marcus Baldwin
Datum Van Creatie:
19 Juni- 2021
Updatedatum:
1 Juli- 2024

Inhoud
In dit artikel wordt uitgelegd hoe u uw MacBook-laptop aansluit op uw tv. De moderne MacBook onderscheidt zich van de MacBook Pro doordat deze maar één video-uitgang heeft, terwijl de MacBook uit 2009 en 2010 een Mini DisplayPort-aansluiting heeft. U kunt AirPlay ook gebruiken om verbinding te maken met Apple TV.
Stappen
Methode 1 van 2: Een kabel gebruiken
- 1 Ontdek wat voor soort video-aansluiting je MacBook heeft. MacBooks die in 2015 en later zijn uitgebracht, hebben een enkele USB-C-poort (ook bekend als een Thunderbolt 3-poort) aan de linkerkant van de behuizing.
- Als de MacBook in 2010 of 2009 is gemaakt, heeft deze een Mini DisplayPort-connector aan de linkerkant van de behuizing.
- 2 Laad de MacBook-batterij op. MacBooks die in 2015 en later zijn uitgebracht, gebruiken de USB-C-poort als zowel een oplaadpoort als een video-uitgang, dus de laptop kan niet op een oplader worden aangesloten terwijl deze op een tv is aangesloten.
- Als je MacBook in 2009 of 2010 is gemaakt, sla deze stap dan over, want hij heeft zowel een oplaadpoort als een video-uitgang (Mini DisplayPort), zodat de laptop kan worden opgeladen, zelfs als deze is aangesloten op een tv.
- 3 Koop een kabel. Je hebt een USB-C naar HDMI-kabel nodig voor een MacBook die in 2015 of later is uitgebracht, of een Mini DisplayPort naar HDMI-kabel als een laptop eerder is gemaakt.
- De kabel die u nodig heeft, kunt u kopen bij elektronicawinkels of online.
- Houd er rekening mee dat een kabel niet meer dan 1.000 roebel kost - het is geen feit dat een duurdere kabel van betere kwaliteit zal zijn.
- 4 Zet de tv uit. Doe dit om te voorkomen dat het kapot gaat, hoewel andere apparaten op moderne tv's kunnen worden aangesloten, zelfs als ze zijn ingeschakeld.
- 5 Steek de HDMI-stekker van de kabel in de tv. De tv moet minimaal één HDMI-connector hebben, die eruitziet als een vijfhoekige poort en zich aan de achterkant of zijkant van de tv bevindt.
- De HDMI-stekker moet correct in de aansluiting op de tv zijn gestoken.
- 6 Sluit het andere uiteinde van de kabel aan op uw MacBook. Als uw MacBook in 2015 of later is uitgebracht, steekt u de USB-C-stekker van de kabel in de ovale poort aan de linkerkant van de laptop.
- Voor MacBook gemaakt in 2009 of 2010, steek de Mini DisplayPort-connector in de connector aan de linkerkant van de laptop.
- 7 Zet uw tv aan en schakel het ingangsvideosignaal naar HDMI. Druk op de aan/uit-knop van de tv
 en druk vervolgens op de knop Input of Video totdat het laptoppictogram op het scherm verschijnt.
en druk vervolgens op de knop Input of Video totdat het laptoppictogram op het scherm verschijnt. - 8 Open het Apple-menu
 . Klik op het Apple-logo in de linkerbovenhoek van het scherm. Er wordt een menu geopend.
. Klik op het Apple-logo in de linkerbovenhoek van het scherm. Er wordt een menu geopend. - 9 Klik op Systeem instellingen. Het staat bijna bovenaan het menu. Het venster Systeemvoorkeuren wordt geopend.
- 10 Klik op Monitoren. Dit pictogram in de vorm van een computermonitor bevindt zich in het midden van het venster Systeemvoorkeuren.
- 11 Ga naar het tabblad Monitoren. Het staat in de linkerbovenhoek van het venster.
- 12 Wijzig de resolutie van uw tv. Vink het vakje naast "Geschaald" aan en selecteer de gewenste resolutie. Dit stemt de resolutie van je tv af op die van je laptop (als je een HDTV hebt).
- U kunt geen hogere resolutie instellen dan die van de tv (bijv. 4K).
- 13 Verander de schaal van het scherm. Klik en sleep de schuifregelaar naast de optie Gecomprimeerd uitvouwen onder aan de pagina naar links om uit te zoomen op het scherm, of naar rechts om erop in te zoomen. Hiermee wordt de grootte van het beeld aangepast dat van de laptop naar de tv wordt verzonden.
- 14 Open het menu Geluid. Klik op "⋮⋮⋮⋮" in de linkerbovenhoek van het venster Systeemvoorkeuren en klik vervolgens op "Geluid" in het hoofdvenster.
- 15 Klik op Uitgang. Het staat bijna bovenaan het Sound-venster. Er wordt een lijst geopend met apparaten voor het afspelen van audio waartoe de laptop toegang heeft; deze lijst moet de naam van de tv bevatten.
- 16 Selecteer uw televisie. Klik op de naam van je tv om het geluid van je MacBook via de tv-speakers af te spelen.
- Als de tv-naam is gemarkeerd, gebruikt de MacBook de tv-luidsprekers al.
Methode 2 van 2: AppleTV gebruiken
- 1 Je Apple TV instellen. Om AirPlay Mirroring te gebruiken, hebt u een Apple TV-videoapparaat nodig dat op uw tv is aangesloten.
- 2 Verbind je MacBook met hetzelfde netwerk als je Apple TV. Alleen op deze manier wordt het beeld van de laptop op de tv weergegeven.
- Om erachter te komen met welk netwerk uw Apple TV is verbonden, opent u de instellingen, selecteert u Netwerk en zoekt u de netwerknaam in de Wi-Fi-rij.
- 3 Zet uw Apple TV aan. Druk op de aan/uit-knop van de tv
 en druk vervolgens op een willekeurige knop op de Apple TV-afstandsbediening.
en druk vervolgens op een willekeurige knop op de Apple TV-afstandsbediening. - 4 Activeer AirPlay op uw Apple TV. Voor deze:
- open het menu "Instellingen";
- selecteer "AirPlay";
- selecteer "AirPlay" bovenaan het scherm;
- selecteer "Voor iedereen".
- 5 Open het Apple-menu
 . Klik op het Apple-logo in de linkerbovenhoek van het scherm. Er wordt een menu geopend.
. Klik op het Apple-logo in de linkerbovenhoek van het scherm. Er wordt een menu geopend. - 6 Klik op Systeem instellingen. Het staat bijna bovenaan het menu. Het venster Systeemvoorkeuren wordt geopend.
- 7 Klik op Monitoren. Dit pictogram in de vorm van een computermonitor bevindt zich in het midden van het venster Systeemvoorkeuren.
- 8 Ga naar het tabblad Monitoren. Het staat in de linkerbovenhoek van het venster.
- 9 Open het AirPlay Monitor-menu. Het staat linksonder in het venster.
- 10 Selecteer AppleTV. Klik in het menu op de naam van de Apple TV. Het beeld van de laptop wordt op de tv weergegeven.
- 11 Wijzig de resolutie van uw tv. Vink het vakje naast "Geschaald" aan en selecteer de gewenste resolutie. Dit stemt de resolutie van je tv af op die van je laptop (als je een HDTV hebt).
- U kunt geen hogere resolutie instellen dan die van de tv (bijv. 4K).
- 12 Verander de schaal van het scherm. Klik en sleep de schuifregelaar naast de optie Gecomprimeerd uitvouwen onder aan de pagina naar links om uit te zoomen op het scherm, of naar rechts om erop in te zoomen. Hiermee wordt de grootte van het beeld aangepast dat van de laptop naar de tv wordt verzonden.
- 13 Open het menu Geluid. Klik op "⋮⋮⋮⋮" in de linkerbovenhoek van het venster Systeemvoorkeuren en klik vervolgens op "Geluid" in het hoofdvenster.
- 14 Klik op Uitgang. Het staat bijna bovenaan het Sound-venster.Er wordt een lijst geopend met apparaten voor het afspelen van audio waartoe de laptop toegang heeft; deze lijst moet de naam van de tv bevatten.
- 15 Selecteer uw televisie. Klik op de naam van je tv om het geluid van je MacBook via de tv-speakers af te spelen.
- Als de tv-naam is gemarkeerd, gebruikt de MacBook de tv-luidsprekers al.
Tips
- U kunt software van derden, zoals ArkMC, gebruiken om uw MacBook aan te sluiten op een niet-Apple Smart TV.
Waarschuwingen
- Helaas zijn er geen HDMI-poorten op MacBooks.