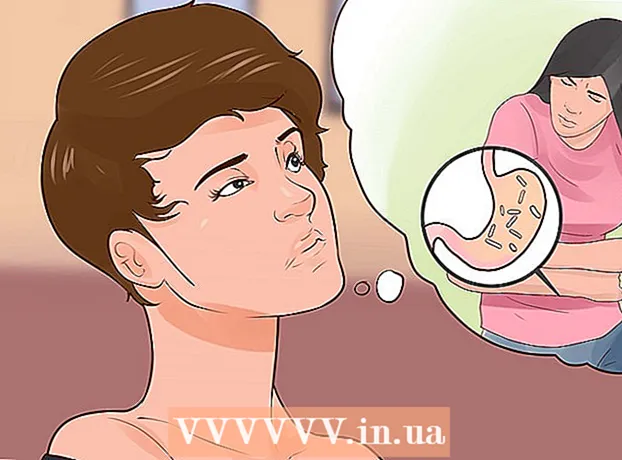Schrijver:
Janice Evans
Datum Van Creatie:
2 Juli- 2021
Updatedatum:
1 Juli- 2024

Inhoud
Ja, je hebt op afstand toegang tot andere computers vanaf je Mac, zowel andere Macs als Windows-computers. In het eerste geval moet u uw netwerktoegangsrechten wijzigen met het account, de login en het wachtwoord van de netwerkbeheerder. In het tweede geval moet u dienovereenkomstig de details van het netwerkbeheerdersaccount weten, evenals de naam van de werkgroep waartoe de computer behoort die u nodig hebt.
Stappen
Methode 1 van 2: Toegang tot andere Macs
 1 Log in met het netwerkbeheerdersaccount met de juiste gebruikersnaam en wachtwoord. Om toegangsrechten te bewerken, hebt u precies het beheerdersaccount nodig.
1 Log in met het netwerkbeheerdersaccount met de juiste gebruikersnaam en wachtwoord. Om toegangsrechten te bewerken, hebt u precies het beheerdersaccount nodig.  2 Open het Apple-menu en vervolgens "Systeemvoorkeuren" (Systeemvoorkeuren).
2 Open het Apple-menu en vervolgens "Systeemvoorkeuren" (Systeemvoorkeuren). 3 Ga naar Beeld> Delen.
3 Ga naar Beeld> Delen. 4 Selecteer de bestanden die u wilt openen vanaf uw Mac.
4 Selecteer de bestanden die u wilt openen vanaf uw Mac.- Om bestanden of mappen te vinden, klikt u op het plusteken onder de kolom Gedeelde mappen en selecteert u de gewenste mappen of bestanden.
- Je kunt de bestanden die je nodig hebt ook selecteren via de Finder. Open Finder vanaf je bureaublad en zoek de map die je nodig hebt. Markeer het bestand, vervolgens "Info ophalen" en vink het vakje naast "Gedeelde map" aan.
 5 Selecteer de naam van uw Mac in de lijst met gebruikers. Hiermee krijgt u toegang tot de geselecteerde bestanden en mappen.
5 Selecteer de naam van uw Mac in de lijst met gebruikers. Hiermee krijgt u toegang tot de geselecteerde bestanden en mappen. - Om uw gebruikersnaam te vinden, klikt u op het plusteken onder de kolom "Gebruikers" en bladert u totdat u de gewenste vindt.
 6 Wijzig uw toegangsrechten. Met de standaardinstellingen kunnen alleen alle gebruikers bestanden bekijken en lezen. Dit kan alleen worden gewijzigd door de instellingen voor toegangsrechten te wijzigen.
6 Wijzig uw toegangsrechten. Met de standaardinstellingen kunnen alleen alle gebruikers bestanden bekijken en lezen. Dit kan alleen worden gewijzigd door de instellingen voor toegangsrechten te wijzigen. - Rechts van de gebruikersnaam worden zijn toegangsrechten aangegeven. Klik op de pijl naast "Alleen lezen" om de nodige wijzigingen aan te brengen.
- U kunt de toegangsrechten voor bestanden ook wijzigen via de Finder. Open Finder vanaf je bureaublad en zoek de map die je nodig hebt. Markeer het bestand, vervolgens Info ophalen en vervolgens Delen en machtigingen. Voeg in het venster dat verschijnt uw gebruikersnaam toe en wijzig de toegangsrechten.
 7 Schakel het Apple Filing Protocol (AFP) in. Met dit protocol kunt u, werkend vanaf uw persoonlijke Mac, toegang krijgen tot de bestanden die u nodig hebt van andere Macs, volgens de instellingen die zijn gemaakt onder het netwerkbeheerdersaccount.
7 Schakel het Apple Filing Protocol (AFP) in. Met dit protocol kunt u, werkend vanaf uw persoonlijke Mac, toegang krijgen tot de bestanden die u nodig hebt van andere Macs, volgens de instellingen die zijn gemaakt onder het netwerkbeheerdersaccount. - Klik op de knop "Opties" rechtsonder in het venster Voorkeuren voor delen.
- Selecteer "Bestanden en mappen delen met AFP"
 8 Klik op de knop "Gereed" om het proces van het wijzigen van de instellingen te voltooien. Hiermee keert u terug naar uw account, van waaruit u toegang hebt tot alle benodigde bestanden en mappen.
8 Klik op de knop "Gereed" om het proces van het wijzigen van de instellingen te voltooien. Hiermee keert u terug naar uw account, van waaruit u toegang hebt tot alle benodigde bestanden en mappen.
Methode 2 van 2: Toegang tot Windows-computers
 1 Open het menu Systeemvoorkeuren vanuit het Apple-menu.
1 Open het menu Systeemvoorkeuren vanuit het Apple-menu. 2 Selecteer "Netwerkvoorkeuren". Via dit menu kunt u alle instellingen maken die nodig zijn om toegang te krijgen tot computers met Windows.
2 Selecteer "Netwerkvoorkeuren". Via dit menu kunt u alle instellingen maken die nodig zijn om toegang te krijgen tot computers met Windows.  3 Controleer of het hangslotpictogram open staat.
3 Controleer of het hangslotpictogram open staat.- Als het slot gesloten is, klik er dan op en voer de login en het wachtwoord van de Windows-netwerkbeheerder in.
 4 Typ "Werkgroep" in het zoekveld van het venster Systeemvoorkeuren.
4 Typ "Werkgroep" in het zoekveld van het venster Systeemvoorkeuren. 5 Voer naast het veld "NetBIOS-naam" een unieke naam in voor uw Mac.
5 Voer naast het veld "NetBIOS-naam" een unieke naam in voor uw Mac. 6 Selecteer de naam van de Windows-werkgroep die u wilt openen met behulp van het vervolgkeuzemenu naast Werkgroep.’
6 Selecteer de naam van de Windows-werkgroep die u wilt openen met behulp van het vervolgkeuzemenu naast Werkgroep.’ - Als uw Mac zich ergens in een kantoor bevindt dat door meerdere servers tegelijk wordt bediend, moet u ook het exacte IP-adres opgeven in het veld "WINS-servers", dat u kunt krijgen van uw netwerkbeheerder.
 7 Klik op de knop "OK" en klik vervolgens op "Toepassen".
7 Klik op de knop "OK" en klik vervolgens op "Toepassen". 8 Wacht, de Windows-werkgroep verschijnt binnenkort op je Mac.
8 Wacht, de Windows-werkgroep verschijnt binnenkort op je Mac.- Het kan enkele minuten duren om verbinding te maken. Bestanden en mappen van externe computers bevinden zich in het gedeelte 'Gedeeld'.
- Wanneer de Windows-werkgroepmap wordt weergegeven, kunt u vanaf uw Mac aan de slag met de bestanden die zich daar bevinden.