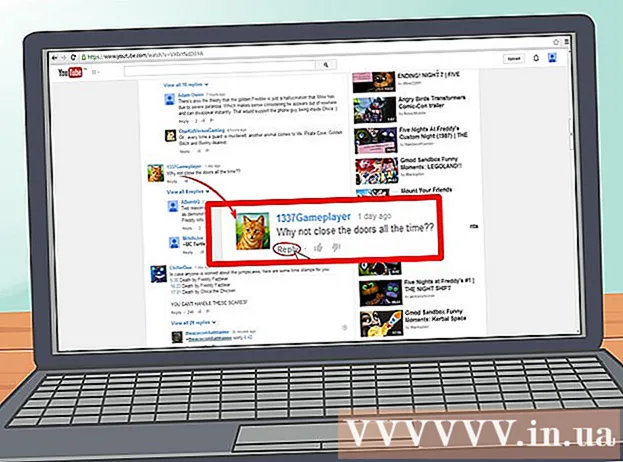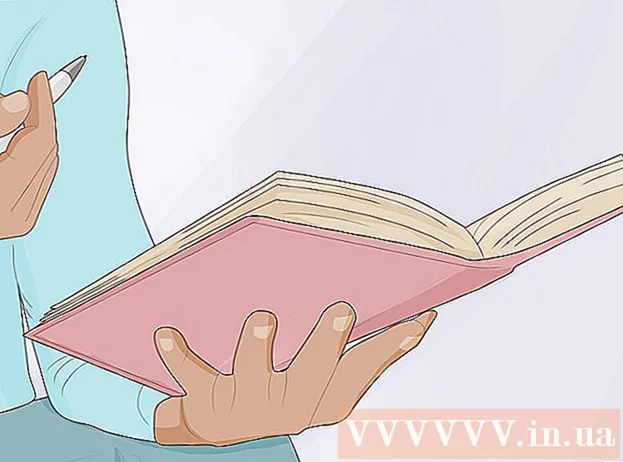Schrijver:
Joan Hall
Datum Van Creatie:
4 Februari 2021
Updatedatum:
1 Juli- 2024

Inhoud
Rufus is een programma waarmee je opstartbare USB-drives (flashdrives) kunt maken van een .iso-bestand, wat erg handig is wanneer je het programma en het besturingssysteem moet installeren op een Windows-computer die geen optisch schijfstation heeft. Lees ons artikel om alle details van het werken met Rufus te weten te komen.
Stappen
Deel 1 van 2: Werken met Rufus
 1 Ga naar de officiële Rufus-website https://rufus.akeo.ie/.
1 Ga naar de officiële Rufus-website https://rufus.akeo.ie/. 2 Scrol omlaag naar het gedeelte 'Downloaden' en download de nieuwste versie van het programma naar uw Windows-computer.
2 Scrol omlaag naar het gedeelte 'Downloaden' en download de nieuwste versie van het programma naar uw Windows-computer. 3 Wanneer het bestand is gedownload, dubbelklikt u erop met de linkermuisknop om de installatie te starten. Verdere actie is niet nodig.
3 Wanneer het bestand is gedownload, dubbelklikt u erop met de linkermuisknop om de installatie te starten. Verdere actie is niet nodig.  4 Plaats de flashdrive die nodig is om met Rufus te werken in een beschikbare USB-poort op uw computer.
4 Plaats de flashdrive die nodig is om met Rufus te werken in een beschikbare USB-poort op uw computer. 5 Voordat u het programma start, breng alle persoonlijke gegevens over van een flashstation naar de harde schijf van uw computer. Rufus formatteert en wist alle gegevens van de flashdrive.
5 Voordat u het programma start, breng alle persoonlijke gegevens over van een flashstation naar de harde schijf van uw computer. Rufus formatteert en wist alle gegevens van de flashdrive.  6 Selecteer de USB-stick in het vervolgkeuzemenu "Apparaat". Gewoonlijk heeft een flashstation geen naam ("No_title").
6 Selecteer de USB-stick in het vervolgkeuzemenu "Apparaat". Gewoonlijk heeft een flashstation geen naam ("No_title").  7 Vink het vakje aan naast "Opstartbare schijf maken" en selecteer "ISO Image" in het vervolgkeuzemenu. Een .iso-bestand is een afbeelding van een bestand dat alle inhoud van een specifiek bestandssysteem bevat, zoals een besturingssysteem.
7 Vink het vakje aan naast "Opstartbare schijf maken" en selecteer "ISO Image" in het vervolgkeuzemenu. Een .iso-bestand is een afbeelding van een bestand dat alle inhoud van een specifiek bestandssysteem bevat, zoals een besturingssysteem.  8 Klik op het schijfpictogram naast de optie "ISO-image" en selecteer het .iso-bestand dat u op de USB-flashdrive wilt branden.
8 Klik op het schijfpictogram naast de optie "ISO-image" en selecteer het .iso-bestand dat u op de USB-flashdrive wilt branden. 9 Klik op de knop "Start" en vervolgens op "OK" om de USB-stick te wissen en te formatteren om met Rufus te werken. Het programma begint met het kopiëren van de inhoud van het .iso-bestand naar de USB-stick. Het hele proces kan tot 5 minuten duren.
9 Klik op de knop "Start" en vervolgens op "OK" om de USB-stick te wissen en te formatteren om met Rufus te werken. Het programma begint met het kopiëren van de inhoud van het .iso-bestand naar de USB-stick. Het hele proces kan tot 5 minuten duren.  10 Wanneer het programma klaar is met het voorbereiden van het USB-station, klikt u op Sluiten.
10 Wanneer het programma klaar is met het voorbereiden van het USB-station, klikt u op Sluiten.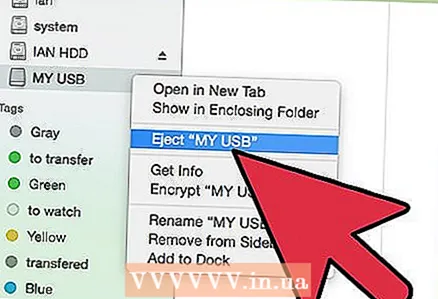 11 Verwijder de USB-stick uit uw computer.
11 Verwijder de USB-stick uit uw computer. 12 Zorg ervoor dat de computer waarop u het .iso-bestand wilt installeren is uitgeschakeld en steek de USB-stick in een beschikbare USB-poort.
12 Zorg ervoor dat de computer waarop u het .iso-bestand wilt installeren is uitgeschakeld en steek de USB-stick in een beschikbare USB-poort. 13 Zet uw computer aan. De computer start automatisch op vanaf de USB-stick en u krijgt de mogelijkheid om het gewenste programma of besturingssysteem te installeren.
13 Zet uw computer aan. De computer start automatisch op vanaf de USB-stick en u krijgt de mogelijkheid om het gewenste programma of besturingssysteem te installeren. - Als uw computer niet opstart vanaf de USB-stick, volg dan deze stappen om de BIOS-instellingen te wijzigen en op te starten vanaf de USB-stick.
Deel 2 van 2: Problemen met Rufus oplossen
 1 Vink het vakje aan naast de optie "Externe USB-stations weergeven" als het programma uw flashstation niet herkent. Sommige USB-stuurprogramma's zijn mogelijk niet compatibel met Rufus.
1 Vink het vakje aan naast de optie "Externe USB-stations weergeven" als het programma uw flashstation niet herkent. Sommige USB-stuurprogramma's zijn mogelijk niet compatibel met Rufus. - Klik op de pijl naast de optie Opmaakopties om een paneel met extra programma-opties weer te geven.
 2 Probeer een andere flashdrive te gebruiken als u het bericht "Apparaat verwijderd omdat het geen media bevat" ziet terwijl u Rufus gebruikt. Deze fout betekent meestal dat de USB-stick het apparaatgeheugen niet meer herkent of niet meer kan worden overschreven.
2 Probeer een andere flashdrive te gebruiken als u het bericht "Apparaat verwijderd omdat het geen media bevat" ziet terwijl u Rufus gebruikt. Deze fout betekent meestal dat de USB-stick het apparaatgeheugen niet meer herkent of niet meer kan worden overschreven.  3 Als het bericht "Fout:[0x00000015] Apparaat niet gereed ", probeer de automatische apparaatbevestiging op uw computer uit te schakelen en vervolgens weer in te schakelen. Deze fout kan optreden als u automatisch koppelen hebt uitgeschakeld.
3 Als het bericht "Fout:[0x00000015] Apparaat niet gereed ", probeer de automatische apparaatbevestiging op uw computer uit te schakelen en vervolgens weer in te schakelen. Deze fout kan optreden als u automatisch koppelen hebt uitgeschakeld. - Ga naar het menu "Start" of "Verkenner" en typ "cmd" in het zoekvak.
- Klik met de rechtermuisknop op het bestand "cmd.exe" en selecteer "Als administrator uitvoeren".
- Typ mountvol / e in het dialoogvenster en druk op Enter.
- Sluit het opdrachtpromptvenster en probeer Rufus opnieuw te starten.
Waarschuwingen
- Rufus is een programma van derden dat geen deel uitmaakt van de Microsoft Windows-suite en daarom mogelijk niet compatibel is met alle .iso-bestanden en USB-drives. Houd hier rekening mee wanneer u probeert een opstartbare USB-flashdrive te maken met behulp van het Rufus-programma.