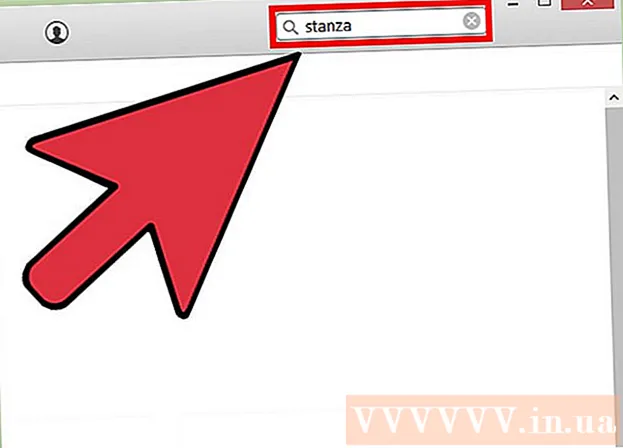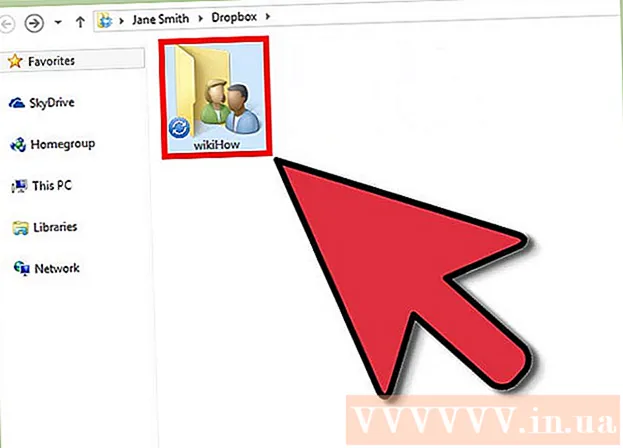Schrijver:
Christy White
Datum Van Creatie:
11 Kunnen 2021
Updatedatum:
1 Juli- 2024
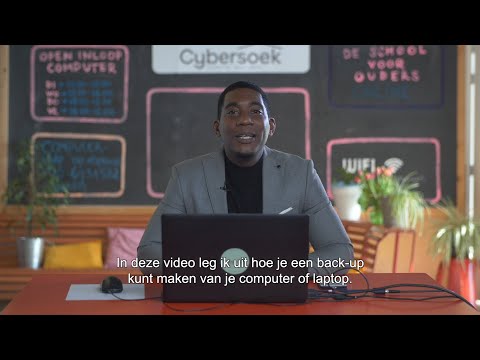
Inhoud
In dit artikel wordt uitgelegd hoe u uw huidige primaire harde schijf vervangt op een pc met Windows 10. Ook leert u hoe u de juiste harde schijf voor uw systeem kiest en hoe u uw computer tijdens de vervanging veilig houdt.
Stappen
 1 Maak een back-up van uw gegevens op uw huidige harde schijf. Als de schijf die u wilt vervangen operationeel is en u een deel van de gegevens erop wilt behouden, maakt u er een back-up van voordat u deze verwijdert. Als je geen externe USB-drive hebt om je gegevens te kopiëren, lees dan dit artikel om te leren hoe je online een back-up van je bestanden maakt met OneDrive.
1 Maak een back-up van uw gegevens op uw huidige harde schijf. Als de schijf die u wilt vervangen operationeel is en u een deel van de gegevens erop wilt behouden, maakt u er een back-up van voordat u deze verwijdert. Als je geen externe USB-drive hebt om je gegevens te kopiëren, lees dan dit artikel om te leren hoe je online een back-up van je bestanden maakt met OneDrive. - Als u uw huidige schijf vervangt door een SSD, wordt deze mogelijk geleverd met een afzonderlijk schijfkloonprogramma. Gebruik deze software om de inhoud van uw huidige harde schijf (inclusief het besturingssysteem) te klonen en over te zetten naar een nieuwe schijf. Als de software niet bij de schijf wordt geleverd, gaat u naar de website van de fabrikant om te zien of de kloonsoftware hiervan kan worden gedownload. Andere populaire en betrouwbare kloonsoftware zijn Symantec Ghost, Clonezilla (een van de weinige gratis opties), Acronis en Macrium.
- Zoek naar informatie over het maken van een back-up van uw Windows-computer om te leren hoe u gegevens naar een ander station kunt kopiëren.
- Als u software met licentiesleutels hebt gekocht, maak er dan een back-up van en/of maak kopieën van de sleutels zodat ze gemakkelijk opnieuw kunnen worden geïnstalleerd.
 2 Zorg voor een volledige opstartbare kopie van het besturingssysteem. Als u de primaire harde schijf vervangt en de kloonsoftware niet gebruikt, moet u het besturingssysteem op de nieuwe schijf installeren. Koop een besturingssysteem op schijf, download het naar een flashstation of maak uw eigen herstelmedia.
2 Zorg voor een volledige opstartbare kopie van het besturingssysteem. Als u de primaire harde schijf vervangt en de kloonsoftware niet gebruikt, moet u het besturingssysteem op de nieuwe schijf installeren. Koop een besturingssysteem op schijf, download het naar een flashstation of maak uw eigen herstelmedia. - Raadpleeg deze handleiding als u Windows 10 gebruikt.
 3 Kies tussen HDD (Hard Disk Drive) of SSD (Solid State Drive). Solid State-schijven zijn veel sneller dan harde schijven en hebben een langere levensduur door minder bewegende delen. Vanwege deze voordelen zijn SSD's duurder en kleiner. Als kosten en capaciteit een pijnpunt voor u zijn, installeer dan een harde schijf. Houd er echter rekening mee dat na het werken op een computer met een SSD-schijf, het erg moeilijk voor je zal zijn om terug te keren naar je vorige prestaties.
3 Kies tussen HDD (Hard Disk Drive) of SSD (Solid State Drive). Solid State-schijven zijn veel sneller dan harde schijven en hebben een langere levensduur door minder bewegende delen. Vanwege deze voordelen zijn SSD's duurder en kleiner. Als kosten en capaciteit een pijnpunt voor u zijn, installeer dan een harde schijf. Houd er echter rekening mee dat na het werken op een computer met een SSD-schijf, het erg moeilijk voor je zal zijn om terug te keren naar je vorige prestaties.  4 Selecteer de juiste schijf voor uw computer. Laptops gebruiken doorgaans 2,5-inch harde schijven, terwijl desktopcomputers ook 3,5-inch schijven ondersteunen. Er zijn speciale adapters beschikbaar voor 2,5-inch schijven, dus ze werken ook voor desktops. De meeste SSD's zijn 2,5 inch groot, dus veel moderne fabrikanten zijn begonnen met het toevoegen van kleinere schijfposities aan nieuwe modellen. Als u een kleinere schijf installeert in een desktopcomputer die geen 2,5-inch bay heeft, hebt u een adapter nodig. Harde schijven zijn verkrijgbaar in beide formaten.
4 Selecteer de juiste schijf voor uw computer. Laptops gebruiken doorgaans 2,5-inch harde schijven, terwijl desktopcomputers ook 3,5-inch schijven ondersteunen. Er zijn speciale adapters beschikbaar voor 2,5-inch schijven, dus ze werken ook voor desktops. De meeste SSD's zijn 2,5 inch groot, dus veel moderne fabrikanten zijn begonnen met het toevoegen van kleinere schijfposities aan nieuwe modellen. Als u een kleinere schijf installeert in een desktopcomputer die geen 2,5-inch bay heeft, hebt u een adapter nodig. Harde schijven zijn verkrijgbaar in beide formaten. - SSD's, zoals HDD's, worden meestal met SATA-connectoren op het moederbord aangesloten. Oude harde schijven kunnen een IDE-lintkabel gebruiken, maar ze zijn zelden ergens te vinden. SATA heeft meestal drie verschillende versies (SATA, SATA II en SATA III), dus je moet uitzoeken welke je moederbord ondersteunt.
- Zorg voor een schijf die groot genoeg is om al uw gegevens op te slaan.
 5 Zet uw computer uit en trek de stekker uit het stopcontact. Zelfs als u een laptop gebruikt, moet u ervoor zorgen dat deze is uitgeschakeld en niet op een stopcontact is aangesloten.
5 Zet uw computer uit en trek de stekker uit het stopcontact. Zelfs als u een laptop gebruikt, moet u ervoor zorgen dat deze is uitgeschakeld en niet op een stopcontact is aangesloten.  6 Aard uzelf voordat u de computer opent. Onjuiste omgang met elektronische componenten kan het hele systeem beschadigen. Om jezelf te aarden, doe je een antistatische polsband om en ga je op een antistatische mat staan.
6 Aard uzelf voordat u de computer opent. Onjuiste omgang met elektronische componenten kan het hele systeem beschadigen. Om jezelf te aarden, doe je een antistatische polsband om en ga je op een antistatische mat staan. - Als u niet bekend bent met de juiste aardingstechnieken, leest u Hoe u uzelf kunt aarden om statische ontlading van uw computer te voorkomen.
 7 Open de computerkast. De exacte volgorde van de stappen hangt af van of u de schijf vervangt: op uw desktop of laptop. Als u zich in een computer bevindt, moet u hoogstwaarschijnlijk de schroeven aan de achterkant van de systeemeenheid losdraaien en vervolgens het zijpaneel verschuiven.
7 Open de computerkast. De exacte volgorde van de stappen hangt af van of u de schijf vervangt: op uw desktop of laptop. Als u zich in een computer bevindt, moet u hoogstwaarschijnlijk de schroeven aan de achterkant van de systeemeenheid losdraaien en vervolgens het zijpaneel verschuiven. - Sommige laptops hebben speciale deuren in de behuizing waarmee je gemakkelijk harde schijven kunt plaatsen en verwijderen. Om toegang te krijgen tot de harde schijf op andere modellen, moet u de batterij verwijderen en enkele delen van de behuizing losschroeven. Raadpleeg de instructies van de fabrikant voor de juiste methode voor uw computer.
- Sommige systeemeenheden gebruiken geen schroeven. Als er geen schroeven op het chassis zitten, zoek dan naar een grendel of knop waarmee u zijdeuren of panelen kunt openen. Verwijder deuren of panelen als ze in de weg zitten.
 8 Zoek uw harde schijf. Bij desktopcomputers wordt de harde schijf in een sleuf in de computerbehuizing gestoken en erop geschroefd. Zoek de communicatie-interface en de voedingskabel en koppel ze los.
8 Zoek uw harde schijf. Bij desktopcomputers wordt de harde schijf in een sleuf in de computerbehuizing gestoken en erop geschroefd. Zoek de communicatie-interface en de voedingskabel en koppel ze los.  9 Draai alle schroeven los en koppel de schijf los. De schijf wordt waarschijnlijk op zijn plaats gehouden door schroeven aan weerszijden van de baai. Draai de schroeven los. Als de schijf niet in de behuizing of het compartiment is vergrendeld, houdt u deze met uw hand vast. Nadat u alle schroeven hebt verwijderd, verwijdert u de harde schijf uit het compartiment of het chassis.
9 Draai alle schroeven los en koppel de schijf los. De schijf wordt waarschijnlijk op zijn plaats gehouden door schroeven aan weerszijden van de baai. Draai de schroeven los. Als de schijf niet in de behuizing of het compartiment is vergrendeld, houdt u deze met uw hand vast. Nadat u alle schroeven hebt verwijderd, verwijdert u de harde schijf uit het compartiment of het chassis.  10 Stel jumpers in op de IDE-schijf. Als u een SATA-schijf gebruikt, kunt u deze stap overslaan. Nadat u de harde schijf hebt verwijderd, kijkt u naar de locatie van de jumpers op de schijf zelf.Als je niet zeker weet waar ze zijn, kijk dan op de sticker op je harde schijf voor een diagram dat de locatie van de jumpers illustreert. De rol van de omvormer op het kanaal hangt af van de positie van de jumpers: het kan de master (Mater), de slave (Slave) zijn of het kan automatisch worden gedetecteerd (Cable Select). Dupliceer de positie van de jumpers op de nieuwe schijf.
10 Stel jumpers in op de IDE-schijf. Als u een SATA-schijf gebruikt, kunt u deze stap overslaan. Nadat u de harde schijf hebt verwijderd, kijkt u naar de locatie van de jumpers op de schijf zelf.Als je niet zeker weet waar ze zijn, kijk dan op de sticker op je harde schijf voor een diagram dat de locatie van de jumpers illustreert. De rol van de omvormer op het kanaal hangt af van de positie van de jumpers: het kan de master (Mater), de slave (Slave) zijn of het kan automatisch worden gedetecteerd (Cable Select). Dupliceer de positie van de jumpers op de nieuwe schijf.  11 Plaats de nieuwe schijf in hetzelfde compartiment als de oude. Schroef de drive voorzichtig vast en sluit de data-interface en de voedingskabel opnieuw aan.
11 Plaats de nieuwe schijf in hetzelfde compartiment als de oude. Schroef de drive voorzichtig vast en sluit de data-interface en de voedingskabel opnieuw aan. - Bewaar uw oude schijf op een veilige plaats voor het geval u hem ooit nodig heeft.
 12 Plaats de systeemherstelmedia in uw computer en schakel deze in. Sla deze stap over als u de schijf hebt gekloond met behulp van kloonsoftware. Als de herstelmedia op een dvd staat, zet u de computer aan om de schijflade te verwijderen. Als het op een USB-flashstation staat, plaatst u het gewoon in uw computer voordat u het aanzet. Als uw computer is geconfigureerd om op te starten vanaf een USB-station of dvd, wordt Windows Installer automatisch gedownload.
12 Plaats de systeemherstelmedia in uw computer en schakel deze in. Sla deze stap over als u de schijf hebt gekloond met behulp van kloonsoftware. Als de herstelmedia op een dvd staat, zet u de computer aan om de schijflade te verwijderen. Als het op een USB-flashstation staat, plaatst u het gewoon in uw computer voordat u het aanzet. Als uw computer is geconfigureerd om op te starten vanaf een USB-station of dvd, wordt Windows Installer automatisch gedownload. - Als uw computer niet opstart vanaf herstelmedia, moet u bepaalde wijzigingen aanbrengen in het BIOS. De manier om het BIOS te openen hangt af van het moederbordmodel, maar om het opstartmenu te openen, hoeft u alleen maar uw computer opnieuw op te starten en onmiddellijk op te drukken F12, F10 of Del... De login-knop zou onder het logo van de fabrikant moeten verschijnen. Als u een moment mist, moet u uw computer opnieuw opstarten en het opnieuw proberen.
- Zoek in het BIOS het gedeelte Boot Menu of Boot Order en selecteer vervolgens het USB-flashstation of de dvd als het eerste apparaat om op te starten. Sluit af, sla uw wijzigingen op en start uw computer opnieuw op.
 13 Volg de instructies op het scherm om het besturingssysteem opnieuw te installeren. Nadat Windows opnieuw is geïnstalleerd en opnieuw verbinding met internet is gemaakt, zal de computer het besturingssysteem automatisch opnieuw registreren (hoewel u mogelijk verschillende prompts moet bevestigen). Na het opstarten vanaf een nieuwe schijf, kunt u gegevens herstellen van de gemaakte back-up.
13 Volg de instructies op het scherm om het besturingssysteem opnieuw te installeren. Nadat Windows opnieuw is geïnstalleerd en opnieuw verbinding met internet is gemaakt, zal de computer het besturingssysteem automatisch opnieuw registreren (hoewel u mogelijk verschillende prompts moet bevestigen). Na het opstarten vanaf een nieuwe schijf, kunt u gegevens herstellen van de gemaakte back-up.