Schrijver:
Tamara Smith
Datum Van Creatie:
26 Januari 2021
Updatedatum:
1 Juli- 2024

Inhoud
- Stappen
- Deel 1 van 4: Gegevensinvoer
- Deel 2 van 4: Gegevens extraheren
- Deel 3 van 4: Een grafiektype kiezen
- Deel 4 van 4: Het histogram wijzigen
- Wat heb je nodig
Het maken van cirkeldiagrammen, staafdiagrammen en andere grafieken is een van de belangrijkste functies van Microsoft Excel. Dergelijke afbeeldingen kunnen in Word, PowerPoint of andere programma's worden ingevoegd. De gebruikersinterface van de Grafiekwizard is gewijzigd in Microsoft Excel 2007. In dit artikel wordt uitgelegd hoe u een staafdiagram in Excel maakt en aanpast voor een rapport of presentatie.
Stappen
Deel 1 van 4: Gegevensinvoer
 1 Microsoft Excel openen.
1 Microsoft Excel openen.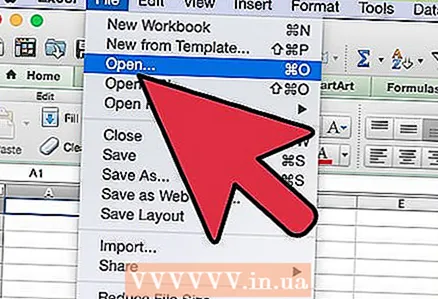 2 Open een bestaande tabel door op Openen te klikken in het menu Bestand. Maak een nieuwe tabel door op Nieuw te klikken in het menu Bestand.
2 Open een bestaande tabel door op Openen te klikken in het menu Bestand. Maak een nieuwe tabel door op Nieuw te klikken in het menu Bestand. 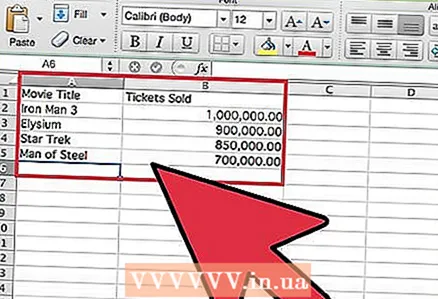 3 Voer gegevens in met één onafhankelijke variabele. Een histogram is een grafiek op basis van één variabele.
3 Voer gegevens in met één onafhankelijke variabele. Een histogram is een grafiek op basis van één variabele. - Kolomkoppen toevoegen. Als u bijvoorbeeld de kaartverkoop wilt weergeven voor elk van de top 10 films van de zomer, voert u 'Filmtitel' in de eerste cel van de eerste kolom in en 'Aantal verkochte tickets' in de eerste cel van de tweede kolom.
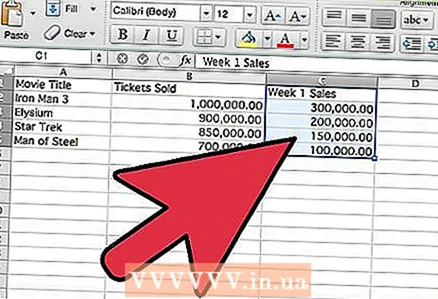 4 Voeg een tweede rij gegevens toe in de derde kolom. U kunt een geclusterd of gestapeld staafdiagram maken dat twee reeksen gegevens weergeeft die afhankelijk zijn van één variabele.
4 Voeg een tweede rij gegevens toe in de derde kolom. U kunt een geclusterd of gestapeld staafdiagram maken dat twee reeksen gegevens weergeeft die afhankelijk zijn van één variabele. - Voeg een kolomkop toe voor de tweede gegevensreeks. Zorg ervoor dat de gegevens dezelfde indeling hebben als de eerste gegevensrij, bijvoorbeeld in dollars.
Deel 2 van 4: Gegevens extraheren
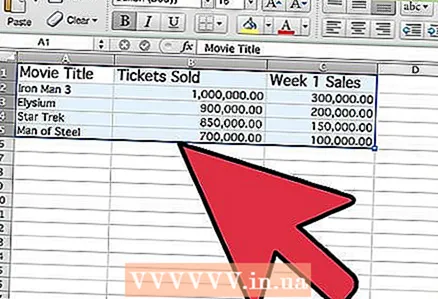 1 Selecteer alle ingevoerde gegevens, inclusief de kolomkoppen. Microsoft Excel gebruikt gegevens in kolommen om deze langs de X- en Y-as te plotten.
1 Selecteer alle ingevoerde gegevens, inclusief de kolomkoppen. Microsoft Excel gebruikt gegevens in kolommen om deze langs de X- en Y-as te plotten.  2 Ga naar het tabblad "Invoegen" en zoek de groep "Grafiek".
2 Ga naar het tabblad "Invoegen" en zoek de groep "Grafiek".- Als u een oudere versie van Microsoft Excel gebruikt, moet u op Invoegen - Staafdiagram klikken.
Deel 3 van 4: Een grafiektype kiezen
 1 Selecteer het type grafiek dat u wilt plotten. Klik in de groep Grafiek op Staaf om een horizontaal staafdiagram te maken. U kunt ook op "Histogram" klikken om een verticaal histogram te maken.
1 Selecteer het type grafiek dat u wilt plotten. Klik in de groep Grafiek op Staaf om een horizontaal staafdiagram te maken. U kunt ook op "Histogram" klikken om een verticaal histogram te maken. 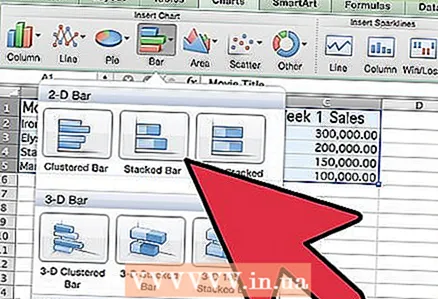 2 Selecteer het type histogram. U kunt kiezen uit een vlak, volumetrisch, cilindrisch, conisch of piramidaal histogram.
2 Selecteer het type histogram. U kunt kiezen uit een vlak, volumetrisch, cilindrisch, conisch of piramidaal histogram. - U kunt ook een geclusterd of gestapeld staafdiagram selecteren om de tweede rij gegevens weer te geven.
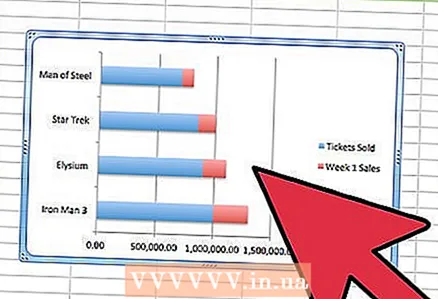 3 De grafiek verschijnt in het midden van het Excel-blad.
3 De grafiek verschijnt in het midden van het Excel-blad.
Deel 4 van 4: Het histogram wijzigen
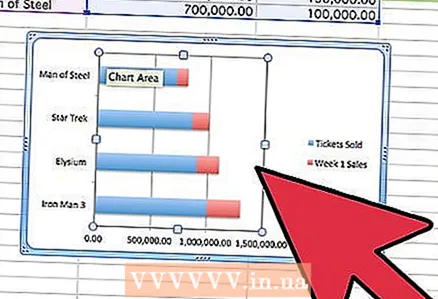 1 Dubbelklik op het plotgebied van het histogram.
1 Dubbelklik op het plotgebied van het histogram. 2 Wijzig de opties voor vulling, schaduw, volume en meer.
2 Wijzig de opties voor vulling, schaduw, volume en meer.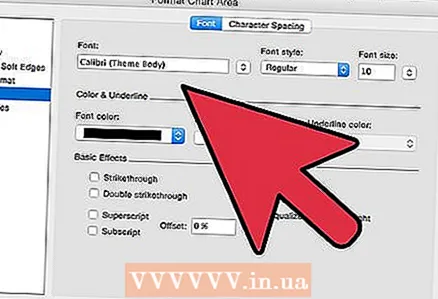 3 Dubbelklik rond het plotgebied van het histogram. Selecteer tekstopties.
3 Dubbelklik rond het plotgebied van het histogram. Selecteer tekstopties. - Klik op het tabblad Ontwerpen op Grafiekelement toevoegen waar u grafiek- en astitels kunt toevoegen.
 4 Sla de tabel op met het geplotte histogram.
4 Sla de tabel op met het geplotte histogram. 5 Klik met de rechtermuisknop op de omtrek van het histogram en selecteer Kopiëren. Nu kunt u het histogram in andere programma's invoegen om het in rapporten en presentaties te gebruiken.
5 Klik met de rechtermuisknop op de omtrek van het histogram en selecteer Kopiëren. Nu kunt u het histogram in andere programma's invoegen om het in rapporten en presentaties te gebruiken.
Wat heb je nodig
- Gegevens
- Onafhankelijke variabele
- Excel spreadsheet



