Schrijver:
John Pratt
Datum Van Creatie:
16 Februari 2021
Updatedatum:
1 Juli- 2024

Inhoud
- Stappen
- Methode 1 van 5: Op Google Chrome
- Methode 2 van 5: In Firefox
- Methode 3 van 5: In Microsoft Edge
- Methode 4 van 5: In Internet Explorer
- Methode 5 van 5: In Safari
- Tips
- Waarschuwingen
In dit artikel wordt uitgelegd hoe u Flash Player in de browser van uw computer kunt inschakelen. Flash Player speelt Flash-inhoud (video en afbeeldingen) op een site af. Flash Player kan worden geactiveerd in de instellingen van Google Chrome, Microsoft Edge, Internet Explorer en Safari, maar om dit in Firefox te doen, moet u Adobe Flash Player downloaden.
Stappen
Methode 1 van 5: Op Google Chrome
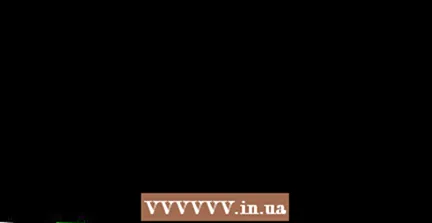 1 Google Chrome starten
1 Google Chrome starten  . Klik op het ronde rood-geel-groen-blauwe icoon. In de regel bevindt het zich op het bureaublad.
. Klik op het ronde rood-geel-groen-blauwe icoon. In de regel bevindt het zich op het bureaublad.  2 Klik op ⋮. Het staat in de rechterbovenhoek van het venster. Er wordt een menu geopend.
2 Klik op ⋮. Het staat in de rechterbovenhoek van het venster. Er wordt een menu geopend.  3 Klik op Instellingen. Deze optie vind je in het menu. De instellingenpagina wordt geopend in een nieuw tabblad.
3 Klik op Instellingen. Deze optie vind je in het menu. De instellingenpagina wordt geopend in een nieuw tabblad.  4 Scroll naar beneden en tik op Extra. Het staat onderaan de pagina. Extra instellingen worden geopend.
4 Scroll naar beneden en tik op Extra. Het staat onderaan de pagina. Extra instellingen worden geopend.  5 Scroll naar beneden en tik op Inhoudsinstellingen. Het staat bijna onderaan het gedeelte Privacy en beveiliging.
5 Scroll naar beneden en tik op Inhoudsinstellingen. Het staat bijna onderaan het gedeelte Privacy en beveiliging.  6 Klik op Flash. Het staat in het midden van de pagina.
6 Klik op Flash. Het staat in het midden van de pagina. 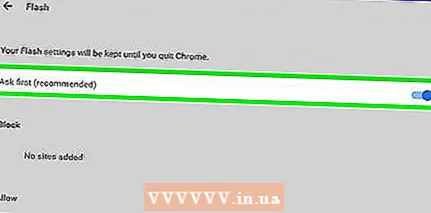 7 Klik op de grijze slider naast "Altijd vragen"
7 Klik op de grijze slider naast "Altijd vragen"  . Het staat bijna bovenaan de pagina. De schuifregelaar wordt blauw
. Het staat bijna bovenaan de pagina. De schuifregelaar wordt blauw  - dit betekent dat Flash-inhoud wordt geopend met uw toestemming.
- dit betekent dat Flash-inhoud wordt geopend met uw toestemming. - Als de schuifregelaar al blauw is, is Flash Player geactiveerd.
- U kunt het automatisch afspelen van Flash-inhoud in Chrome niet inschakelen.
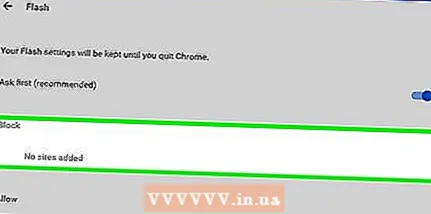 8 Deblokkeer de site (indien nodig). Volg deze stappen om Flash in te schakelen voor een geblokkeerde site:
8 Deblokkeer de site (indien nodig). Volg deze stappen om Flash in te schakelen voor een geblokkeerde site: - vind de site die je nodig hebt in de lijst "Blokkeren";
- druk op "⋮";
- klik op "Verwijderen".
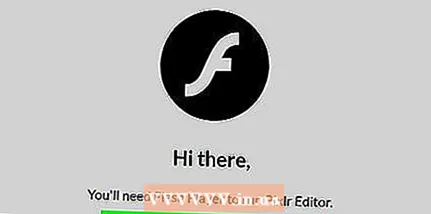 9 Bekijk Flash-inhoud in Chrome. Omdat Chrome Flash-inhoud niet automatisch afspeelt, klikt u in het venster Flash-inhoud op de koppeling Klik om Flash in te schakelen (of een vergelijkbare koppeling) en vervolgens op Toestaan wanneer daarom wordt gevraagd.
9 Bekijk Flash-inhoud in Chrome. Omdat Chrome Flash-inhoud niet automatisch afspeelt, klikt u in het venster Flash-inhoud op de koppeling Klik om Flash in te schakelen (of een vergelijkbare koppeling) en vervolgens op Toestaan wanneer daarom wordt gevraagd. - Als u de link "Adobe Flash Player" ziet, klikt u erop om Flash in te schakelen.
Methode 2 van 5: In Firefox
 1 Start Firefox. Klik op het oranje vos icoon op de blauwe bal. In de regel bevindt het zich op het bureaublad.
1 Start Firefox. Klik op het oranje vos icoon op de blauwe bal. In de regel bevindt het zich op het bureaublad.  2 Open de Adobe Flash Player-website. Ga naar https://get.adobe.com/flashplayer/.
2 Open de Adobe Flash Player-website. Ga naar https://get.adobe.com/flashplayer/. - Download Adobe Flash Player in Firefox, niet in een andere webbrowser.
 3 Schakel alle selectievakjes in het gedeelte Aanvullende aanbiedingen uit. In dit geval worden programma's die u niet nodig hebt niet geïnstalleerd.
3 Schakel alle selectievakjes in het gedeelte Aanvullende aanbiedingen uit. In dit geval worden programma's die u niet nodig hebt niet geïnstalleerd.  4 Klik op Installeer nu. Dit is een gele knop rechtsonder op de pagina.
4 Klik op Installeer nu. Dit is een gele knop rechtsonder op de pagina.  5 Klik op Sla bestand opals daarom gevraagd wordt. Het installatiebestand van Adobe Flash Player wordt naar uw computer gedownload.
5 Klik op Sla bestand opals daarom gevraagd wordt. Het installatiebestand van Adobe Flash Player wordt naar uw computer gedownload. - U kunt deze stap overslaan, afhankelijk van uw Firefox-instellingen.
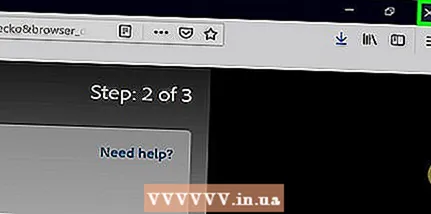 6 Sluit Firefox wanneer het installatieprogramma wordt gedownload. Dit is belangrijk: als u Flash Player installeert terwijl Firefox actief is, wordt de Flash Player-plug-in niet geïnstalleerd in Firefox en kunt u geen Flash-inhoud in de Firefox-browser bekijken, zelfs niet als Flash Player is geïnstalleerd.
6 Sluit Firefox wanneer het installatieprogramma wordt gedownload. Dit is belangrijk: als u Flash Player installeert terwijl Firefox actief is, wordt de Flash Player-plug-in niet geïnstalleerd in Firefox en kunt u geen Flash-inhoud in de Firefox-browser bekijken, zelfs niet als Flash Player is geïnstalleerd.  7 Installeer Adobe Flash Player. Dubbelklik op het gedownloade installatiebestand en volg de instructies op het scherm. Flash Player wordt geïnstalleerd wanneer u op Voltooien klikt.
7 Installeer Adobe Flash Player. Dubbelklik op het gedownloade installatiebestand en volg de instructies op het scherm. Flash Player wordt geïnstalleerd wanneer u op Voltooien klikt.  8 Sluit het geopende Firefox-venster en open het vervolgens opnieuw. Doe dit pas nadat Adobe Flash Player is geïnstalleerd.
8 Sluit het geopende Firefox-venster en open het vervolgens opnieuw. Doe dit pas nadat Adobe Flash Player is geïnstalleerd. 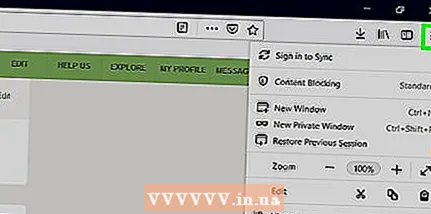 9 Klik op ☰. Het staat in de rechterbovenhoek van het Firefox-venster. Er wordt een menu geopend.
9 Klik op ☰. Het staat in de rechterbovenhoek van het Firefox-venster. Er wordt een menu geopend.  10 Klik op Add-ons. Deze optie staat op het menu. Er wordt een lijst met Firefox-add-ons geopend.
10 Klik op Add-ons. Deze optie staat op het menu. Er wordt een lijst met Firefox-add-ons geopend.  11 Ga naar het tabblad Plug-ins. Het staat aan de linkerkant van de pagina.
11 Ga naar het tabblad Plug-ins. Het staat aan de linkerkant van de pagina. 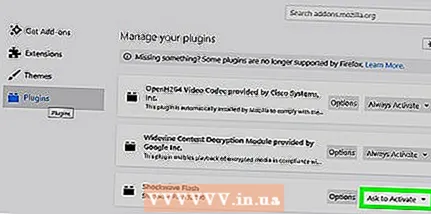 12 Schakel automatisch afspelen van Flash-inhoud in. Klik op "Enable On Demand" rechts van "Shockwave Flash" en selecteer vervolgens "Always On" in het menu.
12 Schakel automatisch afspelen van Flash-inhoud in. Klik op "Enable On Demand" rechts van "Shockwave Flash" en selecteer vervolgens "Always On" in het menu. - Sla deze stap over als u wilt dat Firefox toestemming vraagt om Flash-inhoud af te spelen.
 13 Bekijk Flash-inhoud in Firefox. Als u het automatisch afspelen van Flash-inhoud hebt ingeschakeld, wordt deze geopend zodra u de webpagina laadt.
13 Bekijk Flash-inhoud in Firefox. Als u het automatisch afspelen van Flash-inhoud hebt ingeschakeld, wordt deze geopend zodra u de webpagina laadt. - Als u de optie Inschakelen op aanvraag hebt geselecteerd, klikt u op het vak Flash-inhoud en vervolgens op Toestaan.
Methode 3 van 5: In Microsoft Edge
 1 Start Microsoft Edge. Klik op het witte "e"-pictogram op een blauwe achtergrond, of op het donkerblauwe "e"-pictogram.In de regel bevindt het zich op het bureaublad.
1 Start Microsoft Edge. Klik op het witte "e"-pictogram op een blauwe achtergrond, of op het donkerblauwe "e"-pictogram.In de regel bevindt het zich op het bureaublad.  2 Klik op ⋯. Het staat in de rechterbovenhoek van het Edge-venster. Er wordt een menu geopend.
2 Klik op ⋯. Het staat in de rechterbovenhoek van het Edge-venster. Er wordt een menu geopend. 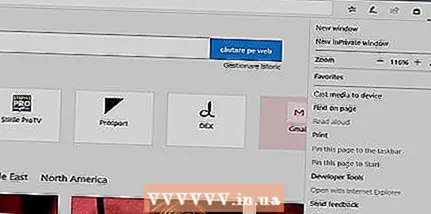 3 Klik op Parameters:. Deze optie vind je in het menu.
3 Klik op Parameters:. Deze optie vind je in het menu. 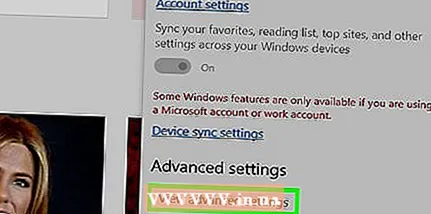 4 Scroll naar beneden en tik op Geavanceerde opties bekijken. Het staat bijna onderaan het menu Instellingen.
4 Scroll naar beneden en tik op Geavanceerde opties bekijken. Het staat bijna onderaan het menu Instellingen. 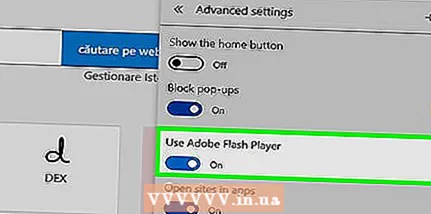 5 Klik op de witte schuifregelaar naast "Adobe Flash Player gebruiken"
5 Klik op de witte schuifregelaar naast "Adobe Flash Player gebruiken"  . Deze vind je bovenaan het menu. De schuifregelaar wordt blauw
. Deze vind je bovenaan het menu. De schuifregelaar wordt blauw  - dit betekent dat Flash Player nu is geactiveerd in Microsoft Edge.
- dit betekent dat Flash Player nu is geactiveerd in Microsoft Edge. - Als de schuifregelaar al blauw is, is Adobe Flash Player ingeschakeld.
- Microsoft Edge speelt Flash-inhoud automatisch af, wat betekent dat uw toestemming niet vereist is.
Methode 4 van 5: In Internet Explorer
 1 Start Internet Explorer. Klik op de blauwe e met een gele streep. In de regel bevindt het zich op het bureaublad.
1 Start Internet Explorer. Klik op de blauwe e met een gele streep. In de regel bevindt het zich op het bureaublad.  2 Open het menu "Instellingen"
2 Open het menu "Instellingen"  . Klik op het tandwielvormige pictogram in de rechterbovenhoek van het Internet Explorer-venster.
. Klik op het tandwielvormige pictogram in de rechterbovenhoek van het Internet Explorer-venster. 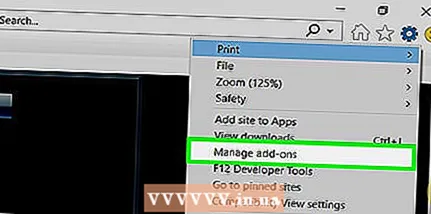 3 Klik op Add-ons. Het staat bijna bovenaan het menu. Er wordt een nieuw venster geopend.
3 Klik op Add-ons. Het staat bijna bovenaan het menu. Er wordt een nieuw venster geopend.  4 Ga naar het tabblad Werkbalken en extensies. Het staat in de linkerbovenhoek van het venster.
4 Ga naar het tabblad Werkbalken en extensies. Het staat in de linkerbovenhoek van het venster.  5 Open het menu Weergave. Het staat linksonder in het venster.
5 Open het menu Weergave. Het staat linksonder in het venster. 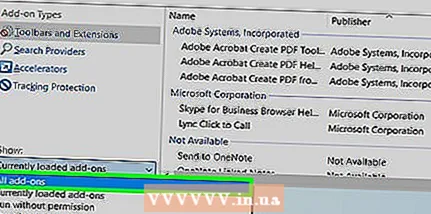 6 Klik op Alle add-ons. Deze optie staat op het menu.
6 Klik op Alle add-ons. Deze optie staat op het menu.  7 Selecteer alstublieft Shockwave Flash-object. Scroll naar beneden, zoek de optie "Shockwave Flash Object" en klik erop.
7 Selecteer alstublieft Shockwave Flash-object. Scroll naar beneden, zoek de optie "Shockwave Flash Object" en klik erop. 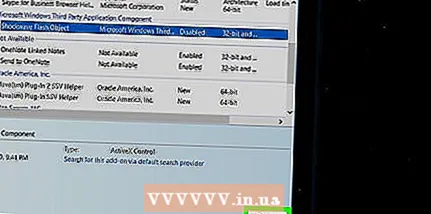 8 Klik op Aanzetten. U vindt deze knop rechtsonder in het venster. Flash Player wordt ingeschakeld.
8 Klik op Aanzetten. U vindt deze knop rechtsonder in het venster. Flash Player wordt ingeschakeld. - Als u de knop Uitschakelen ziet, is Flash Player al ingeschakeld in Internet Explorer.
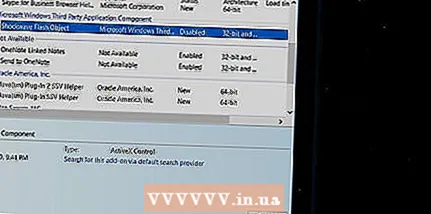 9 Klik op Dichtbij. Het staat in de rechterbenedenhoek van het venster. De wijzigingen worden opgeslagen en het venster wordt gesloten; Internet Explorer speelt nu Flash-inhoud af.
9 Klik op Dichtbij. Het staat in de rechterbenedenhoek van het venster. De wijzigingen worden opgeslagen en het venster wordt gesloten; Internet Explorer speelt nu Flash-inhoud af. - Internet Explorer speelt Flash-inhoud automatisch af, wat betekent dat uw toestemming niet vereist is.
Methode 5 van 5: In Safari
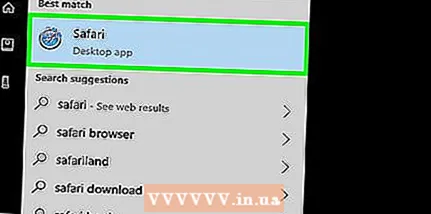 1 Start Safari. Klik op het blauwe kompaspictogram in het dock.
1 Start Safari. Klik op het blauwe kompaspictogram in het dock.  2 Klik op Safari. Het staat in de linkerbovenhoek van het scherm. Er wordt een menu geopend.
2 Klik op Safari. Het staat in de linkerbovenhoek van het scherm. Er wordt een menu geopend. 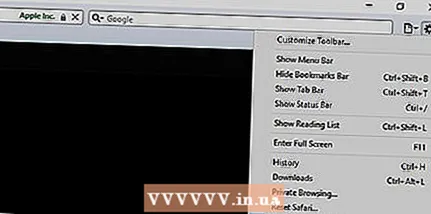 3 Klik op Instellingen. Het staat in het Safari-menu. Er wordt een nieuw venster geopend.
3 Klik op Instellingen. Het staat in het Safari-menu. Er wordt een nieuw venster geopend.  4 Ga naar het tabblad websites. Het staat bovenaan het raam.
4 Ga naar het tabblad websites. Het staat bovenaan het raam. 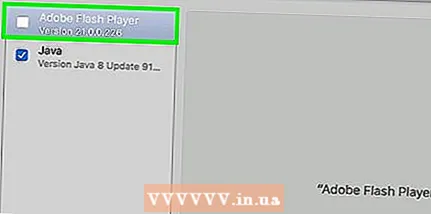 5 Ga naar het tabblad Adobe Flash Player. Het staat in het gedeelte Plug-ins linksonder in het venster.
5 Ga naar het tabblad Adobe Flash Player. Het staat in het gedeelte Plug-ins linksonder in het venster.  6 Klik op "Bij bezoek aan andere websites". Het staat rechtsonder in het venster. Er wordt een menu geopend.
6 Klik op "Bij bezoek aan andere websites". Het staat rechtsonder in het venster. Er wordt een menu geopend.  7 Klik op Aanzetten. Deze optie staat op het menu. Nu wordt Flash-inhoud weergegeven op alle pagina's die niet in het venster "Adobe Flash Player" staan.
7 Klik op Aanzetten. Deze optie staat op het menu. Nu wordt Flash-inhoud weergegeven op alle pagina's die niet in het venster "Adobe Flash Player" staan. - Safari speelt Flash-inhoud automatisch af, wat betekent dat uw toestemming niet vereist is.
 8 Activeer Adobe Flash Player op open websites. Als er in het hoofdvenster naast een site een optie "Uitschakelen" is, klik erop en selecteer vervolgens "Inschakelen" in het menu.
8 Activeer Adobe Flash Player op open websites. Als er in het hoofdvenster naast een site een optie "Uitschakelen" is, klik erop en selecteer vervolgens "Inschakelen" in het menu.
Tips
- Flash-technologie is verouderd, maar wordt nog steeds op sommige websites gebruikt.
- Wanneer u Flash inschakelt, vernieuwt u uw webpagina of start u uw browser opnieuw om Flash-inhoud af te spelen.
Waarschuwingen
- Flash-inhoud kan schadelijke code bevatten. Gebruik daarom een veilige browser (zoals Chrome, Firefox of Safari) bij het bekijken van Flash-inhoud.



