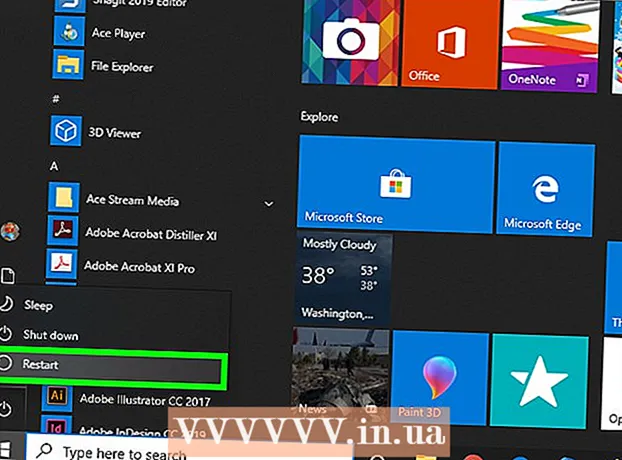Schrijver:
Joan Hall
Datum Van Creatie:
28 Februari 2021
Updatedatum:
1 Juli- 2024

Inhoud
- Stappen
- Methode 1 van 3: Windows
- Methode 2 van 3: Mac OS X
- Methode 3 van 3: Een met een wachtwoord beveiligd ZIP-bestand maken
- Tips
Wil je veel bestanden per e-mail versturen? Wilt u ruimte op uw computer vrijmaken door een back-up te maken van oude bestanden? Wilt u belangrijke documenten verbergen? U kunt ZIP-bestanden gebruiken om ruimte te besparen, onnodige bestanden te ordenen en gevoelige informatie te coderen. In dit artikel wordt uitgelegd hoe u een ZIP-bestand (archief) maakt op Windows en Mac OS X.
Stappen
Methode 1 van 3: Windows
1 Maak een map aan. Om snel een ZIP-bestand te maken, kopieert u alle bestanden die u nodig hebt naar één map. U kunt niet alleen bestanden naar een map kopiëren, maar ook naar andere mappen.
- Geef de map een naam die de naam van het archief zal zijn.
2 Klik met de rechtermuisknop op de map. Kies in het menu Verzenden> Gecomprimeerde zip-map.
- U kunt ook meerdere bestanden selecteren in het Verkenner-venster, klik er met de rechtermuisknop op en volg de voorgaande stappen. Het resulterende zipbestand bevat alle geselecteerde bestanden en draagt de naam van het bestand waarop u met de rechtermuisknop hebt geklikt.
3 Wacht tot het archief is aangemaakt. Als u veel bestanden archiveert, zal het enige tijd duren om het archief te maken; het creatieproces is te zien op de voortgangsbalk. Wanneer het proces is voltooid, verschijnt het zipbestand in dezelfde map als de oorspronkelijke map.
Methode 2 van 3: Mac OS X
1 Maak een map aan. Om snel een ZIP-bestand te maken, kopieert u alle bestanden die u nodig hebt naar één map. U kunt niet alleen bestanden naar een map kopiëren, maar ook naar andere mappen.
- Geef de map een naam die de naam van het archief zal zijn.
2 Klik met de rechtermuisknop op de map. Selecteer "Comprimeren" in het menu. De map wordt gecomprimeerd tot een zipbestand. Het gegenereerde zipbestand verschijnt in dezelfde map als de oorspronkelijke map.
- U kunt ook meerdere bestanden in een Finder-venster selecteren, met de rechtermuisknop op een ervan klikken en de vorige stappen volgen. Het resulterende zipbestand bevat alle geselecteerde bestanden en krijgt de naam "Archive.zip".
Methode 3 van 3: Een met een wachtwoord beveiligd ZIP-bestand maken
1 Download het archiveringsprogramma. In Windows kunt u geen met een wachtwoord beveiligde ZIP-bestanden maken zonder software van derden. Archivers zijn gratis en betaald, maar er zijn geen extra functies nodig om een veilig archief te creëren. De meest populaire archivers zijn:
- 7-rits;
- IZArc;
- ErwtenZip.
2 Maak een nieuw archief aan. Doe het met behulp van de gedownloade archiver. Voeg in het programmavenster de gewenste bestanden toe en voer vervolgens het wachtwoord in waarmee u het zipbestand kunt openen.
3 Maak een met een wachtwoord beveiligd ZIP-bestand op Mac OS X. Dit kan worden gedaan met behulp van de terminal zonder programma's van derden. Kopieer eerst de bestanden die u wilt naar één map en geef deze vervolgens een naam die de naam van het archief zal zijn.
- Open een terminal. Het bevindt zich in de map Hulpprogramma's in de map Programma's.
- Navigeer naar waar de map die u wilt comprimeren zich bevindt.
- Voer de opdracht in:
zip –er mapnaam> .zip mapnaam> / * - Voer wachtwoord in. Doe dit twee keer. Er wordt een beveiligd ZIP-bestand gemaakt.
- Open een terminal. Het bevindt zich in de map Hulpprogramma's in de map Programma's.
Tips
- Houd de Ctrl-toets (Control) op uw toetsenbord ingedrukt om meerdere bestanden te selecteren in Verkenner (Windows) of in het WinZip-archiefvenster.