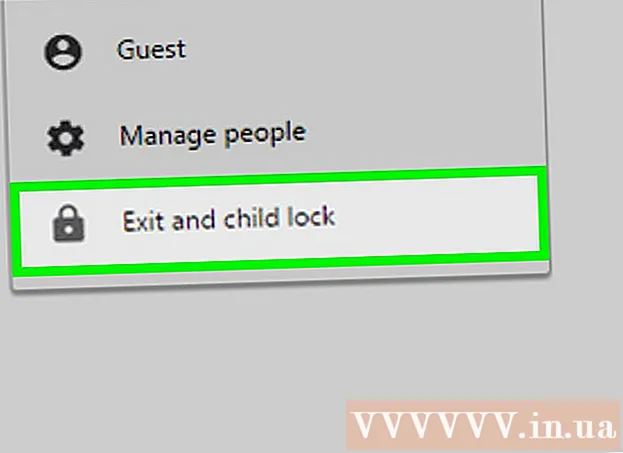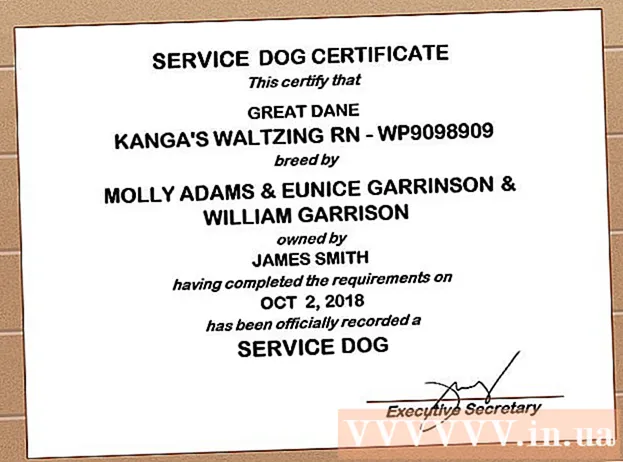Schrijver:
Roger Morrison
Datum Van Creatie:
18 September 2021
Updatedatum:
11 September 2024

Inhoud
- Stappen
- Methode 1 van 4: Gnome-screenshot
- Methode 2 van 4: GIMP
- Methode 3 van 4: ImageMagick
- Methode 4 van 4: Sluiter
Een screenshot maken in Linux is niet zo eenvoudig als in Windows of Mac OS X. Dit komt door het feit dat Linux geen universeel hulpprogramma heeft voor het maken van screenshots: het hangt allemaal af van de specifieke distributie. De meeste distributies hebben echter minstens één programma waarmee je een screenshot kunt maken; bovendien zijn er veel vergelijkbare programma's beschikbaar.
Stappen
Methode 1 van 4: Gnome-screenshot
Sleutel PrtScn werkt niet als een sneltoets op alle Linux-distributies, maar werkt wel op de GNOME-desktopomgeving, die wordt meegeleverd met Ubuntu en Linux Mint. Als de methode die in dit gedeelte wordt beschreven niet is gelukt, probeer dan een van de andere methoden. 1 Klik op PrtScnom een screenshot van het hele scherm te maken. De schermafbeelding bevat alles wat op het scherm wordt weergegeven. Het systeem vraagt u een map te selecteren waarin u de schermafbeelding kunt opslaan.
1 Klik op PrtScnom een screenshot van het hele scherm te maken. De schermafbeelding bevat alles wat op het scherm wordt weergegeven. Het systeem vraagt u een map te selecteren waarin u de schermafbeelding kunt opslaan. - De toets Print Screen bevindt zich boven aan het toetsenbord, meestal tussen de toetsen F12 en ScrLk... De sleutel kan worden afgedrukt met "Print Screen", "PrtScn", "PrntScrn" of iets dergelijks.
 2 Klik op Alt+PrtScnom een screenshot van het venster te maken. Hiermee wordt een momentopname gemaakt van het actieve venster. De schermafbeelding wordt naar de map "Afbeeldingen" gestuurd.
2 Klik op Alt+PrtScnom een screenshot van het venster te maken. Hiermee wordt een momentopname gemaakt van het actieve venster. De schermafbeelding wordt naar de map "Afbeeldingen" gestuurd.  3 Klik op ⇧Verschuiving+PrtScnom een gedeelte van het scherm te selecteren en er een screenshot van te maken. Het schermgebied wordt geselecteerd met een speciaal kader. De schermafbeelding wordt naar de map "Afbeeldingen" gestuurd.
3 Klik op ⇧Verschuiving+PrtScnom een gedeelte van het scherm te selecteren en er een screenshot van te maken. Het schermgebied wordt geselecteerd met een speciaal kader. De schermafbeelding wordt naar de map "Afbeeldingen" gestuurd. 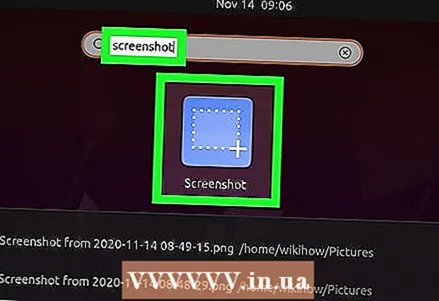 4 Open het hulpprogramma Gnome-Screenshot. Dit hulpprogramma biedt extra functies voor het maken van schermafbeeldingen, zoals een vertragingsfunctie. Het hulpprogramma Gnome-Screenshot bevindt zich in de map Accessoires van de map Programma's.
4 Open het hulpprogramma Gnome-Screenshot. Dit hulpprogramma biedt extra functies voor het maken van schermafbeeldingen, zoals een vertragingsfunctie. Het hulpprogramma Gnome-Screenshot bevindt zich in de map Accessoires van de map Programma's.  5 Selecteer het type schermafbeelding. U kunt een van de hierboven beschreven opties kiezen.
5 Selecteer het type schermafbeelding. U kunt een van de hierboven beschreven opties kiezen. 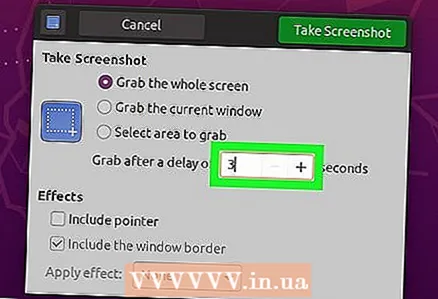 6 Activeer de vertraging. Als u na een bepaalde tijd een screenshot moet maken, gebruikt u het hulpprogramma Gnome-Screenshot om de vertraging in te schakelen. Dit zal u helpen ervoor te zorgen dat de juiste inhoud op het scherm wordt weergegeven.
6 Activeer de vertraging. Als u na een bepaalde tijd een screenshot moet maken, gebruikt u het hulpprogramma Gnome-Screenshot om de vertraging in te schakelen. Dit zal u helpen ervoor te zorgen dat de juiste inhoud op het scherm wordt weergegeven.  7 Effecten toevoegen. U kunt een muisaanwijzer en/of frame toevoegen aan een screenshot.
7 Effecten toevoegen. U kunt een muisaanwijzer en/of frame toevoegen aan een screenshot.
Methode 2 van 4: GIMP
 1 Installeer GIMP. GIMP is een gratis grafische editor die sommige Linux-distributies ondersteunt. Als je GIMP niet op je computer hebt, installeer het dan vanuit het Application Center. Open het Application Center, typ gimp in de zoekbalk en installeer vervolgens "GIMP Image Editor".
1 Installeer GIMP. GIMP is een gratis grafische editor die sommige Linux-distributies ondersteunt. Als je GIMP niet op je computer hebt, installeer het dan vanuit het Application Center. Open het Application Center, typ gimp in de zoekbalk en installeer vervolgens "GIMP Image Editor".  2 Klik op Bestand - Nieuw - Schermafbeelding. Hiermee wordt een screenshot-tool geopend die erg lijkt op het hulpprogramma Gnome-Screenshot.
2 Klik op Bestand - Nieuw - Schermafbeelding. Hiermee wordt een screenshot-tool geopend die erg lijkt op het hulpprogramma Gnome-Screenshot.  3 Selecteer het gewenste type screenshot. U kunt een van de drie opties voor schermafbeeldingen kiezen: één venster, het volledige scherm of een specifiek deel van het scherm. Als u een screenshot van een specifiek venster wilt maken, klikt u erop.
3 Selecteer het gewenste type screenshot. U kunt een van de drie opties voor schermafbeeldingen kiezen: één venster, het volledige scherm of een specifiek deel van het scherm. Als u een screenshot van een specifiek venster wilt maken, klikt u erop.  4 Activeer de vertraging. Hiermee wordt de schermafbeelding op een bepaald tijdstip gemaakt, zodat u de inhoud op het scherm op een specifieke manier kunt ordenen. Als u een screenshot wilt maken van één venster of gedeelte van het scherm, kunt u het venster of gedeelte selecteren nadat u de vertragingstimer heeft gestart.
4 Activeer de vertraging. Hiermee wordt de schermafbeelding op een bepaald tijdstip gemaakt, zodat u de inhoud op het scherm op een specifieke manier kunt ordenen. Als u een screenshot wilt maken van één venster of gedeelte van het scherm, kunt u het venster of gedeelte selecteren nadat u de vertragingstimer heeft gestart.  5 Klik op "Momentopname" om een screenshot te maken. Afhankelijk van de instellingen kan er direct een screenshot worden gemaakt. De schermafbeelding wordt geopend in het GIMP-venster.
5 Klik op "Momentopname" om een screenshot te maken. Afhankelijk van de instellingen kan er direct een screenshot worden gemaakt. De schermafbeelding wordt geopend in het GIMP-venster.  6 Sla de schermafbeelding op. Als u de schermafbeelding niet hoeft te bewerken, slaat u deze op uw harde schijf op. Klik op "Bestand" - "Exporteren". Voer een naam in voor de schermafbeelding en geef de map op waarnaar deze wordt verzonden. Klik vervolgens nogmaals op Exporteren.
6 Sla de schermafbeelding op. Als u de schermafbeelding niet hoeft te bewerken, slaat u deze op uw harde schijf op. Klik op "Bestand" - "Exporteren". Voer een naam in voor de schermafbeelding en geef de map op waarnaar deze wordt verzonden. Klik vervolgens nogmaals op Exporteren.
Methode 3 van 4: ImageMagick
 1 Open een terminal. ImageMagick is een opdrachtregelprogramma dat schermafbeeldingen kan maken. Het is ingebouwd in veel distributies, of u kunt het gratis installeren.
1 Open een terminal. ImageMagick is een opdrachtregelprogramma dat schermafbeeldingen kan maken. Het is ingebouwd in veel distributies, of u kunt het gratis installeren. - Om snel een terminal in Ubuntu en vele andere distributies te openen, klikt u op Ctrl+Alt+t.
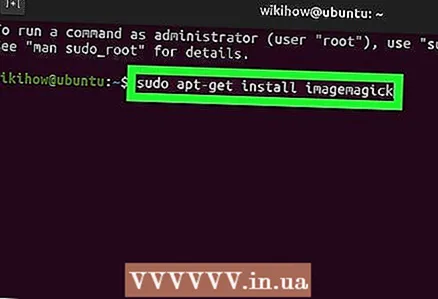 2 Installeer ImageMagick. Binnenkomen sudo apt-get install imagemagick en druk op ↵ Enter... U wordt gevraagd om een beheerderswachtwoord. Als ImageMagick niet is geïnstalleerd, begint het download- en installatieproces. Als dit hulpprogramma al is geïnstalleerd, geeft de terminal een bijbehorend bericht weer.
2 Installeer ImageMagick. Binnenkomen sudo apt-get install imagemagick en druk op ↵ Enter... U wordt gevraagd om een beheerderswachtwoord. Als ImageMagick niet is geïnstalleerd, begint het download- en installatieproces. Als dit hulpprogramma al is geïnstalleerd, geeft de terminal een bijbehorend bericht weer. 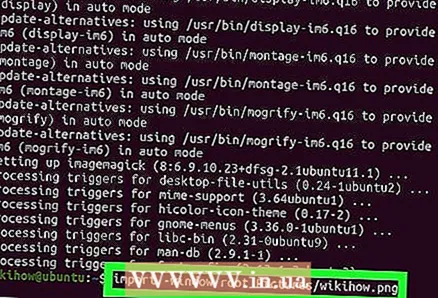 3 Maak een screenshot van het hele scherm. Binnenkomen import -window root Afbeeldingen /Bestandsnaam.png en druk op ↵ Enter... In plaats van Bestandsnaam vervang de naam van de schermafbeelding.
3 Maak een screenshot van het hele scherm. Binnenkomen import -window root Afbeeldingen /Bestandsnaam.png en druk op ↵ Enter... In plaats van Bestandsnaam vervang de naam van de schermafbeelding. 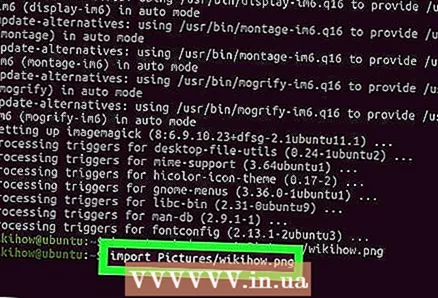 4 Maak een screenshot van een specifiek venster. Binnenkomen importeer foto's /Bestandsnaam.png en druk op ↵ Enter... In plaats van Bestandsnaam vervang de naam van de schermafbeelding. De cursor verandert in een dradenkruis, die u op het gewenste venster moet klikken.
4 Maak een screenshot van een specifiek venster. Binnenkomen importeer foto's /Bestandsnaam.png en druk op ↵ Enter... In plaats van Bestandsnaam vervang de naam van de schermafbeelding. De cursor verandert in een dradenkruis, die u op het gewenste venster moet klikken.  5 Activeer de vertraging. Binnenkomen import -window root -pauze # Afbeeldingen /Bestandsnaam.png en druk op ↵ Enter... In plaats van # vervang het aantal seconden waarna de schermafbeelding wordt gemaakt. Wanneer de opgegeven tijd is verstreken, wordt er een screenshot gemaakt en wordt een nieuwe lege regel weergegeven in de terminal.
5 Activeer de vertraging. Binnenkomen import -window root -pauze # Afbeeldingen /Bestandsnaam.png en druk op ↵ Enter... In plaats van # vervang het aantal seconden waarna de schermafbeelding wordt gemaakt. Wanneer de opgegeven tijd is verstreken, wordt er een screenshot gemaakt en wordt een nieuwe lege regel weergegeven in de terminal.
Methode 4 van 4: Sluiter
 1 Installeer sluiter. Het is een populair programma waarmee je schermafbeeldingen kunt maken en dat enkele extra upload- en bewerkingsfuncties bevat. Werk met dit programma als u vaak schermafbeeldingen maakt en deze deelt met andere gebruikers.
1 Installeer sluiter. Het is een populair programma waarmee je schermafbeeldingen kunt maken en dat enkele extra upload- en bewerkingsfuncties bevat. Werk met dit programma als u vaak schermafbeeldingen maakt en deze deelt met andere gebruikers. - Op de meeste distributies kan Shutter worden geïnstalleerd via een pakketbeheerder. Zoek gewoon naar Shutter en installeer het.
- Om Shutter te installeren met een terminal, typt u: sudo add-apt-repository ppa: shutter / ppa en druk op ↵ Enter... Werk de lijst met repositories bij door in te voeren sudo apt-get update; installeer vervolgens Shutter door in te voeren sudo apt-get install shutter.
 2 Selecteer het gewenste type screenshot. Boven aan het sluitervenster verschijnen drie knoppen: Selecteren, Bureaublad en Venster. Klik op de juiste knop om het gewenste type screenshot te selecteren.
2 Selecteer het gewenste type screenshot. Boven aan het sluitervenster verschijnen drie knoppen: Selecteren, Bureaublad en Venster. Klik op de juiste knop om het gewenste type screenshot te selecteren. 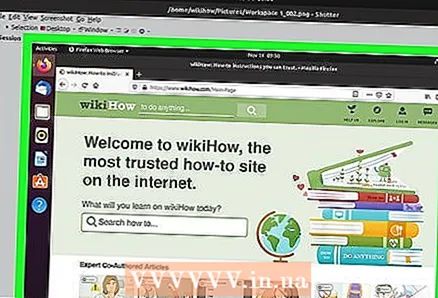 3 Maak een screenshot. Als u op "Desktop" hebt geklikt, wordt de schermafbeelding automatisch gemaakt. Als je op Select hebt gedrukt, wordt het scherm gedimd en kun je een kader maken om een deel van het scherm te selecteren. De inhoud binnen het frame verschijnt in de schermafbeelding. Als u op "Venster" hebt geklikt, klikt u op het gewenste venster.
3 Maak een screenshot. Als u op "Desktop" hebt geklikt, wordt de schermafbeelding automatisch gemaakt. Als je op Select hebt gedrukt, wordt het scherm gedimd en kun je een kader maken om een deel van het scherm te selecteren. De inhoud binnen het frame verschijnt in de schermafbeelding. Als u op "Venster" hebt geklikt, klikt u op het gewenste venster. - De schermafbeelding wordt automatisch opgeslagen in de map "Afbeeldingen".
 4 Bewerk de schermafbeelding. Wanneer u een schermafbeelding maakt, verschijnt deze in het voorbeeldvenster van de sluiter. Klik op Bewerken om de sluiter-editor te openen en inhoud te markeren of aantekeningen te maken bij de momentopname. Klik op "Opslaan" om uw wijzigingen op te slaan.
4 Bewerk de schermafbeelding. Wanneer u een schermafbeelding maakt, verschijnt deze in het voorbeeldvenster van de sluiter. Klik op Bewerken om de sluiter-editor te openen en inhoud te markeren of aantekeningen te maken bij de momentopname. Klik op "Opslaan" om uw wijzigingen op te slaan. 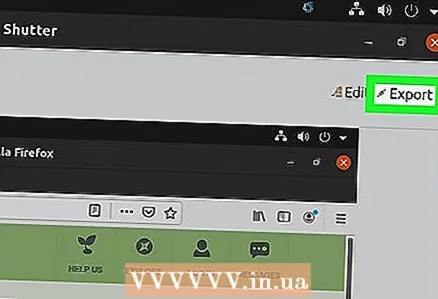 5 Exporteer de schermafbeelding. De schermafbeelding kan worden verzonden naar een fotohosting of een FTP-server toevoegen om er een foto naar te uploaden. Klik op "Exporteren"; er wordt een menu geopend.
5 Exporteer de schermafbeelding. De schermafbeelding kan worden verzonden naar een fotohosting of een FTP-server toevoegen om er een foto naar te uploaden. Klik op "Exporteren"; er wordt een menu geopend. - Upload op het tabblad Openbare hosting de schermafbeelding naar uw Dropbox-account of verschillende fotohostingsites. Nadat u de gewenste service hebt gekozen, voert u uw inloggegevens in.
- Voer op het tabblad FTP informatie in over hoe u verbinding kunt maken met uw FTP-server, vooral als u van plan bent schermafbeeldingen op een blog of website te plaatsen.
- Op het tabblad Locaties kunt u de schermafbeelding naar een andere locatie op uw computer of netwerk verplaatsen.