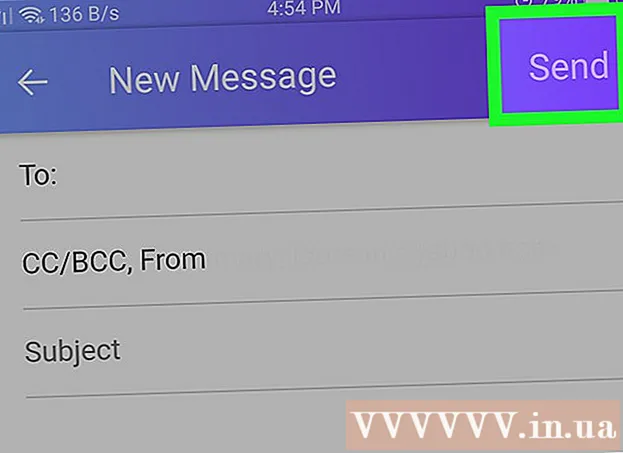Schrijver:
Christy White
Datum Van Creatie:
6 Kunnen 2021
Updatedatum:
1 Juli- 2024

Inhoud
Met Photoshop kun je kleuren op tientallen manieren mengen. Profiteer van een paar van hen waarvan u denkt dat ze het beste werken voor uw doelen. Na verloop van tijd zul je alle technieken onder de knie krijgen en leren combineren om unieke stijlen te creëren.
Stappen
Methode 1 van 2: Kleurovervloeimodi
 1 Wijzig het penseel (als je wilt). Selecteer het gereedschap Penseel of Potlood op de werkbalk aan de linkerkant. Open de voorkeuren van het penseel door te klikken op Venster → Penseel in het bovenste menu of door op het vel papierpictogram in de bovenste optiebalk te klikken. Pas de grootte en vorm van het penseel aan.
1 Wijzig het penseel (als je wilt). Selecteer het gereedschap Penseel of Potlood op de werkbalk aan de linkerkant. Open de voorkeuren van het penseel door te klikken op Venster → Penseel in het bovenste menu of door op het vel papierpictogram in de bovenste optiebalk te klikken. Pas de grootte en vorm van het penseel aan. - Als Photoshop nieuw voor u is, gebruikt u het standaardpenseel. Wanneer u zich realiseert dat uw penseel te groot of te klein is, kunt u altijd terugkeren naar dit menu om wijzigingen aan te brengen.
- Stel de hardheid van het penseel in - stel de maximale waarde in voor een penseel met een duidelijk pad en een minimumwaarde voor een penseel met een wazig pad.
 2 Vind kleurovervloeimodi. Met een penseel of potlood geselecteerd, kunt u de overvloeimodus wijzigen met behulp van het vervolgkeuzemenu in de bovenste optiebalk. Elke modus gebruikt een andere kleurmengmethode. De meest voorkomende modi worden hieronder beschreven.
2 Vind kleurovervloeimodi. Met een penseel of potlood geselecteerd, kunt u de overvloeimodus wijzigen met behulp van het vervolgkeuzemenu in de bovenste optiebalk. Elke modus gebruikt een andere kleurmengmethode. De meest voorkomende modi worden hieronder beschreven. - In sommige versies van Photoshop kunt u de overvloeimodus wijzigen in de voorkeuren van het penseel.
- In oudere versies van Photoshop kunnen enkele van de beschreven modi ontbreken.
 3 Selecteer de modus "Normaal" om kleuren te scheiden. Photoshop mengt geen kleuren in de normale modus.Bij gebruik van een penseel zal de kleur de basiskleur volledig bedekken. Bij gebruik van het menu Bewerken overschrijft de waarde die wordt gewijzigd de bestaande kleur. U zult deze modus waarschijnlijk niet gebruiken om kleuren te mengen, maar het is handig om te begrijpen hoe de standaard overvloeimodus werkt.
3 Selecteer de modus "Normaal" om kleuren te scheiden. Photoshop mengt geen kleuren in de normale modus.Bij gebruik van een penseel zal de kleur de basiskleur volledig bedekken. Bij gebruik van het menu Bewerken overschrijft de waarde die wordt gewijzigd de bestaande kleur. U zult deze modus waarschijnlijk niet gebruiken om kleuren te mengen, maar het is handig om te begrijpen hoe de standaard overvloeimodus werkt. - Bij het werken met bitmaps of geïndexeerde afbeeldingen wordt dit een “drempel” genoemd. In dit geval komt de uiteindelijke kleur overeen met een specifieke kleur uit de kleurentabel.
 4 Kleuren mengen in de modus "Overlay". Deze zeer populaire kleurmengmodus maakt highlights lichter en donkere gebieden donkerder. Het eindresultaat is een afbeelding met verbeterde hooglichten en schaduwen en gecorrigeerde tekortkomingen als gevolg van overbelichting en onderbelichting.
4 Kleuren mengen in de modus "Overlay". Deze zeer populaire kleurmengmodus maakt highlights lichter en donkere gebieden donkerder. Het eindresultaat is een afbeelding met verbeterde hooglichten en schaduwen en gecorrigeerde tekortkomingen als gevolg van overbelichting en onderbelichting. - Als u geïnteresseerd bent in de details, gebruikt deze modus de formule voor de modi Vermenigvuldigen en Ontwijken, die hieronder worden beschreven.
 5 Het beeld donkerder maken. Dit kan op verschillende manieren.
5 Het beeld donkerder maken. Dit kan op verschillende manieren. - De modus Donkerder vergelijkt de waarde van elke rode, groene en blauwe pixel met de nieuwe kleur die u toevoegt. Hierdoor worden de waarden van de donkerste pixels geselecteerd.
- In de modus Vermenigvuldigen wordt voor elke penseelstreek de helderheid van de nieuwe kleur en basiskleur vermenigvuldigd. U kunt streken blijven toevoegen om de afbeelding donkerder te maken.
- Donkerder is vergelijkbaar met Donkerder, behalve dat twee pixels worden vergeleken in plaats van drie pixels. Elke pixel krijgt een basiskleur of een nieuwe kleur, afhankelijk van welke donkerder is.
- Lineaire dimmer maakt alle kleuren donkerder, maar resulteert over het algemeen in donkerdere gebieden dan in andere modi.
- Base Dimmer is vergelijkbaar met Linear Dimmer, maar heeft minder effect op lichtere kleuren. Dit kan leiden tot meer contrast en verzadiging.
 6 Het beeld lichter maken. Elke dimmodus heeft een tegenovergestelde dimmodus:
6 Het beeld lichter maken. Elke dimmodus heeft een tegenovergestelde dimmodus: - Light Swap vergelijkt de waarde van elke rode, groene en blauwe pixel met de nieuwe kleur die je toevoegt. Hierdoor worden de waarden van de lichtste pixels geselecteerd.
- De Dodge-modus maakt elke kleur die donkerder is dan wit minder opvallend.
- De lichtere modus vervangt donkere gebieden door een gemengde kleur.
- Lineaire Dodge vergelijkt twee kleuren. Als een van hen wit is, is de gemengde kleur wit; als een van hen zwart is, verandert de kleur niet.
- Kleur Dodge heeft minder effect op donkere kleuren, waardoor er meer contrast ontstaat.
 7 Verander de kleur van de voorgrond en achtergrond. De modi Mat en Opschonen zijn beschikbaar in gelaagde afbeeldingen. In de Mat-modus verandert de kleur laag voor laag en verschijnt deze alleen in transparante gebieden. De wismodus is in wezen een gum, waardoor alle pixels voor de achtergrond transparant worden.
7 Verander de kleur van de voorgrond en achtergrond. De modi Mat en Opschonen zijn beschikbaar in gelaagde afbeeldingen. In de Mat-modus verandert de kleur laag voor laag en verschijnt deze alleen in transparante gebieden. De wismodus is in wezen een gum, waardoor alle pixels voor de achtergrond transparant worden.  8 Pas de helderheid aan in de modus Verschil. Deze vergelijkt de luminantiewaarden van de basis- en mengkleuren, en het uiteindelijke resultaat is het verschil tussen de hogere en lagere waarden. De resulterende helderheid zal dichter bij de gemengde kleur liggen, ongeacht of deze donkerder of lichter is dan de basiskleur.
8 Pas de helderheid aan in de modus Verschil. Deze vergelijkt de luminantiewaarden van de basis- en mengkleuren, en het uiteindelijke resultaat is het verschil tussen de hogere en lagere waarden. De resulterende helderheid zal dichter bij de gemengde kleur liggen, ongeacht of deze donkerder of lichter is dan de basiskleur.  9 Kleuren verwijderen in de modi "Aftrekken" en "Delen". De modus Aftrekken maakt deze kleuren donkerder en de modus Verdelen maakt ze lichter.
9 Kleuren verwijderen in de modi "Aftrekken" en "Delen". De modus Aftrekken maakt deze kleuren donkerder en de modus Verdelen maakt ze lichter.  10 Kleurverspreiding in de modus Oplossen. Deze modus wordt gebruikt om speciale effecten te creëren. De gemengde kleur zal diffuus lijken (in plaats van een vloeiende overgang). Probeer deze modus voor een ouderwets effect.
10 Kleurverspreiding in de modus Oplossen. Deze modus wordt gebruikt om speciale effecten te creëren. De gemengde kleur zal diffuus lijken (in plaats van een vloeiende overgang). Probeer deze modus voor een ouderwets effect.  11 Wijzig specifieke waarden. De rest van de modi verandert één basiskleurwaarde in de overeenkomstige gemengde kleurwaarde. Alle andere kenmerken blijven ongewijzigd.
11 Wijzig specifieke waarden. De rest van de modi verandert één basiskleurwaarde in de overeenkomstige gemengde kleurwaarde. Alle andere kenmerken blijven ongewijzigd. - Tint (bijvoorbeeld een specifieke tint rood).
- Verzadiging (lage verzadiging voegt grijstinten toe en hoge verzadiging maakt kleuren levendiger).
- Helderheid (verheldert of verduistert de kleur).
 12 Voeg kleur toe aan de zwart-witafbeelding. In de kleurmodus worden de waarden voor tint en verzadiging van de basiskleur gewijzigd in de bijbehorende gemengde kleurwaarden, terwijl de helderheid ongewijzigd blijft.
12 Voeg kleur toe aan de zwart-witafbeelding. In de kleurmodus worden de waarden voor tint en verzadiging van de basiskleur gewijzigd in de bijbehorende gemengde kleurwaarden, terwijl de helderheid ongewijzigd blijft.
Methode 2 van 2: Andere kleurmengmethoden
 1 Probeer gradiënten te mengen. Zoek het gereedschap Emmertje in de werkbalk. Houd deze ingedrukt totdat de gereedschapsopties worden geopend. Selecteer "Gradient" en klik vervolgens op de verloopbalk bovenaan het venster. Stel tinten en andere waarden in. Gebruik het gereedschap Lasso of Toverstaf om een gebied van de afbeelding te selecteren en pas vervolgens een verloop toe door het naar de selectie te slepen. Het resultaat is een vloeiende overgang tussen de twee kleuren.
1 Probeer gradiënten te mengen. Zoek het gereedschap Emmertje in de werkbalk. Houd deze ingedrukt totdat de gereedschapsopties worden geopend. Selecteer "Gradient" en klik vervolgens op de verloopbalk bovenaan het venster. Stel tinten en andere waarden in. Gebruik het gereedschap Lasso of Toverstaf om een gebied van de afbeelding te selecteren en pas vervolgens een verloop toe door het naar de selectie te slepen. Het resultaat is een vloeiende overgang tussen de twee kleuren.  2 Maak een kopie en wis. Maak een kopie van de laag of het gebied van de afbeelding die u probeert te wijzigen. Breng de kopie over naar een nieuwe laag boven het origineel. Selecteer het gummetje met zachte paden en een dekking tussen 5 en 20%. Gum de bovenste laag geleidelijk weg totdat je het gewenste effect krijgt.
2 Maak een kopie en wis. Maak een kopie van de laag of het gebied van de afbeelding die u probeert te wijzigen. Breng de kopie over naar een nieuwe laag boven het origineel. Selecteer het gummetje met zachte paden en een dekking tussen 5 en 20%. Gum de bovenste laag geleidelijk weg totdat je het gewenste effect krijgt.  3 Stel de dekking van de laag in. Als uw afbeelding twee of meer lagen heeft die u wilt overlappen, past u de schuifregelaar voor dekking boven de naam van elke laag aan.
3 Stel de dekking van de laag in. Als uw afbeelding twee of meer lagen heeft die u wilt overlappen, past u de schuifregelaar voor dekking boven de naam van elke laag aan.  4 Pas de mengparameters op de tablet aan. Selecteer het gereedschap Penseel en zoek tabletopties in de instellingen. Activeer de optie Overbrengen en pas de dekking van het penseel aan op basis van de druk op het tabletscherm. U kunt elke penseelvorm en -grootte gebruiken, maar u kunt online extra penseelopties vinden die een melkachtig of boterachtig effect geven.
4 Pas de mengparameters op de tablet aan. Selecteer het gereedschap Penseel en zoek tabletopties in de instellingen. Activeer de optie Overbrengen en pas de dekking van het penseel aan op basis van de druk op het tabletscherm. U kunt elke penseelvorm en -grootte gebruiken, maar u kunt online extra penseelopties vinden die een melkachtig of boterachtig effect geven. - Selecteer met het penseel geselecteerd de kleur die u wilt toevoegen en klik lichtjes op de basiskleur.
 5 Vervagen. Selecteer deze tool in de werkbalk (vingerpictogram). Selecteer in de instellingen (bovenaan) een zachte ronde vorm en stel het diffusieniveau in op 20%. Vervaag de kleuren in de buurt van de randen van hun overgang in elkaar.
5 Vervagen. Selecteer deze tool in de werkbalk (vingerpictogram). Selecteer in de instellingen (bovenaan) een zachte ronde vorm en stel het diffusieniveau in op 20%. Vervaag de kleuren in de buurt van de randen van hun overgang in elkaar. - Mogelijk moet u experimenteren met de stijfheidswaarde van dit gereedschap om het gewenste effect te bereiken.
 6 Meng de laagmaskers. Plaats de ene kleur op de andere op twee lagen. Klik op Laagmasker maken in het linkerdeelvenster naast de bovenste laag. Selecteer het masker en pas er een zwart-wit verloop op toe. De onderste laag geeft alleen zwart weer en de bovenste alleen wit.
6 Meng de laagmaskers. Plaats de ene kleur op de andere op twee lagen. Klik op Laagmasker maken in het linkerdeelvenster naast de bovenste laag. Selecteer het masker en pas er een zwart-wit verloop op toe. De onderste laag geeft alleen zwart weer en de bovenste alleen wit.  7 Pas een vervagingsfilter toe. Selecteer het gebied waar u kleuren wilt mengen. Klik in het bovenste menu op "Filter" - "Blur" - "Gaussiaans vervagen". Pas de schuifregelaar naar wens aan. Om dit proces te herhalen, selecteert u het extra gebied met de lasso en drukt u vervolgens op Ctrl + F.
7 Pas een vervagingsfilter toe. Selecteer het gebied waar u kleuren wilt mengen. Klik in het bovenste menu op "Filter" - "Blur" - "Gaussiaans vervagen". Pas de schuifregelaar naar wens aan. Om dit proces te herhalen, selecteert u het extra gebied met de lasso en drukt u vervolgens op Ctrl + F. - Druk op Command + F op Mac OS.
 8 Vervaag vectorafbeeldingen in één afbeelding. Als u vectorafbeeldingen gebruikt, maakt u twee vectorvormen met verschillende kleuren. Wijzig de eigenschappen om een vervagingsradius toe te voegen. De contouren van de vormen zijn vervaagd en ze lopen over waar ze naast elkaar staan. Verhoog de waarde van de vervagingsstraal voor meer effect.
8 Vervaag vectorafbeeldingen in één afbeelding. Als u vectorafbeeldingen gebruikt, maakt u twee vectorvormen met verschillende kleuren. Wijzig de eigenschappen om een vervagingsradius toe te voegen. De contouren van de vormen zijn vervaagd en ze lopen over waar ze naast elkaar staan. Verhoog de waarde van de vervagingsstraal voor meer effect.  9 Simuleer het effect van schilderen met een penseel. Selecteer het gereedschap Overvloeipenseel (pictogram penseel en verfvlek; in sommige versies van Photoshop houdt u het penseelpictogram ingedrukt om toegang te krijgen tot dit penseel). Open het menu met penseelinstellingen om een paar nieuwe opties te zien. Elk is ontworpen om de techniek van een schilder na te bootsen, zoals het mengen van twee natte verfkleuren.
9 Simuleer het effect van schilderen met een penseel. Selecteer het gereedschap Overvloeipenseel (pictogram penseel en verfvlek; in sommige versies van Photoshop houdt u het penseelpictogram ingedrukt om toegang te krijgen tot dit penseel). Open het menu met penseelinstellingen om een paar nieuwe opties te zien. Elk is ontworpen om de techniek van een schilder na te bootsen, zoals het mengen van twee natte verfkleuren.
Tips
- Na het blenden, voor een meer egale blend, selecteer je de blended kleur (met de pipet) en meng je de kleuren opnieuw. Herhaal het proces totdat je een soepele overgang krijgt.
- Als de tool niet werkt zoals je wilt, zoek dan naar het pictogram Tool Presets (links in de tooloptiebalk). Klik met de rechtermuisknop op dit pictogram en selecteer Reset Tool om terug te keren naar de standaardinstellingen.
- Let op de oppervlaktekwaliteit van het materiaal dat u simuleert. Verschillende materialen hebben verschillende reflecties, tinten en andere waarden. Denk ook na over onder wat voor lichtbronnen het onderwerp staat. Warm of koud? Dof of helder?