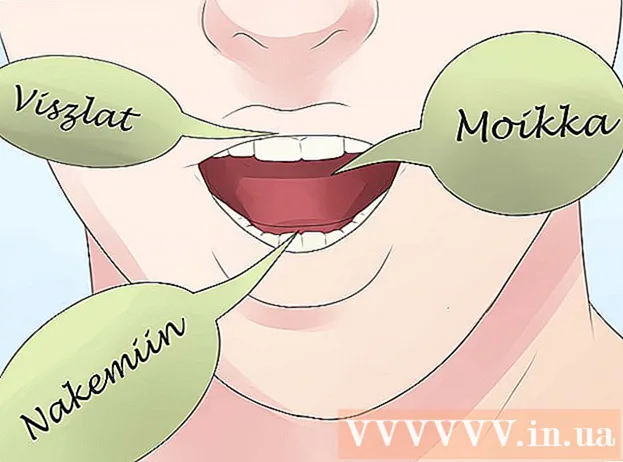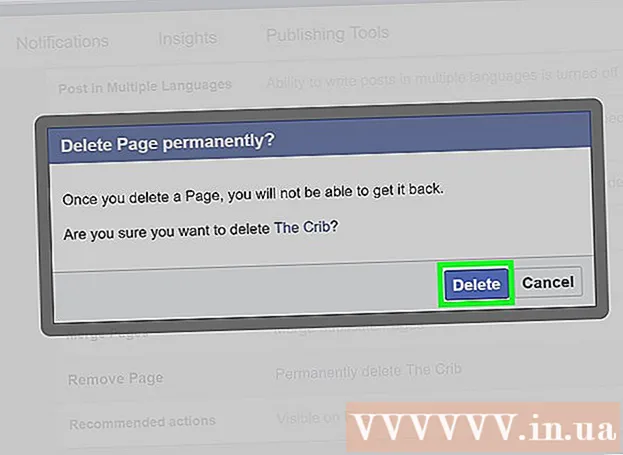Schrijver:
Frank Hunt
Datum Van Creatie:
20 Maart 2021
Updatedatum:
27 Juni- 2024

Inhoud
- Stappen
- Deel 1 van 3: Voorbereiden op downgraden
- Deel 2 van 3: Downgraden naar Windows 7
- Deel 3 van 3: Het systeem activeren
- Waarschuwingen
Om Windows 8 naar Windows 7 te downgraden, kunt u twee vergelijkbare en verschillende manieren tegelijk gebruiken. Als je een sleutel voor Windows 8 Professional hebt en aan een aantal andere voorwaarden kunt voldoen, download dan gratis Windows 7 Professional. Anders hebt u een ongebruikte sleutel voor Windows 7 nodig. Het downgradeproces is hetzelfde, of u nu een ongebruikte sleutel nodig hebt of niet.
Stappen
Deel 1 van 3: Voorbereiden op downgraden
 1 Bepaal uw Windows 8-versie om ervoor te zorgen dat deze kan worden gedowngraded. Het recht om eerdere versies van producten te gebruiken (Downgrade-recht) stelt u in staat gratis te downgraden naar Windows 7; rechtspersonen hebben dit recht. Maar om dit recht uit te oefenen, moet u aan een aantal vereisten voldoen. De eerste vereiste is dat Windows 8 Professional op de computer moet zijn geïnstalleerd, dat wil zeggen dat de computer moet worden aangeschaft met Windows 8 Professional vooraf geïnstalleerd.
1 Bepaal uw Windows 8-versie om ervoor te zorgen dat deze kan worden gedowngraded. Het recht om eerdere versies van producten te gebruiken (Downgrade-recht) stelt u in staat gratis te downgraden naar Windows 7; rechtspersonen hebben dit recht. Maar om dit recht uit te oefenen, moet u aan een aantal vereisten voldoen. De eerste vereiste is dat Windows 8 Professional op de computer moet zijn geïnstalleerd, dat wil zeggen dat de computer moet worden aangeschaft met Windows 8 Professional vooraf geïnstalleerd. - Klik op ⊞Winnen en ga naar binnen winnaarom uw Windows-versie te controleren. Als u een andere versie van Windows 8 dan Professional gebruikt, beschikt u niet over het recht om te downgraden.In dit geval heeft u een ongebruikte Windows 7-sleutel nodig om te downgraden.
- Als Windows 8 is geüpgraded naar Windows 8 Pro, beschikt u niet over het recht om te downgraden. In dit geval heeft u een ongebruikte Windows 7-sleutel nodig om te downgraden.
- Als Windows 8 is geïnstalleerd vanaf een schijf of een ander medium op een computer met Windows 7 (of eerder), hebt u niet het recht om te downgraden. In dit geval heeft u een ongebruikte Windows 7-sleutel nodig om te downgraden.
 2 Koop (koop) een geldige sleutel voor Windows 7 Professional. Een dergelijke sleutel moet ongebruikt zijn of kan worden gebruikt (afhankelijk van of u downgraderechten heeft):
2 Koop (koop) een geldige sleutel voor Windows 7 Professional. Een dergelijke sleutel moet ongebruikt zijn of kan worden gebruikt (afhankelijk van of u downgraderechten heeft): - Als u geen downgraderechten heeft, heeft u een geldige Windows 7-sleutel nodig die op geen enkele computer is gebruikt om het systeem te activeren. Als je een upgrade hebt uitgevoerd van Windows 7 naar Windows 8 en nu terug wilt naar Windows 7. Gebruik je originele Windows 7-sleutel Als je je computer hebt gekocht met Windows 8 vooraf geïnstalleerd, koop dan een goedkope Windows 7-sleutel bij een van de vele online bronnen.
- Als je het recht hebt om te downgraden, heb je een geldige sleutel voor Windows 7 Professional nodig, maar deze kan worden gebruikt (dat wil zeggen, ze hebben het systeem op elke computer geactiveerd) of een niet-originele sleutel voor het systeem dat op de computer is geïnstalleerd. Deze sleutel wordt gebruikt op het activeringsscherm.
 3 Zorg ervoor dat uw computer stuurprogramma's voor Windows 7 heeft. Als u uw computer hebt gekocht met Windows 8 voorgeïnstalleerd, werken sommige hardware en accessoires mogelijk niet met Windows 7. Download daarom vooraf de stuurprogramma's voor alle componenten voor Windows 7 om ervoor te zorgen dat uw computer werkt na een systeemdowngrade.
3 Zorg ervoor dat uw computer stuurprogramma's voor Windows 7 heeft. Als u uw computer hebt gekocht met Windows 8 voorgeïnstalleerd, werken sommige hardware en accessoires mogelijk niet met Windows 7. Download daarom vooraf de stuurprogramma's voor alle componenten voor Windows 7 om ervoor te zorgen dat uw computer werkt na een systeemdowngrade. - Als de computer is gebouwd door een gerenommeerde fabrikant (HP, Dell, Acer, enz.), open dan de website van het bedrijf en zoek het model van de computer erop. Meestal wordt het model aangegeven op het toetsenbord van de laptop of op een sticker op de achter- of onderkant van de computer. Ga naar de pagina Drivers of Downloads en zoek de drivers voor Windows 7; als er geen dergelijke stuurprogramma's zijn, zal sommige hardware niet goed werken na het downgraden van het systeem.
- Als uw computer door u of iemand anders is gebouwd, zoekt u voor elk onderdeel de juiste driver. Klik op ⊞Winnen en ga naar binnen devmgmt.mscom Apparaatbeheer te openen. Zoek het model van elk onderdeel, open de website van de fabrikant en zoek naar een stuurprogramma voor Windows 7. Als er geen stuurprogramma is, zal de hardware defect raken na de systeemdowngrade.
 4 Kopieer de stuurprogramma's naar een extern opslagmedium (indien gewenst). Om tijd te besparen na het downgraden, schrijft u alle stuurprogramma's naar een USB-flashstation (flashstation) of dvd. Hiermee kunt u snel de vereiste stuurprogramma's installeren. Het belangrijkste is dat de netwerkadapter werkt om verbinding te maken met internet en andere stuurprogramma's te downloaden.
4 Kopieer de stuurprogramma's naar een extern opslagmedium (indien gewenst). Om tijd te besparen na het downgraden, schrijft u alle stuurprogramma's naar een USB-flashstation (flashstation) of dvd. Hiermee kunt u snel de vereiste stuurprogramma's installeren. Het belangrijkste is dat de netwerkadapter werkt om verbinding te maken met internet en andere stuurprogramma's te downloaden.  5 Maak een Windows 7 Professional-installatieschijf. Deze schijf is vereist om te downgraden naar Windows 7. Onthoud dat elke installatieschijf met Windows 7 Professional zal werken. Als zo'n schijf niet bestaat, maakt u deze met de gratis software die u kunt downloaden van de Microsoft-website:
5 Maak een Windows 7 Professional-installatieschijf. Deze schijf is vereist om te downgraden naar Windows 7. Onthoud dat elke installatieschijf met Windows 7 Professional zal werken. Als zo'n schijf niet bestaat, maakt u deze met de gratis software die u kunt downloaden van de Microsoft-website: - Open deze pagina en voer uw productsleutel in om het ISO-bestand te downloaden.
- Sluit na het downloaden van het ISO-bestand een USB-flashstation aan op uw computer of plaats een lege dvd.
- Download en installeer de Windows USB / DVD Download Tool.
- Start het programma en selecteer het gedownloade Windows 7 Professional ISO-bestand in het menu Bron. Selecteer in het menu "Bestemming" een dvd of USB-flashstation. Het programma zal het ISO-bestand op een dvd/flashstation branden en een installatieschijf maken.
 6 Maak een back-up van belangrijke bestanden. Het downgraden van een systeem is vergelijkbaar met het opnieuw installeren ervan, waarbij alle gegevens op de harde schijf worden verwijderd. Kopieer daarom, voordat u het systeem downgradet, belangrijke bestanden naar een extern opslagmedium of cloudopslag. Lees dit artikel voor meer informatie over het maken van back-ups van uw gegevens.
6 Maak een back-up van belangrijke bestanden. Het downgraden van een systeem is vergelijkbaar met het opnieuw installeren ervan, waarbij alle gegevens op de harde schijf worden verwijderd. Kopieer daarom, voordat u het systeem downgradet, belangrijke bestanden naar een extern opslagmedium of cloudopslag. Lees dit artikel voor meer informatie over het maken van back-ups van uw gegevens.
Deel 2 van 3: Downgraden naar Windows 7
 1 Selecteer in de UEFI-instellingen de Legacy-opstartmodus. Doe dit als de computer is gekocht met Windows 8 vooraf geïnstalleerd (als het systeem is geüpgraded naar Windows 8, is de Legacy-modus niet nodig). UEFI is de interface die computercomponenten bestuurt en is de huidige versie van het BIOS. Windows 7 ondersteunt geen UEFI, dus BIOS-compatibiliteit moet zijn ingeschakeld in de UEFI-instellingen. Het proces is afhankelijk van uw computermodel, maar doe in de meeste gevallen het volgende:
1 Selecteer in de UEFI-instellingen de Legacy-opstartmodus. Doe dit als de computer is gekocht met Windows 8 vooraf geïnstalleerd (als het systeem is geüpgraded naar Windows 8, is de Legacy-modus niet nodig). UEFI is de interface die computercomponenten bestuurt en is de huidige versie van het BIOS. Windows 7 ondersteunt geen UEFI, dus BIOS-compatibiliteit moet zijn ingeschakeld in de UEFI-instellingen. Het proces is afhankelijk van uw computermodel, maar doe in de meeste gevallen het volgende: - Klik op ⊞Winnen+C of veeg van rechts naar links om de Charms-balk te openen.
- Klik op "Instellingen" - "Computerinstellingen wijzigen".
- Klik op Bijwerken en herstellen - Herstel. Klik in het gedeelte Downloaden op Nu opnieuw opstarten.
- Wanneer de computer opnieuw is opgestart, selecteert u "Problemen oplossen" - "Geavanceerde opties".
- Klik op "UEFI-instellingen" - "Opnieuw opstarten".
- Zoek in de UEFI-instellingen de optie "Legacy boot" of "BIOS-modus" en schakel deze in. De locatie van deze optie is afhankelijk van de fabrikant van de computer of het moederbord.
 2 Plaats uw Windows 7-installatieschijf of USB-flashstation en start uw computer opnieuw op. Het standaard BIOS-opstartscherm wordt weergegeven (omdat het is geactiveerd in de UEFI-instellingen).
2 Plaats uw Windows 7-installatieschijf of USB-flashstation en start uw computer opnieuw op. Het standaard BIOS-opstartscherm wordt weergegeven (omdat het is geactiveerd in de UEFI-instellingen).  3 Opstarten vanaf schijf of flashstation. Dit proces is afhankelijk van uw computermodel. In de meeste gevallen wordt op het scherm een toets weergegeven die u moet indrukken om op te starten vanaf een schijf of flashstation. Als een dergelijke toets niet wordt weergegeven, drukt u op de bijbehorende toets om het BIOS te openen. BIOS / UEFI-instellingen worden geopend. Zoek het opstartmenu en selecteer dvd of USB als het eerste opstartapparaat.
3 Opstarten vanaf schijf of flashstation. Dit proces is afhankelijk van uw computermodel. In de meeste gevallen wordt op het scherm een toets weergegeven die u moet indrukken om op te starten vanaf een schijf of flashstation. Als een dergelijke toets niet wordt weergegeven, drukt u op de bijbehorende toets om het BIOS te openen. BIOS / UEFI-instellingen worden geopend. Zoek het opstartmenu en selecteer dvd of USB als het eerste opstartapparaat.  4 Start het installatieproces van Windows 7. Om dit te doen, drukt u op een willekeurige toets op uw toetsenbord (wanneer daarom wordt gevraagd). Het downloaden van de installatiebestanden zal enige tijd duren.
4 Start het installatieproces van Windows 7. Om dit te doen, drukt u op een willekeurige toets op uw toetsenbord (wanneer daarom wordt gevraagd). Het downloaden van de installatiebestanden zal enige tijd duren.  5 Installeer Windows7. Selecteer eerst de juiste taal en landinstellingen.
5 Installeer Windows7. Selecteer eerst de juiste taal en landinstellingen.  6 Selecteer het station waarop Windows 8 is geïnstalleerd. Tijdens de installatie van Windows 7 moet u de doelschijf specificeren; selecteer het station waarop Windows 8 is geïnstalleerd. Houd er rekening mee dat alle informatie op het geselecteerde station wordt verwijderd.
6 Selecteer het station waarop Windows 8 is geïnstalleerd. Tijdens de installatie van Windows 7 moet u de doelschijf specificeren; selecteer het station waarop Windows 8 is geïnstalleerd. Houd er rekening mee dat alle informatie op het geselecteerde station wordt verwijderd.  7 Voer de sleutel in voor Windows 7 Professional. Dit moet worden gedaan in de laatste fasen van het systeeminstallatieproces. Voer de sleutel in die je hebt gevonden of gekocht (lees het vorige gedeelte). Als u downgraderechten heeft, kan deze sleutel worden gebruikt.
7 Voer de sleutel in voor Windows 7 Professional. Dit moet worden gedaan in de laatste fasen van het systeeminstallatieproces. Voer de sleutel in die je hebt gevonden of gekocht (lees het vorige gedeelte). Als u downgraderechten heeft, kan deze sleutel worden gebruikt.  8 Wacht tot het installatieproces is voltooid. Na het invoeren van de sleutel wordt het installatieproces voltooid en verschijnt het bureaublad op het scherm. Als u gebruik heeft gemaakt van het recht Downgrade, wordt er hoogstwaarschijnlijk een activeringsfoutbericht op het scherm weergegeven.
8 Wacht tot het installatieproces is voltooid. Na het invoeren van de sleutel wordt het installatieproces voltooid en verschijnt het bureaublad op het scherm. Als u gebruik heeft gemaakt van het recht Downgrade, wordt er hoogstwaarschijnlijk een activeringsfoutbericht op het scherm weergegeven.
Deel 3 van 3: Het systeem activeren
 1 Open het activeringsvenster (als het niet automatisch is geopend). Als uw computer is verbonden met internet en u Windows 7 voor het eerst hebt opgestart, probeert het systeem automatisch te activeren. Als er tijdens de installatie van Windows 7 een ongebruikte sleutel is ingevoerd, zal de automatische activering slagen. Als u het recht Downgrade hebt gebruikt, zal de automatische activering hoogstwaarschijnlijk mislukken.
1 Open het activeringsvenster (als het niet automatisch is geopend). Als uw computer is verbonden met internet en u Windows 7 voor het eerst hebt opgestart, probeert het systeem automatisch te activeren. Als er tijdens de installatie van Windows 7 een ongebruikte sleutel is ingevoerd, zal de automatische activering slagen. Als u het recht Downgrade hebt gebruikt, zal de automatische activering hoogstwaarschijnlijk mislukken. - Als het activeringsvenster niet wordt geopend, klikt u op "Start", typt u "activering" (zonder de aanhalingstekens) en klikt u vervolgens op "Windows activeren".
 2 Als de activering mislukt, bel dan het aangegeven telefoonnummer. Als u uw downgraderechten wilt uitoefenen, moet u de Microsoft Hotline bellen en de Windows 8 Professional-sleutel dicteren om te bewijzen dat u in aanmerking komt voor een gratis downgrade.
2 Als de activering mislukt, bel dan het aangegeven telefoonnummer. Als u uw downgraderechten wilt uitoefenen, moet u de Microsoft Hotline bellen en de Windows 8 Professional-sleutel dicteren om te bewijzen dat u in aanmerking komt voor een gratis downgrade.  3 Voer de door Microsoft verstrekte code in om Windows te activeren. Als Microsoft heeft geverifieerd dat u over het recht Downgrade beschikt, krijgt u een speciale code om het activeringsvenster te openen en Windows 7 te activeren.
3 Voer de door Microsoft verstrekte code in om Windows te activeren. Als Microsoft heeft geverifieerd dat u over het recht Downgrade beschikt, krijgt u een speciale code om het activeringsvenster te openen en Windows 7 te activeren. - Als het systeem op meerdere computers wordt gedowngraded, kunt u dezelfde sleutel gebruiken, maar u moet Microsoft bellen telkens wanneer u het volgende systeem activeert.
 4 Installeer de stuurprogramma's. Doe dit na het activeren van het systeem. Als er eerder een schijf (of flashstation) met stuurprogramma's is gemaakt, sluit u deze aan en installeert u de stuurprogramma's; voer anders Windows Update uit en laat het alle beschikbare updates controleren en downloaden.Open vervolgens Apparaatbeheer en installeer de ontbrekende stuurprogramma's handmatig; om dit te doen, klikt u met de rechtermuisknop op de juiste hardware en selecteert u Stuurprogramma bijwerken in het menu.
4 Installeer de stuurprogramma's. Doe dit na het activeren van het systeem. Als er eerder een schijf (of flashstation) met stuurprogramma's is gemaakt, sluit u deze aan en installeert u de stuurprogramma's; voer anders Windows Update uit en laat het alle beschikbare updates controleren en downloaden.Open vervolgens Apparaatbeheer en installeer de ontbrekende stuurprogramma's handmatig; om dit te doen, klikt u met de rechtermuisknop op de juiste hardware en selecteert u Stuurprogramma bijwerken in het menu.
Waarschuwingen
- Downgrade niet naar Windows 7 voor een simpele bevlieging. Houd er rekening mee dat sommige hardwarefuncties uitsluitend gebaseerd zijn op Windows 8-stuurprogramma's.