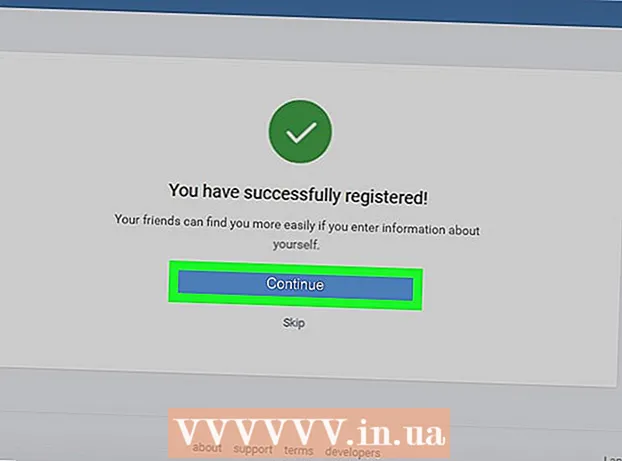Schrijver:
Roger Morrison
Datum Van Creatie:
21 September 2021
Updatedatum:
1 Juli- 2024
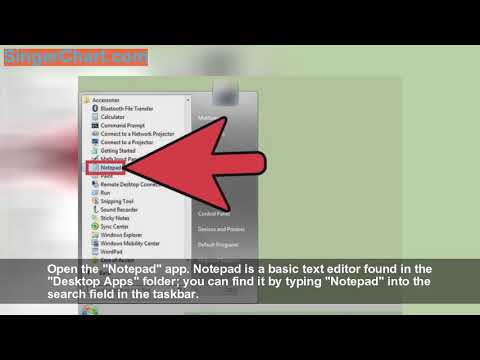
Inhoud
- Stappen
- Deel 1 van 2: Een gewone teksteditor gebruiken
- Deel 2 van 2: De lijst wissen met Zoeken en vervangen
- Tips
- Waarschuwingen
Als u ooit een lijst met nummers uit Windows Media Player wilt afdrukken, sleept u de inhoud van de bibliotheek naar de afspeellijst en opent u de lijst in Kladblok. Daarna kan het document worden geconverteerd naar platte tekst (een handiger formaat dan het standaard Windows Media-formaat) met behulp van de Microsoft Word-functie Zoeken en vervangen.
Stappen
Deel 1 van 2: Een gewone teksteditor gebruiken
 1 Open Windows Media Player. Windows Media Player wordt standaard meegeleverd met het Windows-besturingssysteem.
1 Open Windows Media Player. Windows Media Player wordt standaard meegeleverd met het Windows-besturingssysteem. - Typ "WMP" in het zoekvak op de taakbalk om Windows Media Player te vinden.
 2 Klik op het tabblad "Afspelen" in de rechterbovenhoek van het venster, naast de tabbladen "Opnemen" en "Synchroniseren".
2 Klik op het tabblad "Afspelen" in de rechterbovenhoek van het venster, naast de tabbladen "Opnemen" en "Synchroniseren". 3 Klik op "Muziek" in de optiebalk aan de linkerkant van het venster.
3 Klik op "Muziek" in de optiebalk aan de linkerkant van het venster. 4 Klik op een nummer en houd vervolgens een toets ingedrukt Ctrl en druk op EENom de hele bibliotheek te selecteren.
4 Klik op een nummer en houd vervolgens een toets ingedrukt Ctrl en druk op EENom de hele bibliotheek te selecteren. 5 Klik en sleep de geselecteerde nummers naar het afspeelpaneel om de bibliotheek aan een nieuwe afspeellijst toe te voegen.
5 Klik en sleep de geselecteerde nummers naar het afspeelpaneel om de bibliotheek aan een nieuwe afspeellijst toe te voegen. 6 Klik op de optie "Lijst opslaan" in de linkerbovenhoek van het afspeellijstvenster. U wordt gevraagd naar de naam van de lijst.
6 Klik op de optie "Lijst opslaan" in de linkerbovenhoek van het afspeellijstvenster. U wordt gevraagd naar de naam van de lijst.  7 Voer een naam in voor de afspeellijst. Als u klaar bent, drukt u op ↵ Enterom de lijst op te slaan. Het verschijnt in het gedeelte Afspeellijsten in het linkerdeelvenster.
7 Voer een naam in voor de afspeellijst. Als u klaar bent, drukt u op ↵ Enterom de lijst op te slaan. Het verschijnt in het gedeelte Afspeellijsten in het linkerdeelvenster.  8 Klik op de optie Afspeellijsten om de map Afspeellijsten te openen. Je lijst zal hier ook staan.
8 Klik op de optie Afspeellijsten om de map Afspeellijsten te openen. Je lijst zal hier ook staan.  9 Klik met de rechtermuisknop op de lijst en selecteer Bestandslocaties openen. Dit opent de map met het afspeellijstbestand.
9 Klik met de rechtermuisknop op de lijst en selecteer Bestandslocaties openen. Dit opent de map met het afspeellijstbestand.  10 Kladblok openen. Kladblok is een standaard teksteditor die zich in de map Office-toepassingen bevindt. Vind deze app door Kladblok in het zoekvak op de taakbalk te typen.
10 Kladblok openen. Kladblok is een standaard teksteditor die zich in de map Office-toepassingen bevindt. Vind deze app door Kladblok in het zoekvak op de taakbalk te typen. - Of open het menu Start, klik op Alle programma's en zoek de map Accessoires die Kladblok bevat.
 11 Klik en verwijder het afspeellijstbestand uit de map. Het bestand moet naar de Kladblok-interface worden gesleept.
11 Klik en verwijder het afspeellijstbestand uit de map. Het bestand moet naar de Kladblok-interface worden gesleept. - Plaats hiervoor het Kladblok aan de ene kant van het scherm en de lijstmap aan de andere kant.
 12 Sleep het bestand naar Kladblok. U ziet een lange kolom met tekst op het scherm verschijnen. Kladblok slaat nummers op in directory-indeling. Dit betekent dat de songtags er ongeveer zo uit zullen zien: " bestemmingsmap Muziek [Artiestennaam] [Album] [Songnaam]".
12 Sleep het bestand naar Kladblok. U ziet een lange kolom met tekst op het scherm verschijnen. Kladblok slaat nummers op in directory-indeling. Dit betekent dat de songtags er ongeveer zo uit zullen zien: " bestemmingsmap Muziek [Artiestennaam] [Album] [Songnaam]".  13 Bewaar het bestand. Om dit te doen, klikt u op de knop "Bestand" in de linkerhoek van het Kladblok, selecteert u de optie "Opslaan als", geeft u het bestand een naam en klikt u op "OK". Je hebt je songlijst succesvol opgeslagen!
13 Bewaar het bestand. Om dit te doen, klikt u op de knop "Bestand" in de linkerhoek van het Kladblok, selecteert u de optie "Opslaan als", geeft u het bestand een naam en klikt u op "OK". Je hebt je songlijst succesvol opgeslagen!
Deel 2 van 2: De lijst wissen met Zoeken en vervangen
 1 Kopieer de inhoud van het Kladblok. Houd de sleutel vast Ctrl en druk op EENom alle tekst in Kladblok te selecteren en druk vervolgens op de combinatie Ctrl+C.
1 Kopieer de inhoud van het Kladblok. Houd de sleutel vast Ctrl en druk op EENom alle tekst in Kladblok te selecteren en druk vervolgens op de combinatie Ctrl+C.  2 Open een nieuw Microsoft Word-document. Als u geen Microsoft Word op uw computer heeft, download dan de gratis versie van Google Docs.
2 Open een nieuw Microsoft Word-document. Als u geen Microsoft Word op uw computer heeft, download dan de gratis versie van Google Docs. - Afhankelijk van uw versie van Word, moet u mogelijk op de optie Nieuw document klikken om een nieuw document te openen.
 3 Plak Kladblok-inhoud in Word. Druk hiervoor op de toetsencombinatie Ctrl+V.
3 Plak Kladblok-inhoud in Word. Druk hiervoor op de toetsencombinatie Ctrl+V.  4 Bekijk de functie Zoeken en vervangen. Om deze functie te activeren, moet u op de combinatie . drukken Ctrl+H... Typ vervolgens de tekst die u zoekt in het veld "Zoeken" en de vervangende tekst in het veld "Vervangen". Met deze functie kunt u HTML-tags uit de lijst met nummers verwijderen, waardoor deze gemakkelijker te lezen is.
4 Bekijk de functie Zoeken en vervangen. Om deze functie te activeren, moet u op de combinatie . drukken Ctrl+H... Typ vervolgens de tekst die u zoekt in het veld "Zoeken" en de vervangende tekst in het veld "Vervangen". Met deze functie kunt u HTML-tags uit de lijst met nummers verwijderen, waardoor deze gemakkelijker te lezen is.  5 Kopieer de mediatags en de doelmap. Om dit te doen, selecteert u het label "media src =" .. "aan het begin van de regel en kopieert u het door op te drukken Ctrl+C... De tekst moet worden geselecteerd tot aan de naam van de artiest, inclusief "".
5 Kopieer de mediatags en de doelmap. Om dit te doen, selecteert u het label "media src =" .. "aan het begin van de regel en kopieert u het door op te drukken Ctrl+C... De tekst moet worden geselecteerd tot aan de naam van de artiest, inclusief "".  6 Voer de functie Zoeken en vervangen uit. Zorg ervoor dat de cursor aan het begin van het document staat, zodat de zoek- en vervangfunctie het hele document overneemt.
6 Voer de functie Zoeken en vervangen uit. Zorg ervoor dat de cursor aan het begin van het document staat, zodat de zoek- en vervangfunctie het hele document overneemt.  7 Plak de mediatag in het vak Zoeken. Laat een spatie in het veld Vervangen door.
7 Plak de mediatag in het vak Zoeken. Laat een spatie in het veld Vervangen door.  8 Klik op "Alles vervangen". Als Word toestemming vraagt om vanaf het begin van het document te zoeken, klikt u op Ja.
8 Klik op "Alles vervangen". Als Word toestemming vraagt om vanaf het begin van het document te zoeken, klikt u op Ja. - Als de secties met muziek zich in verschillende mappen bevinden, moet u dit proces meerdere keren herhalen.
 9 Verwijder bestandslabels. Bestandstags zijn onder meer mp3, .mp4, .wav en meer. Ze bevinden zich aan het einde van de lijn. Verwijder ze door de tekst ". [Bestandstype]" /> "aan het einde van de regel te kopiëren en deze in het veld Zoeken te plakken. In het veld Vervangen door voegt u een spatie in.
9 Verwijder bestandslabels. Bestandstags zijn onder meer mp3, .mp4, .wav en meer. Ze bevinden zich aan het einde van de lijn. Verwijder ze door de tekst ". [Bestandstype]" /> "aan het einde van de regel te kopiëren en deze in het veld Zoeken te plakken. In het veld Vervangen door voegt u een spatie in. - Als de bestanden verschillende formaten hebben, moet u dit proces meerdere keren herhalen.
- U moet ook het scheidingsteken "" vervangen door een dubbele spatie om artiestennamen, albums en songtitels in afzonderlijke kolommen te scheiden.
 10 Verwijder de HTML-tekst aan het begin en einde van de lijst. Er zal een reeks HTML-tags aan het begin van de alinea staan en vóór de naam van de eerste artiest. Dezelfde markeringen zullen helemaal aan het einde zijn. Markeer ze en druk op Verwijderen... Dit zou het laatste deel van de tekst moeten zijn.
10 Verwijder de HTML-tekst aan het begin en einde van de lijst. Er zal een reeks HTML-tags aan het begin van de alinea staan en vóór de naam van de eerste artiest. Dezelfde markeringen zullen helemaal aan het einde zijn. Markeer ze en druk op Verwijderen... Dit zou het laatste deel van de tekst moeten zijn.  11 Bekijk de lijst. De lijst met nummers kan nu worden afgedrukt in een leesbaar formaat!
11 Bekijk de lijst. De lijst met nummers kan nu worden afgedrukt in een leesbaar formaat!
Tips
- Nadat u de lijst in MS Word hebt geplakt, selecteert u de optie Geen afstand bovenaan het venster om de lijst in een netter formaat te comprimeren.
Waarschuwingen
- Vergeet niet om je lijst op te slaan als je klaar bent!