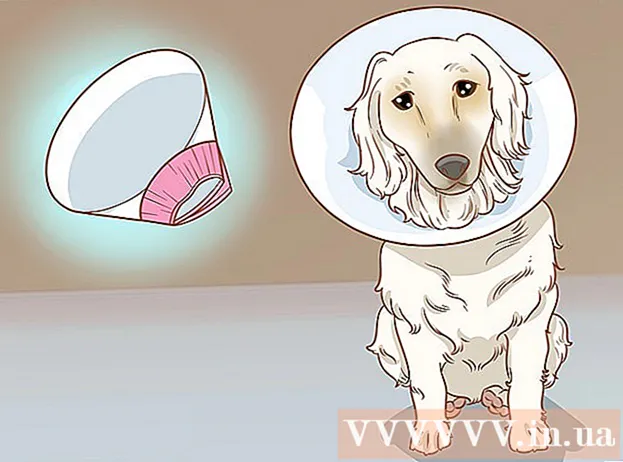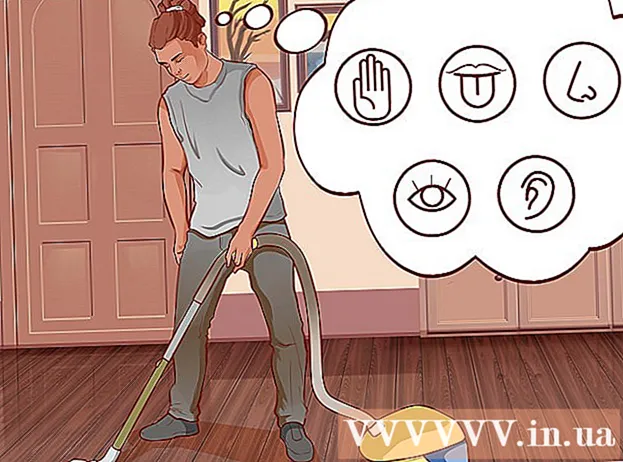Schrijver:
Frank Hunt
Datum Van Creatie:
14 Maart 2021
Updatedatum:
1 Juli- 2024
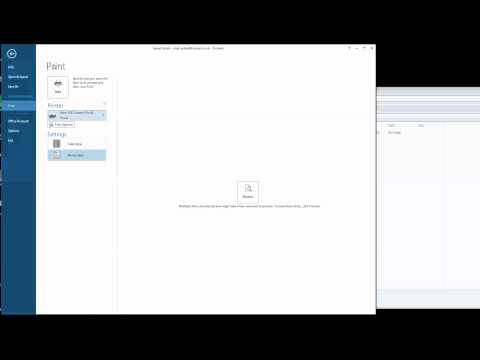
Inhoud
In dit artikel zullen we u vertellen hoe u Microsoft Outlook-e-mail in PDF-indeling kunt opslaan op een Windows- en Mac OS X-computer.
Stappen
Methode 1 van 2: Windows
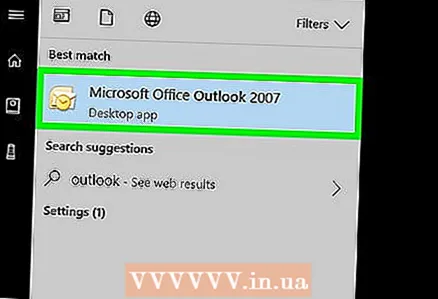 1 Start Microsoft Outlook. Open hiervoor het menu Start en klik op Alle programma's> Microsoft Office> Microsoft Outlook.
1 Start Microsoft Outlook. Open hiervoor het menu Start en klik op Alle programma's> Microsoft Office> Microsoft Outlook. 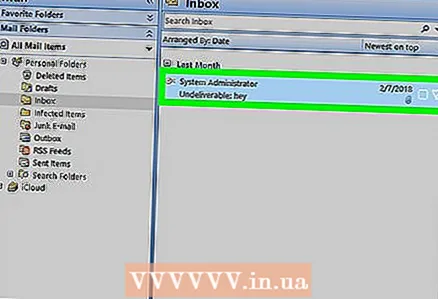 2 Klik op de gewenste e-mail om deze te openen.
2 Klik op de gewenste e-mail om deze te openen. 3 Open het menu Bestand. Je vindt het in de linkerbovenhoek.
3 Open het menu Bestand. Je vindt het in de linkerbovenhoek.  4 Klik op Zegel. U vindt deze optie in het menu Bestand.
4 Klik op Zegel. U vindt deze optie in het menu Bestand.  5 Open het Printermenu. Er wordt een lijst met geïnstalleerde printers weergegeven.
5 Open het Printermenu. Er wordt een lijst met geïnstalleerde printers weergegeven.  6 Klik op Microsoft PDF Afdrukkenom de e-mail op te slaan (niet af te drukken) in PDF-formaat.
6 Klik op Microsoft PDF Afdrukkenom de e-mail op te slaan (niet af te drukken) in PDF-formaat. 7 Klik op Zegel. Het is een groot printervormig pictogram in het gedeelte Afdrukken. Er wordt een nieuw venster geopend.
7 Klik op Zegel. Het is een groot printervormig pictogram in het gedeelte Afdrukken. Er wordt een nieuw venster geopend.  8 Blader naar de map waar de PDF wordt opgeslagen.
8 Blader naar de map waar de PDF wordt opgeslagen. 9 Voer een naam in voor het bestand. Doe dit in de regel "Bestandsnaam" onderaan het venster.
9 Voer een naam in voor het bestand. Doe dit in de regel "Bestandsnaam" onderaan het venster.  10 Klik op Sparen. De e-mail wordt opgeslagen als PDF-bestand in de geselecteerde map.
10 Klik op Sparen. De e-mail wordt opgeslagen als PDF-bestand in de geselecteerde map.
Methode 2 van 2: Mac OS X
- 1 Start Microsoft Outlook. Het pictogram voor dit programma bevindt zich in de map Programma's of op het opstartprogramma.
- 2Klik op de gewenste e-mail om deze te openen.
- 3 Open het menu Bestand. Je vindt het in de linkerbovenhoek.
- 4 Klik op Zegel. Het venster "Afdrukken" wordt geopend.
- 5 Open het PDF-menu. Je vindt het in de linker benedenhoek.
- 6Selecteer alstublieft Opslaan als PDF.
- 7 Voer een naam in voor het PDF-bestand. Doe dit in de regel "Opslaan als".
- 8 Selecteer een map om op te slaan. Klik hiervoor op het pijlpictogram naast de regel "Opslaan als" en navigeer vervolgens naar de gewenste map.
- 9 Klik op Sparen. Het PDF-bestand wordt opgeslagen in de geselecteerde map.