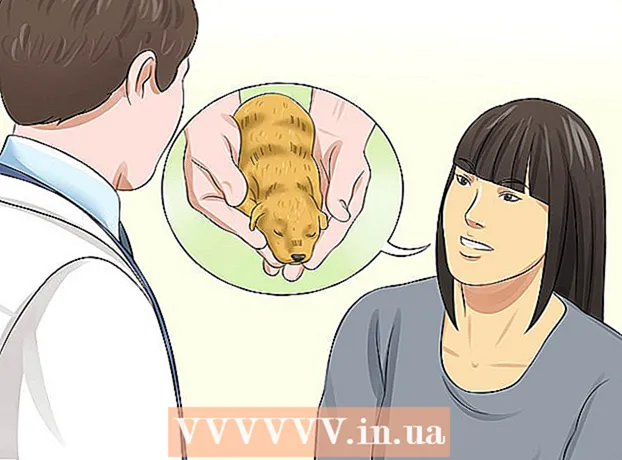Schrijver:
Judy Howell
Datum Van Creatie:
4 Juli- 2021
Updatedatum:
23 Juni- 2024

Inhoud
Schaduw toevoegen aan een afbeelding kan een dramatisch effect creëren, vooral als u experimenteert met de hoek van het licht. U kunt in Photoshop CS3 een eenvoudige schaduw maken door de afbeeldingslaag te dupliceren, licht te vervormen en de schaduwlaag actief te maken. Makkelijk.
Stappen
 1 Open je afbeelding. Zorg ervoor dat je afbeelding is uitgesneden en op een transparante laag staat. Noem de laag wat je wilt. Laat voldoende ruimte vrij voor de schaduw. Br = duidelijk>
1 Open je afbeelding. Zorg ervoor dat je afbeelding is uitgesneden en op een transparante laag staat. Noem de laag wat je wilt. Laat voldoende ruimte vrij voor de schaduw. Br = duidelijk>  2 Dupliceer de tekenlaag. Hernoem de kopie van de laag "schaduw" en sleep deze onder de laag met je illustratie. Maak een nieuwe laag, verander de kleur in wit en sleep deze helemaal naar beneden, zodat het de onderste laag wordt. Br = duidelijk>
2 Dupliceer de tekenlaag. Hernoem de kopie van de laag "schaduw" en sleep deze onder de laag met je illustratie. Maak een nieuwe laag, verander de kleur in wit en sleep deze helemaal naar beneden, zodat het de onderste laag wordt. Br = duidelijk>  3 Zet de afbeelding op zwart. Vul de tekening van de kopielaag met zwart door op CTRL, Shift en de Delete-knop te drukken. Ga naar Filters -> Vervagen -> Gaussiaans vervagen en stel de vervaging in op bereik 3 of 5.br = helder>
3 Zet de afbeelding op zwart. Vul de tekening van de kopielaag met zwart door op CTRL, Shift en de Delete-knop te drukken. Ga naar Filters -> Vervagen -> Gaussiaans vervagen en stel de vervaging in op bereik 3 of 5.br = helder>  4 Vervorm de schaduw. Zorg ervoor dat de schaduwlaag actief is en druk tegelijkertijd op CTRL en T. Je ziet een selectiekader met 8 kleine vierkantjes; kijk vanaf welke kant het licht op je tekening valt en verplaats dit kader met de muis naar de gewenste plek. Verplaats het kader door CTRL ingedrukt te houden en de muis te bewegen. Verplaats de schaduw zodat deze er mooi uitziet in je tekening. Als u klaar bent, drukt u op Enter of de knop Accepteren. br = duidelijk>
4 Vervorm de schaduw. Zorg ervoor dat de schaduwlaag actief is en druk tegelijkertijd op CTRL en T. Je ziet een selectiekader met 8 kleine vierkantjes; kijk vanaf welke kant het licht op je tekening valt en verplaats dit kader met de muis naar de gewenste plek. Verplaats het kader door CTRL ingedrukt te houden en de muis te bewegen. Verplaats de schaduw zodat deze er mooi uitziet in je tekening. Als u klaar bent, drukt u op Enter of de knop Accepteren. br = duidelijk>  5 Maak de schaduwlaag actief en verlaag de dekking om het grijzer te maken, ongeveer 70-80% is voldoende. Kopieer nu de schaduwlaag.
5 Maak de schaduwlaag actief en verlaag de dekking om het grijzer te maken, ongeveer 70-80% is voldoende. Kopieer nu de schaduwlaag. 6 Activeer een kopie van de schaduwlaag.. Verlaag de dekking van deze laag en je ziet een verloop van zwart naar grijs en lichter.
6 Activeer een kopie van de schaduwlaag.. Verlaag de dekking van deze laag en je ziet een verloop van zwart naar grijs en lichter.  7 Formaat van de kopie van de schaduwlaag wijzigen. Maak het iets groter dan de schaduwlaag.
7 Formaat van de kopie van de schaduwlaag wijzigen. Maak het iets groter dan de schaduwlaag.  8 Sla je tekening op als PNG of GIF en geniet van je werk. Door op een transparante achtergrond op te slaan, kunt u uw tekening overal importeren.
8 Sla je tekening op als PNG of GIF en geniet van je werk. Door op een transparante achtergrond op te slaan, kunt u uw tekening overal importeren.
Tips
- Als je ziet dat er iets mis is met je schaduw, of dat deze niet goed past, of op de verkeerde plek zit, kun je deze delen verwijderen met de Eraser met de eigenschap "zacht".
- U kunt twee schaduwlagen samenvoegen en er vervolgens een vervagingseffect op toepassen.
- Speel bij het instellen van de dekking van de schaduwlaag met de dekking en kijk hoe de schaduw eruitziet terwijl u de instellingen wijzigt.
- U kunt de schaduw opnieuw vervagen nadat u alle bovenstaande stappen hebt voltooid voor het beste effect.
Waarschuwingen
- Probeer geen JPG te gebruiken om op te slaan - het verwijdert de transparantie en creëert een witte achtergrond in uw tekening.
- Vergeet niet om de witte achtergrondlaag later te verwijderen, zodat u de tekening overal kunt importeren.
- Als je deze tekening gaat afdrukken, sla hem dan op in TIFF-formaat als je hem moet schalen (vergroten) om af te drukken. Tif-bestanden ondersteunen ook transparantie, zodat uw schaduw met een vloeiende overgang verschijnt.
- Dit is een grove techniek en als je doel een realistische tekening is, ziet het er vaak onnatuurlijk uit. Deze methode creëert een enkele, contrastrijke schaduw die alleen onder speciale omstandigheden kan optreden. Maar tegelijkertijd voegt het dynamiek toe als het object een abstract beeld is, zoals in ons voorbeeld.
Je zal nodig hebben
- Photoshop CS of hoger - Photoshop CS3 werd gebruikt in dit voorbeeld
- Afbeelding