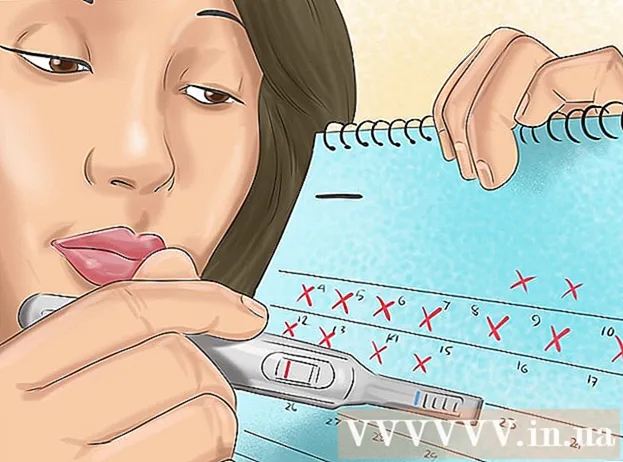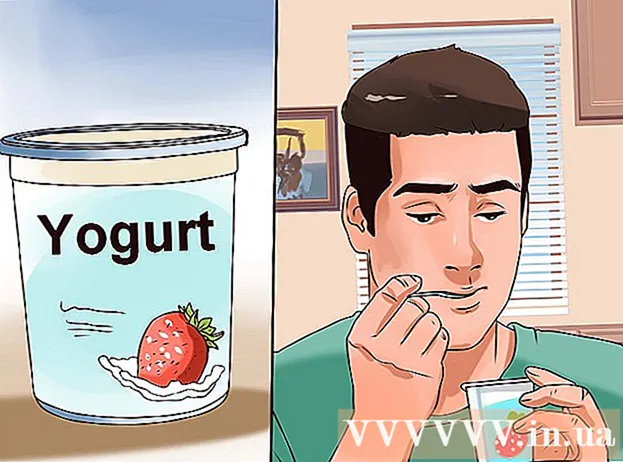Schrijver:
William Ramirez
Datum Van Creatie:
19 September 2021
Updatedatum:
1 Juli- 2024
![Port Forwarding - How to Port Forward in TP-Link Router [TL-WR841N]](https://i.ytimg.com/vi/JlrTSkKIo_o/hqdefault.jpg)
Inhoud
- Stappen
- Deel 1 van 3: Hoe de routerconfiguratiepagina in Windows te openen
- Deel 2 van 3: Hoe de routerconfiguratiepagina te openen in Mac OS X
- Deel 3 van 3: Port forwarding instellen
- Tips
- Waarschuwingen
In dit artikel zullen we je vertellen hoe je een specifieke poort op een router kunt openen om netwerktoegang te verlenen aan een specifiek programma. Als u specifieke poorten op de router opent, kunnen games, torrent-clients, servers en andere programma's die standaard geen toegang hebben tot deze poorten verbinding maken met internet. Houd er rekening mee dat als u poorten opent, de beveiliging van uw systeem drastisch wordt verminderd.
Stappen
Deel 1 van 3: Hoe de routerconfiguratiepagina in Windows te openen
- 1 Zorg ervoor dat de computer is verbonden met het internet. Om de configuratiepagina van een router te openen, moet u het adres weten en er verbinding mee maken, waarvoor een actieve internetverbinding vereist is.
- 2 Open het startmenu
 . Klik op het Windows-logo in de linkerbenedenhoek van het scherm.
. Klik op het Windows-logo in de linkerbenedenhoek van het scherm. - 3 Klik op "Opties"
 . Het is een tandwielvormig pictogram in de linkerbenedenhoek van het menu Start. Er wordt een venster met parameters geopend.
. Het is een tandwielvormig pictogram in de linkerbenedenhoek van het menu Start. Er wordt een venster met parameters geopend. - 4 Klik op "Netwerk en internet"
 . Het is een bolvormig pictogram in het midden van het venster.
. Het is een bolvormig pictogram in het midden van het venster. - 5 Klik op Netwerkinstellingen bekijken. Het is een link onderaan het venster.
- Mogelijk moet u naar beneden scrollen om deze link te vinden.
- 6 Scrol omlaag naar het gedeelte 'Wi-Fi'. U vindt deze rechts van "Naam:" op deze pagina.
- 7 Zoek de regel "Standaardgateway". Het staat onderaan het Wi-Fi-gedeelte.
- 8 Zoek het adres van de standaardgateway. Het bevindt zich aan de rechterkant van de regel "Standaardgateway" - dit adres is het adres van de router.
 9 Open de configuratiepagina van de router. Voer in de adresbalk van uw webbrowser het standaard gateway-adres in en klik vervolgens op ↵ Enter.
9 Open de configuratiepagina van de router. Voer in de adresbalk van uw webbrowser het standaard gateway-adres in en klik vervolgens op ↵ Enter. - Als het standaard gateway-adres bijvoorbeeld 192.168.1.1 is, typt u: 192.168.1.1.
 10 Voer uw gebruikersnaam en wachtwoord in. Sla deze stap over als u deze gegevens niet hoeft in te voeren.Als u uw gebruikersnaam en wachtwoord hebt gewijzigd (bijvoorbeeld toen u uw router voor het eerst instelde), voert u deze in. Zo niet, voer dan de standaard gebruikersnaam en wachtwoord in:
10 Voer uw gebruikersnaam en wachtwoord in. Sla deze stap over als u deze gegevens niet hoeft in te voeren.Als u uw gebruikersnaam en wachtwoord hebt gewijzigd (bijvoorbeeld toen u uw router voor het eerst instelde), voert u deze in. Zo niet, voer dan de standaard gebruikersnaam en wachtwoord in: - voer voor de Linksys-router in: beheerder in de tekstvelden voor het invoeren van de gebruikersnaam en het wachtwoord;
- voer voor de Netgear-router in: beheerder in het tekstvak om uw gebruikersnaam in te voeren en typ vervolgens wachtwoord in het tekstvak voor het invoeren van een wachtwoord;
- Raadpleeg de handleiding van uw router om erachter te komen wat de standaard gebruikersnaam en het wachtwoord zijn.
- Als u uw inloggegevens bent vergeten, moet u uw router opnieuw instellen.
- De gebruikersnaam en het wachtwoord voor de router vindt u op een sticker op de behuizing van de router.
- 11 Wacht tot de configuratiepagina van de router wordt geopend. Nu kunt u port forwarding instellen.
Deel 2 van 3: Hoe de routerconfiguratiepagina te openen in Mac OS X
- 1 Zorg ervoor dat de computer is verbonden met het internet. Om de configuratiepagina van een router te openen, moet u het adres weten en er verbinding mee maken, waarvoor een actieve internetverbinding vereist is.
- 2 Open het Apple-menu
 . Klik op het Apple-logo in de linkerbovenhoek van het scherm.
. Klik op het Apple-logo in de linkerbovenhoek van het scherm. - 3 Klik op Systeem instellingen. Deze optie staat op het menu. Het venster Systeemvoorkeuren wordt geopend.
- 4 Klik op Netwerk. U vindt dit wereldbolvormige pictogram in het venster Systeemvoorkeuren. Het venster "Netwerk" wordt geopend.
- 5 Klik op aanvullend. Het staat rechtsonder in het venster. Er verschijnt een pop-upvenster.
- 6 Klik op het tabblad TCP / IP. Het staat bovenaan het pop-upvenster.
- 7 Zoek het adres in de regel "Router". Dit adres is het adres van de router.
- 8 Open de configuratiepagina van de router. Voer in de adresbalk van uw webbrowser het standaard gateway-adres in en klik vervolgens op ⏎ Terug.
- Als het standaard gateway-adres bijvoorbeeld 192.168.1.1 is, typt u: 192.168.1.1.
- 9 Voer uw gebruikersnaam en wachtwoord in. Sla deze stap over als u deze gegevens niet hoeft in te voeren. Als u uw gebruikersnaam en wachtwoord hebt gewijzigd (bijvoorbeeld toen u uw router voor het eerst instelde), voert u deze in. Zo niet, voer dan de standaard gebruikersnaam en wachtwoord in:
- voer voor de Linksys-router in: beheerder in de tekstvelden voor het invoeren van de gebruikersnaam en het wachtwoord;
- voer voor de Netgear-router in: beheerder in het tekstvak om uw gebruikersnaam in te voeren en typ vervolgens wachtwoord in het tekstvak voor het invoeren van een wachtwoord;
- Raadpleeg de handleiding van uw router om erachter te komen wat de standaard gebruikersnaam en het wachtwoord zijn.
- Als u uw inloggegevens bent vergeten, moet u uw router opnieuw instellen.
- De gebruikersnaam en het wachtwoord voor de router vindt u op een sticker op de behuizing van de router.
- 10 Wacht tot de configuratiepagina van de router wordt geopend. Nu kunt u port forwarding instellen.
Deel 3 van 3: Port forwarding instellen
- 1 Verken de interface van de routerconfiguratiepagina. De interface op deze pagina is afhankelijk van uw routermodel, dus u moet de sectie met opties voor port forwarding vinden. De eenvoudigste manier om dit gedeelte te vinden, is door de instructies (online of op papier) voor de router te lezen.
- Het gedeelte met opties voor poortdoorschakeling op een Linksys-router heet bijvoorbeeld: linksys poort doorsturen (Port forwarding); in dit gedeelte moet u uw routermodel vinden.
- Geef niet op als u de gewenste optie of sectie niet ziet. Als u bijvoorbeeld de optie "Geavanceerd" niet op de pagina kunt vinden, blijf dan zoeken.
 2 Zoek naar het gedeelte Port Forwarding. De interfaces van de configuratiepagina zullen enigszins verschillen, maar de doorstuuropties zijn te vinden in een van de volgende secties: Port Forwarding, Gaming, Applicaties, Virtuele servers, Protected Setup, Firewall.
2 Zoek naar het gedeelte Port Forwarding. De interfaces van de configuratiepagina zullen enigszins verschillen, maar de doorstuuropties zijn te vinden in een van de volgende secties: Port Forwarding, Gaming, Applicaties, Virtuele servers, Protected Setup, Firewall. - Elke sectie met het woord "Poort" moet worden geopend en bekeken.
- Als u geen van deze secties kunt vinden, opent u de sectie Geavanceerde instellingen en zoekt u naar de subsectie Port Forwarding.
 3 Zoek de standaard instellingen voor poort doorsturen. Veel routers hebben vooraf ingestelde menu's voor populaire programma's. Om poorten voor een dergelijk programma te openen, selecteert u het in het menu Servicenaam, Toepassing of iets dergelijks en klikt u vervolgens op de knop Opslaan of een vergelijkbare knop.
3 Zoek de standaard instellingen voor poort doorsturen. Veel routers hebben vooraf ingestelde menu's voor populaire programma's. Om poorten voor een dergelijk programma te openen, selecteert u het in het menu Servicenaam, Toepassing of iets dergelijks en klikt u vervolgens op de knop Opslaan of een vergelijkbare knop. - "Minecraft" is bijvoorbeeld een populair programma waarvoor gebruikers poorten doorsturen, dus kies "Minecraft" in het menu.
 4 Maak een regel voor het doorsturen van poorten. Als het programma dat u nodig hebt niet in de lijst met populaire programma's staat, maakt u een nieuwe regel voor het doorsturen van poorten. Uw stappen zijn afhankelijk van uw routermodel, maar in de meeste gevallen moet u de volgende informatie invoeren:
4 Maak een regel voor het doorsturen van poorten. Als het programma dat u nodig hebt niet in de lijst met populaire programma's staat, maakt u een nieuwe regel voor het doorsturen van poorten. Uw stappen zijn afhankelijk van uw routermodel, maar in de meeste gevallen moet u de volgende informatie invoeren: - Naam of Beschrijving: Voer hier de naam van de dienst / het programma in (voer bijvoorbeeld "Minecraft" in). Dit is niet vereist, maar het zal niet rommelen met de verschillende regels voor het doorsturen van poorten.
- Type of Service Type: Selecteer hier TCP, UDP of TCP / UDP. Als u niet zeker weet welke u moet selecteren, klikt u op "TCP / UDP" of "Beide".
- Inkomend of Start: Voer hier het eerste poortnummer in. Maar kijk eerst of je die poort voor een ander programma kunt openen.
- Privé of Einde: Voer hier het tweede poortnummer in. Als u slechts één poort wilt openen, voert u het nummer in dat u in het vorige tekstvak hebt ingevoerd. Als u een reeks poorten wilt openen, voert u in dit tekstvak het nummer van de laatste (in de rij) poort in (bijvoorbeeld als u "23" invoert in het eerste tekstvak en "33" in het tweede invoert, poorten 23 t/m 33 worden geopend).
 5 Voer het privé IP-adres van de computer in. Dit moet worden gedaan in het tekstvak "Private IP" of "Apparaat IP". U kunt het IP-adres vinden op een Windows-computer en Mac OS X.
5 Voer het privé IP-adres van de computer in. Dit moet worden gedaan in het tekstvak "Private IP" of "Apparaat IP". U kunt het IP-adres vinden op een Windows-computer en Mac OS X. - Afhankelijk van het routermodel is dit tekstvak mogelijk al gevuld met het IP-adres van de computer. Sla deze stap dan over.
 6 Sla uw wijzigingen op. Klik op "Opslaan" of "Toepassen". Start zo nodig de router opnieuw op om de wijzigingen door te voeren.
6 Sla uw wijzigingen op. Klik op "Opslaan" of "Toepassen". Start zo nodig de router opnieuw op om de wijzigingen door te voeren. - Mogelijk moet u het vakje naast "Ingeschakeld" of "Aan" aanvinken; deze optie staat naast de regel met het poortnummer.
Tips
- Zorg ervoor dat u de juiste apparaatadressen en poortnummers invoert. Als u het verkeerde nummer invoert, kan het programma geen verbinding maken met internet.
- Sommige routers (zoals de D-Link) hebben een trigger-poortfunctie waarmee games verbinding kunnen maken met internet zonder dat ze hun IP-adres hoeven te wijzigen. Deze functie controleert de uitgaande verbindingen van de game en verandert automatisch het adres van een specifieke regel voor port forwarding in het IP-adres van de game. In de meeste gevallen moet deze functie handmatig worden ingeschakeld op de configuratiepagina van de router.
- Schakel de firewall van derden op uw computer uit als u problemen ondervindt. De firewall van Norton Internet Security en vergelijkbare firewalls zijn nogal humeurig, dus we raden u aan de Windows- of Mac OS X-firewall in te schakelen.
Waarschuwingen
- We raden u aan om niet alle poorten op uw router te openen om te voorkomen dat hackers toegang krijgen tot uw computer.
- Als uw router het standaardwachtwoord gebruikt, raden we u aan dat wachtwoord te wijzigen. Het standaardwachtwoord is een veiligheidsrisico voor het systeem.
- Schakel antivirus-, antimalware- en firewallsoftware in wanneer u wijzigingen aanbrengt in de routerconfiguratie.