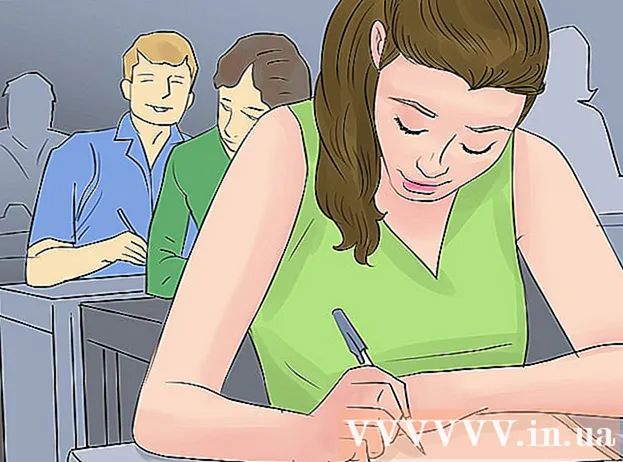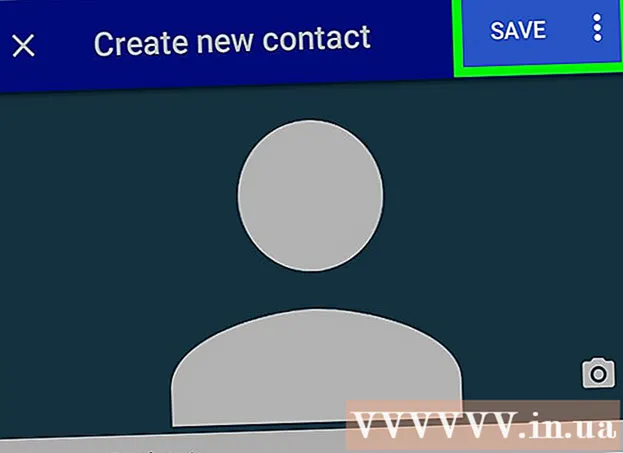Schrijver:
William Ramirez
Datum Van Creatie:
21 September 2021
Updatedatum:
1 Juli- 2024
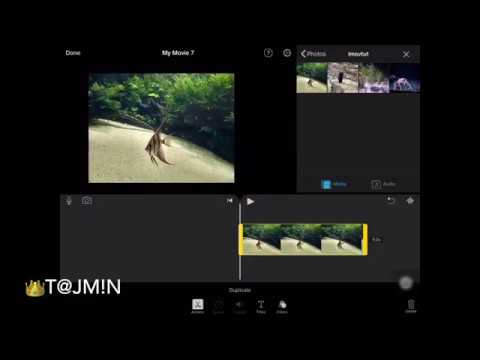
Inhoud
Met IMovie kunnen gebruikers de zoomfunctie gebruiken op elke foto, stilstaand beeld van een vastgelegde video of videoclip die is geïmporteerd in een iMovie-project. Het proces van zoomen en heen en weer pannen over een foto, stilstaand beeld van een vastgelegde video of video wordt het "Ken Burns-effect" genoemd en is hoe de effectknoppen in iMovie worden gelabeld. Ken Burns is een gerenommeerd documentairemaker die deze bijzondere manier van zoomen en pannen heeft ontwikkeld.
Stappen
- 1 Start het IMOVIE-programma en selecteer het IMOVIE-project waarvoor u een zoomeffect (schaling) wilt toevoegen.

 2 Klik op de videoclip waarvoor u het zoomeffect gebruikt in het venster Gebeurtenisbrowser in het midden bovenaan het iMovie-projectscherm. Hierdoor wordt de geselecteerde clip weergegeven in het venster rechts van de gebeurtenisbrowser voor videoclips. Zorg ervoor dat u de juiste videoclip selecteert om het zoomeffect erop toe te passen.
2 Klik op de videoclip waarvoor u het zoomeffect gebruikt in het venster Gebeurtenisbrowser in het midden bovenaan het iMovie-projectscherm. Hierdoor wordt de geselecteerde clip weergegeven in het venster rechts van de gebeurtenisbrowser voor videoclips. Zorg ervoor dat u de juiste videoclip selecteert om het zoomeffect erop toe te passen.  3 Klik op de knop "Bijsnijden", die zich in het midden van het paneel bevindt en de bovenste werkruimte van het project van de onderkant scheidt. Deze knop wordt aangegeven door een vierkant met 2 lijnen die hoeken creëren die elkaar overlappen. Deze knop laadt de videobewerkingseffecten "Fit", "Crop" en "Ken Burns" in de geselecteerde videoclip in het bewerkingsvenster.
3 Klik op de knop "Bijsnijden", die zich in het midden van het paneel bevindt en de bovenste werkruimte van het project van de onderkant scheidt. Deze knop wordt aangegeven door een vierkant met 2 lijnen die hoeken creëren die elkaar overlappen. Deze knop laadt de videobewerkingseffecten "Fit", "Crop" en "Ken Burns" in de geselecteerde videoclip in het bewerkingsvenster.  4 Selecteer de knop "Ken Burns" in het midden bovenaan het videobewerkingsscherm. Daarna verschijnen er groene en rode rechthoeken.
4 Selecteer de knop "Ken Burns" in het midden bovenaan het videobewerkingsscherm. Daarna verschijnen er groene en rode rechthoeken. - 5 Plaats de rechthoeken waar u wilt dat het schaaleffect begint en eindigt.
- Plaats de groene rechthoek in het gebied van de afbeelding waar u het zoomeffect wilt hebben wanneer de clip begint. Plaats de rode rechthoek over het gewenste gebied waar het zoomeffect eindigt. Een groene rechthoek kan bijvoorbeeld worden gefocust op een kleiner gebied om een zoomeffect te creëren, en een rode rechthoek kan op een groter aspect van een clip worden geplaatst om uit te zoomen. U kunt deze rechthoeken verplaatsen door ze allemaal naar een specifieke locatie te slepen waar u het zoomeffect wilt maken.

- Pas ook het formaat van de rechthoeken aan door de hoeken van elke rechthoek dienovereenkomstig heen en weer te slepen, waardoor het afbeeldingsgebied groter wordt.

- Als u de dubbele pijlknop onder aan het videobewerkingsscherm selecteert, worden de posities van de groene en rode rechthoeken omgewisseld.

- Plaats de groene rechthoek in het gebied van de afbeelding waar u het zoomeffect wilt hebben wanneer de clip begint. Plaats de rode rechthoek over het gewenste gebied waar het zoomeffect eindigt. Een groene rechthoek kan bijvoorbeeld worden gefocust op een kleiner gebied om een zoomeffect te creëren, en een rode rechthoek kan op een groter aspect van een clip worden geplaatst om uit te zoomen. U kunt deze rechthoeken verplaatsen door ze allemaal naar een specifieke locatie te slepen waar u het zoomeffect wilt maken.
 6 Bekijk een voorbeeld van het Ken Burns-effect dat u zojuist hebt gemaakt door op de knop "Afspelen" in het videovoorbeeld / bewerkingsvenster te klikken. Deze knop wordt aangegeven door een afspeelsymbool (driehoek die naar de zijkant wijst). Pas de rechthoeken aan om het gewenste effect te krijgen.
6 Bekijk een voorbeeld van het Ken Burns-effect dat u zojuist hebt gemaakt door op de knop "Afspelen" in het videovoorbeeld / bewerkingsvenster te klikken. Deze knop wordt aangegeven door een afspeelsymbool (driehoek die naar de zijkant wijst). Pas de rechthoeken aan om het gewenste effect te krijgen.  7Klik op de knop "Gereed" zodra u het effect naar de gewenste positie hebt gewijzigd om de effecten die u zojuist hebt gemaakt te overlappen
7Klik op de knop "Gereed" zodra u het effect naar de gewenste positie hebt gewijzigd om de effecten die u zojuist hebt gemaakt te overlappen
Tips
- In oudere versies van IMOVIE is het Ken Burns-effect alleen van toepassing op foto's in video's en foto's.