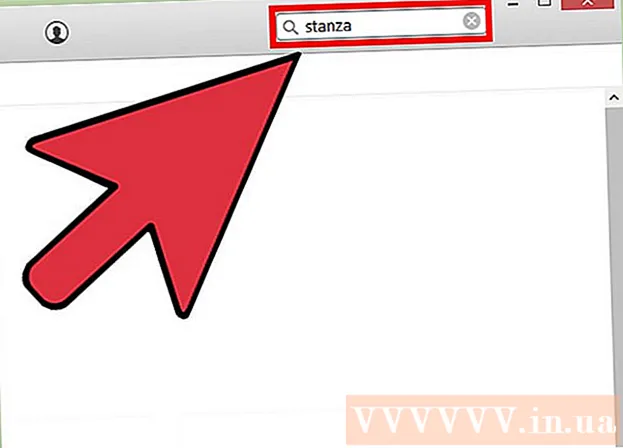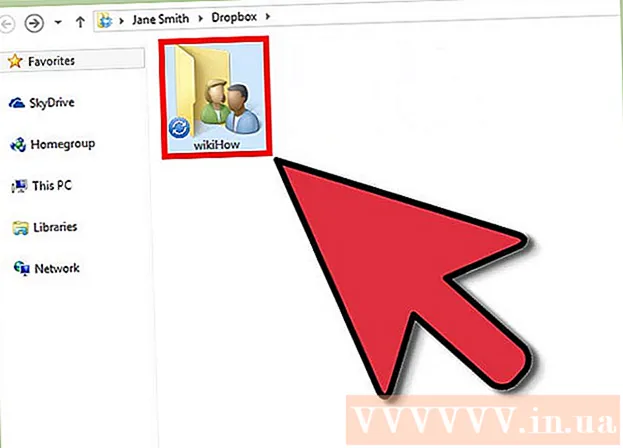Schrijver:
Virginia Floyd
Datum Van Creatie:
12 Augustus 2021
Updatedatum:
1 Juli- 2024

Inhoud
- Stappen
- Deel 1 van 2: Veelvoorkomende technieken gebruiken
- Deel 2 van 2: DNS-serverconfiguratie gebruiken
- Op Windows
- Op Mac OS X
- Tips
- Waarschuwingen
In dit artikel wordt uitgelegd hoe u uw downloadsnelheid kunt verhogen. Om dit te doen, kunt u algemene methoden gebruiken, zoals het verminderen van het aantal apparaten dat op het netwerk is aangesloten of het sluiten van actieve toepassingen, en het opzetten van een DNS-server om inhoud te downloaden via een minder drukke verbinding.
Stappen
Deel 1 van 2: Veelvoorkomende technieken gebruiken
 1 Controleer uw downloadsnelheid. Voer hiervoor in de zoekmachine in Internetsnelheid, ga naar een van de gevonden sites en klik vervolgens op Meten of een vergelijkbare knop. De downloadsnelheid van het apparaat wordt op het scherm weergegeven.
1 Controleer uw downloadsnelheid. Voer hiervoor in de zoekmachine in Internetsnelheid, ga naar een van de gevonden sites en klik vervolgens op Meten of een vergelijkbare knop. De downloadsnelheid van het apparaat wordt op het scherm weergegeven. - Als uw downloadsnelheid hoog is en bestanden langzaam worden gedownload, heeft het probleem waarschijnlijk niets te maken met uw internetverbinding.
- Als de downloadsnelheid veel lager is dan die van uw internetprovider en router, koppel dan onnodige apparaten los van het netwerk.
 2 Koppel onnodige apparaten los van internet. Hoe meer apparaten op het netwerk zijn aangesloten, hoe langzamer het internet werkt. Koppel daarom uw gameconsoles, telefoons, tv's, tablets en andere computers los van het netwerk om uw downloads te versnellen.
2 Koppel onnodige apparaten los van internet. Hoe meer apparaten op het netwerk zijn aangesloten, hoe langzamer het internet werkt. Koppel daarom uw gameconsoles, telefoons, tv's, tablets en andere computers los van het netwerk om uw downloads te versnellen.  3 Sluit onnodige applicaties. Dit zal de bandbreedte van uw internetverbinding vergroten, wat zal leiden tot snellere downloads van bestanden.
3 Sluit onnodige applicaties. Dit zal de bandbreedte van uw internetverbinding vergroten, wat zal leiden tot snellere downloads van bestanden. - Sluit bijvoorbeeld BitTorrent dat op de achtergrond draait om snel Windows-updates te downloaden.
 4 Schakel streamingdiensten uit. Streamingdiensten zoals Netflix, Hulu en YouTube op het apparaat zullen de downloadsnelheid ernstig vertragen. Zelfs als er maar één streamingdienst actief is, moet u deze uitschakelen om het downloaden van bestanden te versnellen.
4 Schakel streamingdiensten uit. Streamingdiensten zoals Netflix, Hulu en YouTube op het apparaat zullen de downloadsnelheid ernstig vertragen. Zelfs als er maar één streamingdienst actief is, moet u deze uitschakelen om het downloaden van bestanden te versnellen. - Sluit ook onnodige vensters of webbrowsertabbladen.
 5 Verbind uw computer met uw router via ethernetkabel. Controleer vervolgens of de downloadsnelheid is verhoogd.
5 Verbind uw computer met uw router via ethernetkabel. Controleer vervolgens of de downloadsnelheid is verhoogd. - Als uw downloadsnelheid is toegenomen, heeft u een slechte draadloze verbinding tussen uw apparaat en uw router. Plaats in dat geval het apparaat en de router dichter bij elkaar of koop een krachtigere router.
- Als uw downloadsnelheid niet is toegenomen, ligt het probleem bij uw router of bij uw computer.
- Wis ook de cache van de router. Schakel hiervoor uw router en modem uit, wacht een minuut en schakel ze vervolgens in.
- 6 Deel geen bestanden via torrent-clients terwijl u iets downloadt. Peer-to-peer-netwerken zijn gebaseerd op het feit dat u inhoud moet distribueren, maar als u dit tegelijkertijd doet met het downloaden van bestanden, kan het hele proces zich eindeloos uitstrekken. Download daarom eerst de bestanden, zodat u ze kunt verspreiden wanneer u uw computer niet gebruikt (bijvoorbeeld 's nachts).
 7 Activeer protocolcodering als u torrent-clients gebruikt. Hiermee wordt verborgen wat u van uw ISP downloadt (in de regel verminderen ISP's de bandbreedte van de internetverbinding als de gebruiker veel bestanden downloadt via torrent-clients). Voor deze:
7 Activeer protocolcodering als u torrent-clients gebruikt. Hiermee wordt verborgen wat u van uw ISP downloadt (in de regel verminderen ISP's de bandbreedte van de internetverbinding als de gebruiker veel bestanden downloadt via torrent-clients). Voor deze: - Klik in het torrent-client (uTorrent)-venster op Instellingen.
- Klik op Programma-instellingen.
- Klik op BitTorrent.
- Open het Outbox-menu.
- Selecteer "Forceer".
- Klik op Toepassen> OK.
 8 Koop een nieuwe router. Als de router meer dan twee jaar oud is, zullen de prestaties verslechteren en zal hij het downloaden van bestanden niet zo goed aankunnen als nieuw.
8 Koop een nieuwe router. Als de router meer dan twee jaar oud is, zullen de prestaties verslechteren en zal hij het downloaden van bestanden niet zo goed aankunnen als nieuw. - Zorg er bij het kopen van een nieuwe router voor dat deze dezelfde (of snellere) werksnelheid aankan die uw ISP garandeert.
 9 Schakel over naar een ander abonnement voor internetverbinding. Sommige tarieven bieden een internetverbinding die onvoldoende is voor het downloaden van grote hoeveelheden data (bijvoorbeeld voor online games). Stap daarom over op een tarief met snel internet, maar houd er rekening mee dat dit tarief veel duurder is.
9 Schakel over naar een ander abonnement voor internetverbinding. Sommige tarieven bieden een internetverbinding die onvoldoende is voor het downloaden van grote hoeveelheden data (bijvoorbeeld voor online games). Stap daarom over op een tarief met snel internet, maar houd er rekening mee dat dit tarief veel duurder is.  10 Neem contact op met uw internetprovider. Als de hier beschreven methoden niet succesvol zijn, d.w.z. de downloadsnelheid is niet verhoogd, neem dan contact op met uw ISP en meld eventuele problemen die u bent tegengekomen.
10 Neem contact op met uw internetprovider. Als de hier beschreven methoden niet succesvol zijn, d.w.z. de downloadsnelheid is niet verhoogd, neem dan contact op met uw ISP en meld eventuele problemen die u bent tegengekomen. - Mogelijk moet u uw ISP wijzigen.
Deel 2 van 2: DNS-serverconfiguratie gebruiken
Op Windows
 1 Open het startmenu
1 Open het startmenu  . Klik hiervoor op het Windows-logo in de linkerbenedenhoek van het scherm of klik op ⊞Winnen.
. Klik hiervoor op het Windows-logo in de linkerbenedenhoek van het scherm of klik op ⊞Winnen.  2 Klik op "Opties"
2 Klik op "Opties"  . Het staat in de linkerbenedenhoek van het menu Start.
. Het staat in de linkerbenedenhoek van het menu Start.  3 Klik op "Netwerk en internet"
3 Klik op "Netwerk en internet"  . Het staat bijna bovenaan de instellingenpagina.
. Het staat bijna bovenaan de instellingenpagina.  4 Klik op Verander adapterinstellingen. Deze optie bevindt zich in het gedeelte Netwerkinstellingen wijzigen van het tabblad Status.
4 Klik op Verander adapterinstellingen. Deze optie bevindt zich in het gedeelte Netwerkinstellingen wijzigen van het tabblad Status.  5 Klik op de naam van een actieve internetverbinding. Het verschijnt op de pagina Netwerkverbindingen en is gemarkeerd.
5 Klik op de naam van een actieve internetverbinding. Het verschijnt op de pagina Netwerkverbindingen en is gemarkeerd.  6 Klik op Verbindingsparameters configureren. Deze knop staat op de bovenste regel met opties. De verbindingsinstellingen worden geopend.
6 Klik op Verbindingsparameters configureren. Deze knop staat op de bovenste regel met opties. De verbindingsinstellingen worden geopend.  7 Klik op Internet Protocol versie 4 (TCP / IPv4). Deze optie bevindt zich in het venster Verbindingseigenschappen.
7 Klik op Internet Protocol versie 4 (TCP / IPv4). Deze optie bevindt zich in het venster Verbindingseigenschappen. - Klik eerst op het tabblad Netwerken bovenaan het venster Verbindingseigenschappen.
 8 Klik op Eigenschappen. Het is in de buurt van de onderkant van het venster.
8 Klik op Eigenschappen. Het is in de buurt van de onderkant van het venster.  9 Vink het vakje aan naast De volgende DNS-serveradressen gebruiken. Het staat onderaan het venster Eigenschappen.
9 Vink het vakje aan naast De volgende DNS-serveradressen gebruiken. Het staat onderaan het venster Eigenschappen.  10 Voer het adres van uw favoriete DNS-server in. Doe dit in de regel "Preferred DNS Server". De volgende worden als betrouwbare DNS-servers beschouwd:
10 Voer het adres van uw favoriete DNS-server in. Doe dit in de regel "Preferred DNS Server". De volgende worden als betrouwbare DNS-servers beschouwd: - OpenDNS: binnenkomen 208.67.222.222.
- Google: binnenkomen 8.8.8.8.
 11 Voer het adres van de alternatieve DNS-server in. Doe dit in de regel "Alternatieve DNS-server":
11 Voer het adres van de alternatieve DNS-server in. Doe dit in de regel "Alternatieve DNS-server": - OpenDNS: binnenkomen 208.67.220.220.
- Google: binnenkomen 8.8.4.4.
 12 Klik op OK. De aangebrachte wijzigingen worden opgeslagen.
12 Klik op OK. De aangebrachte wijzigingen worden opgeslagen.  13 Klik op Dichtbij. Deze knop staat onderaan het venster.
13 Klik op Dichtbij. Deze knop staat onderaan het venster.  14 Start je computer opnieuw op. Controleer nu uw downloadsnelheid - deze zou moeten toenemen als het probleem met uw netwerk was.
14 Start je computer opnieuw op. Controleer nu uw downloadsnelheid - deze zou moeten toenemen als het probleem met uw netwerk was.
Op Mac OS X
 1 Open het Apple-menu
1 Open het Apple-menu  . Klik op het Apple-logo in de linkerbovenhoek van het scherm.
. Klik op het Apple-logo in de linkerbovenhoek van het scherm.  2 Klik op Systeem instellingen. Het staat bovenaan het Apple-vervolgkeuzemenu.
2 Klik op Systeem instellingen. Het staat bovenaan het Apple-vervolgkeuzemenu.  3 Klik op Netwerk. Dit is het wereldbolvormige pictogram in het venster Systeemvoorkeuren.
3 Klik op Netwerk. Dit is het wereldbolvormige pictogram in het venster Systeemvoorkeuren.  4 Klik op een actief draadloos netwerk. De naam wordt weergegeven in het linkerdeel van het venster.
4 Klik op een actief draadloos netwerk. De naam wordt weergegeven in het linkerdeel van het venster.  5 Klik op aanvullend. U vindt deze optie in het midden van het venster.
5 Klik op aanvullend. U vindt deze optie in het midden van het venster.  6 Klik op het tabblad DNS. Het staat bovenaan het raam.
6 Klik op het tabblad DNS. Het staat bovenaan het raam.  7 Klik op +. Dit pictogram bevindt zich onder het veld DNS-server.
7 Klik op +. Dit pictogram bevindt zich onder het veld DNS-server.  8 Voer het DNS-serveradres in. OpenDNS en Google hebben betrouwbare en snelle DNS-servers:
8 Voer het DNS-serveradres in. OpenDNS en Google hebben betrouwbare en snelle DNS-servers: - Google: binnenkomen 8.8.8.8 of 8.8.4.4.
- OpenDNS: binnenkomen 208.67.222.222 of 208.67.220.220
- Als u het adres van de voorkeurs- en alternatieve servers wilt invoeren, voert u één adres in (bijvoorbeeld 8.8.8.8), plaatst u een komma, drukt u op de spatiebalk en voert u vervolgens het tweede adres in (bijvoorbeeld 8.8.4.4).
 9 Ga naar het tabblad Apparatuur. Het staat aan de rechterkant van het tabblad bovenaan het venster.
9 Ga naar het tabblad Apparatuur. Het staat aan de rechterkant van het tabblad bovenaan het venster.  10 Vink het vakje naast "Aanpassen" aan en klik vervolgens op handmatig. Het staat bijna bovenaan de Hardware-pagina.
10 Vink het vakje naast "Aanpassen" aan en klik vervolgens op handmatig. Het staat bijna bovenaan de Hardware-pagina.  11 Klik op het MTU-veld en klik vervolgens op Willekeurig. Het MTU-veld bevindt zich onder de optie Configureren.
11 Klik op het MTU-veld en klik vervolgens op Willekeurig. Het MTU-veld bevindt zich onder de optie Configureren.  12 Binnenkomen 1453 in het tekstvak. Het bevindt zich onder het MTU-veld.
12 Binnenkomen 1453 in het tekstvak. Het bevindt zich onder het MTU-veld.  13 Klik op OK. Deze knop staat onderaan de pagina.
13 Klik op OK. Deze knop staat onderaan de pagina.  14 Klik op Van toepassing zijn. Deze knop staat onderaan de pagina. De instellingen worden opgeslagen en toegepast op het huidige draadloze netwerk.
14 Klik op Van toepassing zijn. Deze knop staat onderaan de pagina. De instellingen worden opgeslagen en toegepast op het huidige draadloze netwerk.  15 Start je computer opnieuw op. Controleer nu uw downloadsnelheid - deze zou moeten toenemen als het probleem met uw netwerk was.
15 Start je computer opnieuw op. Controleer nu uw downloadsnelheid - deze zou moeten toenemen als het probleem met uw netwerk was.
Tips
- De meeste downloadmanagers zijn lukraak.Als u besluit een van hen te gebruiken, download dan het installatiebestand van een bekende site.
Waarschuwingen
- Wees voorzichtig bij het installeren van moderne software op uw oude computer (bijvoorbeeld het wijzigen van Windows 7 naar Windows 10). In dit geval neemt de belasting van computercomponenten toe, daarom is het onmogelijk om optimale computerprestaties te garanderen (zowel tijdens het werken op internet als offline).