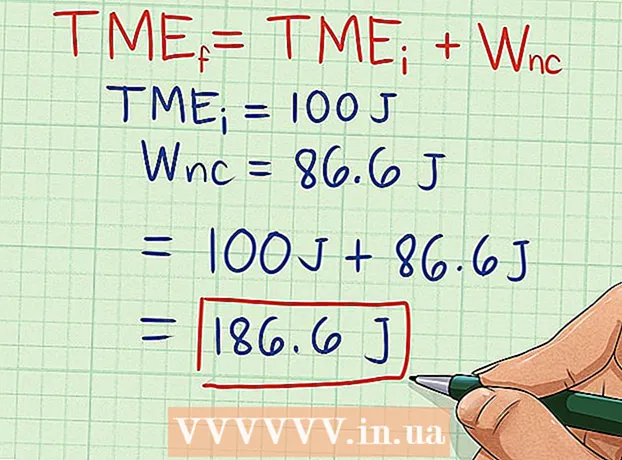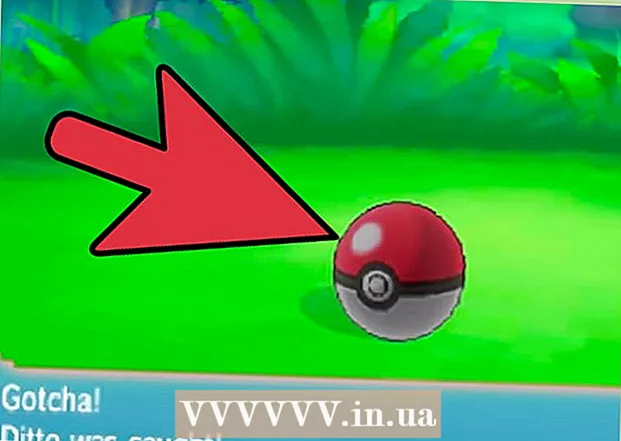Schrijver:
Tamara Smith
Datum Van Creatie:
26 Januari 2021
Updatedatum:
1 Juli- 2024
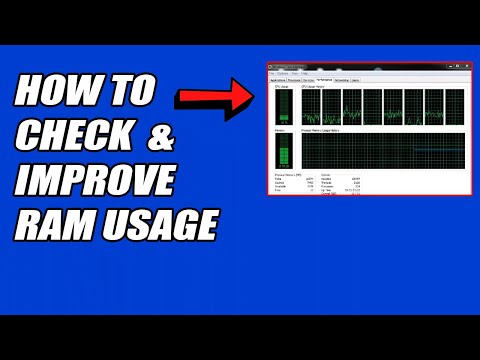
Inhoud
- Stappen
- Methode 1 van 3: Op Windows
- Methode 2 van 3: Op Mac OS X
- Methode 3 van 3: Op iPad
- Tips
- Waarschuwingen
In dit artikel wordt uitgelegd hoe u de hoeveelheid RAM (hoeveelheid RAM) op uw computer of iPad kunt achterhalen. Het zorgt voor een soepele werking van lopende programma's.
Stappen
Methode 1 van 3: Op Windows
 1 Open het startmenu
1 Open het startmenu  . Klik op het Windows-logo in de linkerbenedenhoek.
. Klik op het Windows-logo in de linkerbenedenhoek.  2 Klik op "Opties"
2 Klik op "Opties"  . U vindt dit pictogram in de linkerbenedenhoek van het menu Start.
. U vindt dit pictogram in de linkerbenedenhoek van het menu Start.  3 Klik op Systeem. Het is een pictogram in de vorm van een laptop in de linkerbovenhoek.
3 Klik op Systeem. Het is een pictogram in de vorm van een laptop in de linkerbovenhoek.  4 Ga naar het tabblad Over het systeem. Je vindt het in het linkerdeelvenster. Systeeminformatie wordt weergegeven.
4 Ga naar het tabblad Over het systeem. Je vindt het in het linkerdeelvenster. Systeeminformatie wordt weergegeven.  5 Zoek de regel "Geïnstalleerd RAM". Het staat in het gedeelte Apparaatinstellingen in het midden van het venster. Deze regel geeft de hoeveelheid RAM in de computer aan.
5 Zoek de regel "Geïnstalleerd RAM". Het staat in het gedeelte Apparaatinstellingen in het midden van het venster. Deze regel geeft de hoeveelheid RAM in de computer aan.  6 Ontdek hoe RAM wordt gebruikt. Open hiervoor Taakbeheer en ontdek welke processen een bepaalde hoeveelheid RAM gebruiken.
6 Ontdek hoe RAM wordt gebruikt. Open hiervoor Taakbeheer en ontdek welke processen een bepaalde hoeveelheid RAM gebruiken. - Als u Taakbeheer opent terwijl een specifiek programma draait, kunt u zien hoeveel RAM er nodig is om het programma soepel te laten werken.
Methode 2 van 3: Op Mac OS X
 1 Open het Apple-menu
1 Open het Apple-menu  . Klik op het Apple-logo in de linkerbovenhoek.
. Klik op het Apple-logo in de linkerbovenhoek.  2 Klik op Over deze Mac. Het is een optie op het menu. Het venster Over deze Mac wordt geopend.
2 Klik op Over deze Mac. Het is een optie op het menu. Het venster Over deze Mac wordt geopend.  3 Ga naar het tabblad Intelligentie. Het staat in de linkerbovenhoek.
3 Ga naar het tabblad Intelligentie. Het staat in de linkerbovenhoek. - Standaard zou het venster Over deze Mac op dit tabblad moeten worden geopend.
 4 Zoek de regel "Geheugen". Het geeft de hoeveelheid RAM in de computer aan.
4 Zoek de regel "Geheugen". Het geeft de hoeveelheid RAM in de computer aan.  5 Ontdek hoe RAM wordt gebruikt. Open hiervoor Systeemmonitor en ontdek welke processen een bepaalde hoeveelheid RAM gebruiken.
5 Ontdek hoe RAM wordt gebruikt. Open hiervoor Systeemmonitor en ontdek welke processen een bepaalde hoeveelheid RAM gebruiken. - Als u System Watcher opent terwijl een specifiek programma draait, kunt u zien hoeveel RAM er nodig is om het programma soepel te laten werken.
Methode 3 van 3: Op iPad
 1 Start de App Store-app op iPad
1 Start de App Store-app op iPad  . Tik op de witte A op een blauwe achtergrond.
. Tik op de witte A op een blauwe achtergrond. - De hier beschreven methode is toepasbaar op een iPad met iOS 7+.
 2 Zoek naar de Smart Memory Lite-app. Tik op de zoekbalk in de rechterbovenhoek, voer in slimme geheugen liteen tik vervolgens op de blauwe knop Zoeken in de rechterbenedenhoek van het schermtoetsenbord.
2 Zoek naar de Smart Memory Lite-app. Tik op de zoekbalk in de rechterbovenhoek, voer in slimme geheugen liteen tik vervolgens op de blauwe knop Zoeken in de rechterbenedenhoek van het schermtoetsenbord. - Als de zoekbalk niet op het scherm staat, tikt u op het tabblad Favorieten in de linkerbenedenhoek.
 3 Tik op "Smart Memory Lite". Je vindt deze app bovenaan de zoekresultaten.
3 Tik op "Smart Memory Lite". Je vindt deze app bovenaan de zoekresultaten.  4 Klik op Downloaden. Deze optie vind je rechts van “Smart Memory Lite”.
4 Klik op Downloaden. Deze optie vind je rechts van “Smart Memory Lite”.  5 Klik op de Touch ID-sensor wanneer daarom wordt gevraagd. Hierdoor kan de app op uw iPad worden geïnstalleerd.
5 Klik op de Touch ID-sensor wanneer daarom wordt gevraagd. Hierdoor kan de app op uw iPad worden geïnstalleerd. - Als uw apparaat geen Touch ID-sensor heeft, tikt u op Installeren onder aan het scherm en voert u uw Apple ID-wachtwoord in.
 6 Start de Smart Memory Lite-app. Klik op "Openen" in de App Store of tik op het Smart Memory Lite-pictogram dat op een chip lijkt.
6 Start de Smart Memory Lite-app. Klik op "Openen" in de App Store of tik op het Smart Memory Lite-pictogram dat op een chip lijkt.  7 Ontdek de hoeveelheid RAM op uw iPad. Er verschijnt een cirkel met een cijfer in de rechterbenedenhoek, die de hoeveelheid RAM op het apparaat aangeeft.
7 Ontdek de hoeveelheid RAM op uw iPad. Er verschijnt een cirkel met een cijfer in de rechterbenedenhoek, die de hoeveelheid RAM op het apparaat aangeeft. - Onthoud dat je geen RAM aan iPad kunt toevoegen.
 8 Controleer hoe het apparaat RAM gebruikt. Onder aan het scherm ziet u blauwe, rode, groene en grijze strepen die in gebruik RAM, permanent gebruikt RAM, vrij RAM en gebruikt systeem-RAM aangeven.
8 Controleer hoe het apparaat RAM gebruikt. Onder aan het scherm ziet u blauwe, rode, groene en grijze strepen die in gebruik RAM, permanent gebruikt RAM, vrij RAM en gebruikt systeem-RAM aangeven. - Het rechterdeelvenster toont de hoeveelheid RAM die wordt gebruikt als een percentage.
Tips
- Smart Memory Lite-app ondersteunt iPhone en iPad.
- Verwar de grootte van de harde schijf niet met de RAM-grootte. Meestal wordt de term "capaciteit van de harde schijf" gebruikt in plaats van de term "capaciteit van de harde schijf".
- Controleer desgewenst de capaciteit van uw harde schijf.
Waarschuwingen
- Een computer met een 32-bits besturingssysteem kan maximaal 4 GB RAM hebben. Als het RAM-geheugen van uw computer al 4 GB is, kan dit niet meer worden vergroot.