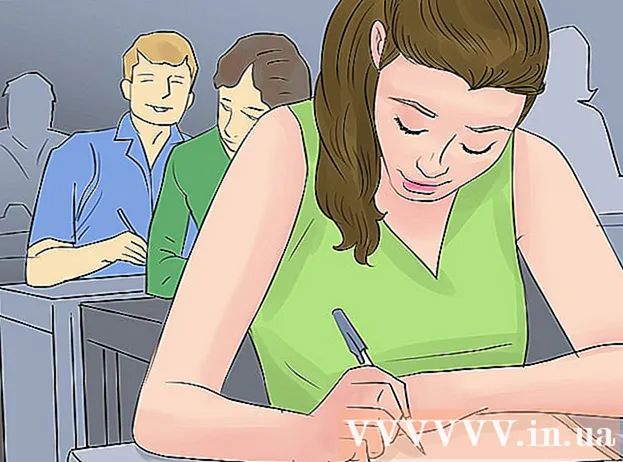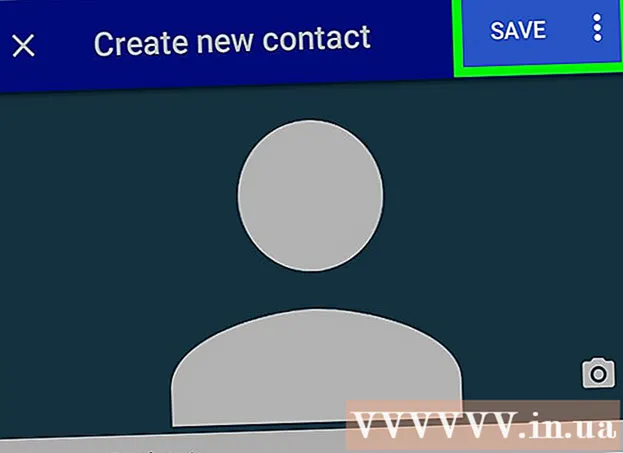Schrijver:
Tamara Smith
Datum Van Creatie:
19 Januari 2021
Updatedatum:
1 Juli- 2024
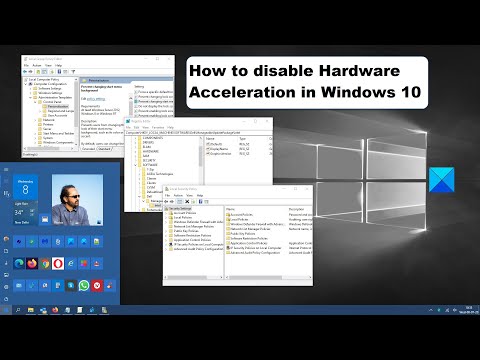
Inhoud
Als u een oudere computer hebt of grafisch-intensieve en systeemintensieve software gebruikt, kunt u de prestaties van uw computer verbeteren door hardwareversnelling te beperken of uit te schakelen. Deze optie is mogelijk niet beschikbaar op nieuwe computers, maar kan de prestaties van oudere computers verbeteren.
Stappen
Begin
 1 Houd er rekening mee dat u op de meeste nieuwe computers met Nvidia- of AMD/ATI-grafische kaarten de hardwareversnelling niet kunt beperken of uitschakelen. Dit kan op oudere computers of computers met een geïntegreerde grafische kaart.
1 Houd er rekening mee dat u op de meeste nieuwe computers met Nvidia- of AMD/ATI-grafische kaarten de hardwareversnelling niet kunt beperken of uitschakelen. Dit kan op oudere computers of computers met een geïntegreerde grafische kaart. - Om de hardwareversnellingsinstellingen voor deze videokaarten te wijzigen, moet u het configuratiescherm van een specifieke videokaart openen. Klik hiervoor met de rechtermuisknop op het bureaublad en selecteer het configuratiescherm van de videokaart.
- De instellingen voor hardwareversnelling zijn afhankelijk van de fabrikant en het model van de videokaart. Zoek naar deze instellingen onder Systeemvoorkeuren of Grafische voorkeuren.
Methode 1 van 2: Windows 7 en 8
 1 Klik op "Start" - "Configuratiescherm".
1 Klik op "Start" - "Configuratiescherm". 2 Klik op Personalisatie.
2 Klik op Personalisatie. 3 Selecteer "Beeldscherminstellingen".
3 Selecteer "Beeldscherminstellingen". 4 Selecteer "Geavanceerde instellingen".
4 Selecteer "Geavanceerde instellingen".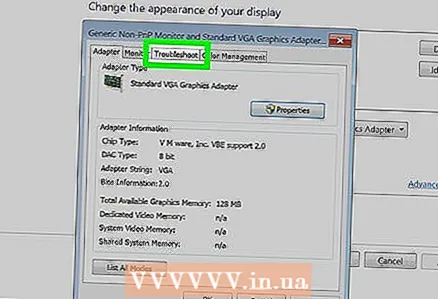 5 Klik op het tabblad Problemen oplossen.
5 Klik op het tabblad Problemen oplossen.- Als het tabblad Problemen oplossen niet wordt weergegeven, ondersteunen de stuurprogramma's van de grafische kaart deze functie niet. Het bijwerken van stuurprogramma's kan deze functie activeren, maar u zult waarschijnlijk de hardwareversnelling moeten aanpassen via het configuratiescherm van de videokaart.
- U kunt het NVIDIA- of AMD-configuratiescherm openen door met de rechtermuisknop op het bureaublad te klikken en de juiste optie in het menu te selecteren.
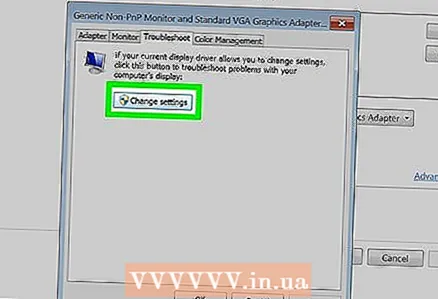 6 Klik op Instellingen wijzigen.
6 Klik op Instellingen wijzigen.- Als de knop Instellingen wijzigen niet beschikbaar is, ondersteunen de stuurprogramma's van de grafische kaart deze Windows-functie niet. Het bijwerken van stuurprogramma's kan deze functie activeren, maar u zult waarschijnlijk de hardwareversnelling moeten aanpassen via het configuratiescherm van de videokaart.
- U kunt het NVIDIA- of AMD-configuratiescherm openen door met de rechtermuisknop op het bureaublad te klikken en de juiste optie in het menu te selecteren.
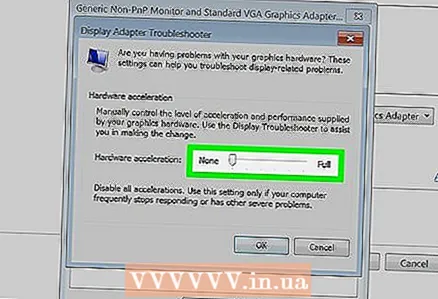 7 Wijzig de instellingen voor hardwareversnelling. Verplaats alle schuifregelaars helemaal naar links om hardwareversnelling volledig uit te schakelen.
7 Wijzig de instellingen voor hardwareversnelling. Verplaats alle schuifregelaars helemaal naar links om hardwareversnelling volledig uit te schakelen. 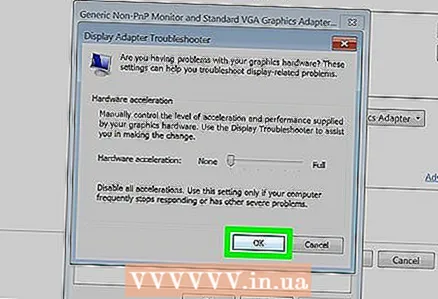 8 Klik op Toepassen en vervolgens op OK om het dialoogvenster te sluiten.
8 Klik op Toepassen en vervolgens op OK om het dialoogvenster te sluiten. 9 Klik op OK en sluit vervolgens het venster Beeldscherminstellingen.
9 Klik op OK en sluit vervolgens het venster Beeldscherminstellingen. 10 Start uw computer opnieuw op om de wijzigingen te activeren.
10 Start uw computer opnieuw op om de wijzigingen te activeren.
Methode 2 van 2: Windows Vista
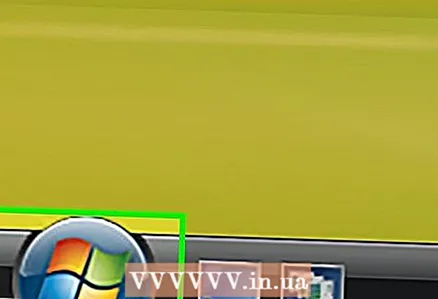 1 Klik op Begin.
1 Klik op Begin. 2 Klik op "Configuratiescherm".
2 Klik op "Configuratiescherm".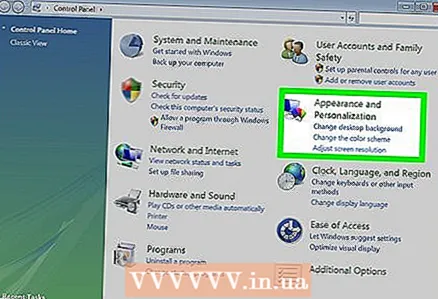 3 Selecteer Vormgeving en personalisatie.
3 Selecteer Vormgeving en personalisatie. 4 Selecteer in het menu Schermresolutie aanpassen.
4 Selecteer in het menu Schermresolutie aanpassen.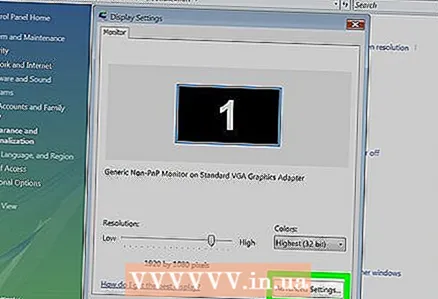 5 Selecteer Geavanceerde instellingen (in het venster Beeldscherminstellingen).
5 Selecteer Geavanceerde instellingen (in het venster Beeldscherminstellingen). 6 Klik op het tabblad Problemen oplossen (in het venster Beeldscherminstellingen).
6 Klik op het tabblad Problemen oplossen (in het venster Beeldscherminstellingen). 7 Klik op Instellingen wijzigen.
7 Klik op Instellingen wijzigen. 8 Klik volgende.
8 Klik volgende. 9 Wijzig de instellingen voor hardwareversnelling. Verplaats alle schuifregelaars helemaal naar links om hardwareversnelling volledig uit te schakelen.
9 Wijzig de instellingen voor hardwareversnelling. Verplaats alle schuifregelaars helemaal naar links om hardwareversnelling volledig uit te schakelen.  10 Klik op OK en start uw computer opnieuw op.
10 Klik op OK en start uw computer opnieuw op.
Tips
- Het beperken of uitschakelen van hardwareversnelling is nodig als uw computer erg traag is. Dit komt vaak voor bij oudere computers of computers met goedkope videokaarten die proberen een modern spel of krachtig programma uit te voeren dat behoorlijk wat systeembronnen in beslag neemt. Als uw computer langzaam werkt (vooral bij het kijken naar films of het spelen van games), schakelt u hardwareversnelling uit en zou u het probleem moeten kunnen oplossen zonder een nieuwe computer te hoeven kopen.