Schrijver:
Janice Evans
Datum Van Creatie:
1 Juli- 2021
Updatedatum:
1 Juli- 2024

Inhoud
- Stappen
- Methode 1 van 3: Bladen degroeperen?
- Methode 2 van 3: Handmatig gegroepeerde gegevens degroeperen
- Methode 3 van 3: Gegevens die automatisch worden gegroepeerd degroeperen?
- Tips
Door gegevens te groeperen in Microsoft Excel kunt u de tabel opmaken volgens het gewenste patroon, maar soms moet u de gegevens groeperen om wijzigingen aan te brengen. Om de groepering van bladen op te heffen, klikt u met de rechtermuisknop op een ervan en selecteert u "Groep opheffen" in het menu of houdt u ingedrukt ⇧Verschuiving en klik op een van de gegroepeerde bladen. Om rijen of kolommen te degroeperen, selecteert u het gewenste gegevensbereik en klikt u op Groep opheffen op het tabblad Gegevens (of gebruikt u sneltoetsen). Vergeet niet om het bestand op te slaan voordat u wijzigingen aanbrengt in de groepen.
Stappen
Methode 1 van 3: Bladen degroeperen?
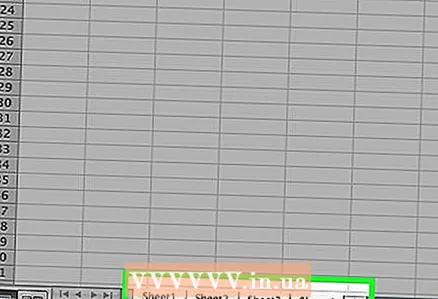 1 Zoek de gegroepeerde bladen. De tabbladen van de gegroepeerde bladen zijn hetzelfde gekleurd; de naam van het actieve groepstabblad is vetgedrukt.
1 Zoek de gegroepeerde bladen. De tabbladen van de gegroepeerde bladen zijn hetzelfde gekleurd; de naam van het actieve groepstabblad is vetgedrukt. 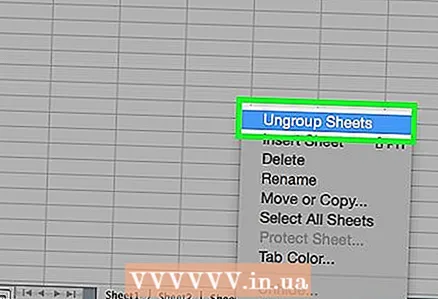 2 Klik met de rechtermuisknop op het tabblad van een van de gegroepeerde bladen en kies Groepering van bladen opheffen in het menu. De bladen worden gedegroepeerd, dus u kunt ze nu afzonderlijk wijzigen.
2 Klik met de rechtermuisknop op het tabblad van een van de gegroepeerde bladen en kies Groepering van bladen opheffen in het menu. De bladen worden gedegroepeerd, dus u kunt ze nu afzonderlijk wijzigen.  3 Je kunt ook knijpen ⇧Verschuiving en klik op het actieve blad van de huidige groep.
3 Je kunt ook knijpen ⇧Verschuiving en klik op het actieve blad van de huidige groep. 4 Groepeer de bladen wanneer u wijzigingen aanbrengt (als u dat wilt). Houd de sleutel vast Ctrl (Windows) of ⌘ Cmd (Mac) en klik met de linkermuisknop op de bladtabs die u wilt groeperen. De bladen worden gegroepeerd.
4 Groepeer de bladen wanneer u wijzigingen aanbrengt (als u dat wilt). Houd de sleutel vast Ctrl (Windows) of ⌘ Cmd (Mac) en klik met de linkermuisknop op de bladtabs die u wilt groeperen. De bladen worden gegroepeerd.
Methode 2 van 3: Handmatig gegroepeerde gegevens degroeperen
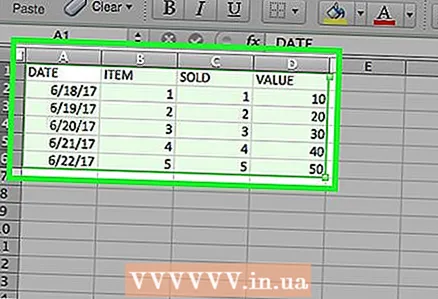 1 Zoek uit of de gegevens handmatig of automatisch zijn gegroepeerd. Als de gegevens worden gegroepeerd met de knop Groeperen, gebeurt dit handmatig. Soms worden groepen automatisch aangemaakt met behulp van bepaalde functies (bijvoorbeeld de functie "Subtotalen"); in dit geval verschijnt de regel "Subtotalen" onder de gegroepeerde gegevens.
1 Zoek uit of de gegevens handmatig of automatisch zijn gegroepeerd. Als de gegevens worden gegroepeerd met de knop Groeperen, gebeurt dit handmatig. Soms worden groepen automatisch aangemaakt met behulp van bepaalde functies (bijvoorbeeld de functie "Subtotalen"); in dit geval verschijnt de regel "Subtotalen" onder de gegroepeerde gegevens.  2 Klik op de knop + om de groep uit te vouwen (indien verborgen). Deze knop bevindt zich links van de tabel. Als de groep al is uitgevouwen, wordt een "-"-knop weergegeven. Als u de groep uitvouwt, ziet u alle verborgen groepen of rijen.
2 Klik op de knop + om de groep uit te vouwen (indien verborgen). Deze knop bevindt zich links van de tabel. Als de groep al is uitgevouwen, wordt een "-"-knop weergegeven. Als u de groep uitvouwt, ziet u alle verborgen groepen of rijen.  3 Houd de linkermuisknop ingedrukt en sleep de aanwijzer om alle rijen of kolommen in de groep te selecteren.
3 Houd de linkermuisknop ingedrukt en sleep de aanwijzer om alle rijen of kolommen in de groep te selecteren. 4 Klik op het tabblad "Gegevens". Het bevindt zich in de bovenste menubalk en bevat de tools die u nodig hebt om met uw gegevens te werken.
4 Klik op het tabblad "Gegevens". Het bevindt zich in de bovenste menubalk en bevat de tools die u nodig hebt om met uw gegevens te werken.  5 Klik op Groep opheffen. Het staat aan de rechterkant van de werkbalk onder het gedeelte 'Overzicht'. De gegevens worden gedegroepeerd.
5 Klik op Groep opheffen. Het staat aan de rechterkant van de werkbalk onder het gedeelte 'Overzicht'. De gegevens worden gedegroepeerd. - U kunt ook sneltoetsen gebruiken om geselecteerde rijen of kolommen te degroeperen. Selecteer de gegroepeerde kolommen en klik op Alt+⇧Verschuiving+← (Windows) of ⌘ Commando+⇧Verschuiving+J (Mac).
Methode 3 van 3: Gegevens die automatisch worden gegroepeerd degroeperen?
 1 Zoek uit of de gegevens handmatig of automatisch zijn gegroepeerd. Als de gegevens worden gegroepeerd met de knop Groeperen, gebeurt dit handmatig. Soms worden groepen automatisch aangemaakt met behulp van bepaalde functies (bijvoorbeeld de functie "Subtotalen"); in dit geval verschijnt de regel "Subtotalen" onder de gegroepeerde gegevens.
1 Zoek uit of de gegevens handmatig of automatisch zijn gegroepeerd. Als de gegevens worden gegroepeerd met de knop Groeperen, gebeurt dit handmatig. Soms worden groepen automatisch aangemaakt met behulp van bepaalde functies (bijvoorbeeld de functie "Subtotalen"); in dit geval verschijnt de regel "Subtotalen" onder de gegroepeerde gegevens.  2 Klik op het tabblad "Gegevens". Het bevindt zich in de bovenste menubalk en bevat de tools die u nodig hebt om met uw gegevens te werken.
2 Klik op het tabblad "Gegevens". Het bevindt zich in de bovenste menubalk en bevat de tools die u nodig hebt om met uw gegevens te werken.  3 Klik op Subtotalen. Deze knop bevindt zich aan de rechterkant van de gegevenswerkbalk in het gedeelte Overzicht. Er wordt een venster geopend.
3 Klik op Subtotalen. Deze knop bevindt zich aan de rechterkant van de gegevenswerkbalk in het gedeelte Overzicht. Er wordt een venster geopend.  4 Klik op Alles verwijderen. Deze knop bevindt zich in de linkerbenedenhoek van het venster; de gegevens worden gedegroepeerd en de subtotalen worden verwijderd.
4 Klik op Alles verwijderen. Deze knop bevindt zich in de linkerbenedenhoek van het venster; de gegevens worden gedegroepeerd en de subtotalen worden verwijderd.
Tips
- Maak een kopie van de originele tabel voordat u de bladen of gegevens degroepeert. In dit geval kunt u terugkeren naar het oorspronkelijke gegevensformaat als er iets misgaat.



