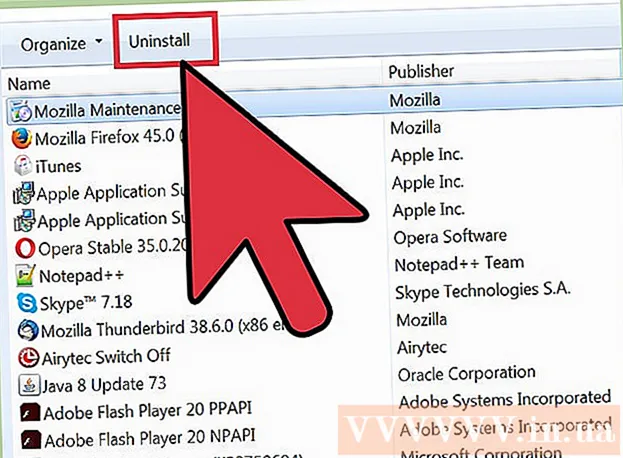Schrijver:
Janice Evans
Datum Van Creatie:
24 Juli- 2021
Updatedatum:
1 Juli- 2024

Inhoud
- Stappen
- Methode 1 van 3: iTunes gebruiken
- Methode 2 van 3: iCloud gebruiken
- Methode 3 van 3: Maak een back-up van je gejailbreakte iPhone
Door regelmatig een back-up van uw iPhone te maken, hoeft u zich geen zorgen te maken als uw telefoon kapot gaat of kwijtraakt. U kunt op verschillende manieren een back-up van uw instellingen en gegevens maken, bijvoorbeeld met iTunes of iCloud. Als je een gejailbreakt apparaat hebt, kun je een speciale app installeren om een back-up van je instellingen en apps te maken.
Stappen
Methode 1 van 3: iTunes gebruiken
 1 Download en installeer iTunes. Als je iTunes niet hebt, download dit programma dan van de Apple-website.
1 Download en installeer iTunes. Als je iTunes niet hebt, download dit programma dan van de Apple-website. - Als je iTunes niet wilt of kunt gebruiken om een back-up van je iPhone te maken, ga dan naar het volgende gedeelte.
 2 Update iTunes naar de nieuwste versie. Start iTunes - als uw computer is verbonden met internet en er nieuwe updates beschikbaar zijn, wordt u gevraagd deze te installeren.
2 Update iTunes naar de nieuwste versie. Start iTunes - als uw computer is verbonden met internet en er nieuwe updates beschikbaar zijn, wordt u gevraagd deze te installeren.  3 Verbind je iPhone met je computer. Als dit de eerste keer is dat u dit doet, tikt u op Vertrouwen op het apparaatscherm.
3 Verbind je iPhone met je computer. Als dit de eerste keer is dat u dit doet, tikt u op Vertrouwen op het apparaatscherm. 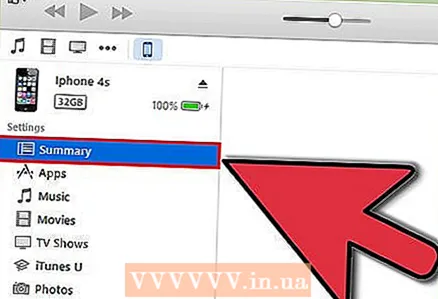 4 Selecteer je iPhone in het iTunes-venster. Het apparaat verschijnt in de bovenste rij met pictogrammen. Wanneer u een apparaat selecteert, wordt het venster Samenvatting geopend.
4 Selecteer je iPhone in het iTunes-venster. Het apparaat verschijnt in de bovenste rij met pictogrammen. Wanneer u een apparaat selecteert, wordt het venster Samenvatting geopend.  5 Ontgrendel de iPhone als deze is vergrendeld met een wachtwoord.
5 Ontgrendel de iPhone als deze is vergrendeld met een wachtwoord. 6 Selecteer in het gedeelte "Back-up" de optie "Deze pc". Hiermee wordt de back-up op uw computer opgeslagen.
6 Selecteer in het gedeelte "Back-up" de optie "Deze pc". Hiermee wordt de back-up op uw computer opgeslagen. - De back-up wordt ook gemaakt wanneer het apparaat wordt gesynchroniseerd.
 7 Klik op Back-up maken. Het back-upproces begint. Als deze knop grijs wordt weergegeven, wordt uw iPhone waarschijnlijk momenteel gesynchroniseerd met iTunes.
7 Klik op Back-up maken. Het back-upproces begint. Als deze knop grijs wordt weergegeven, wordt uw iPhone waarschijnlijk momenteel gesynchroniseerd met iTunes. - Mogelijk wordt u gevraagd een back-up te maken van apps die niet in uw iTunes-bibliotheek staan (dit zijn apps die u van externe bronnen hebt gekregen of die u nog niet aan uw iTunes-bibliotheek hebt toegevoegd). U kunt deze apps niet herstellen, tenzij u ze aan uw iTunes-bibliotheek toevoegt.
- Mogelijk wordt u ook gevraagd om gekocht materiaal van de iPhone over te zetten naar uw iTunes-bibliotheek (mogelijk hebt u nieuwe apps geïnstalleerd, maar iTunes is niet ingesteld om automatisch nieuw gekocht materiaal te downloaden).
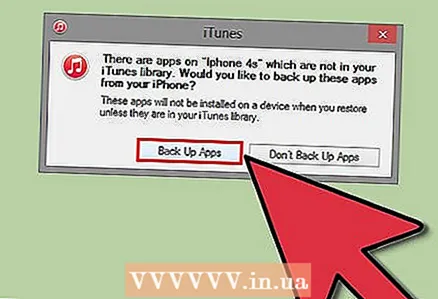 8 Wacht tot het back-upproces is voltooid. Nadat u hebt bevestigd of u wel of niet een back-up van uw apps wilt maken en gekochte inhoud wilt overbrengen, begint de iPhone met het maken van een back-up die op uw computer wordt opgeslagen. U kunt de voortgang van de back-up volgen bovenaan het iTunes-venster.
8 Wacht tot het back-upproces is voltooid. Nadat u hebt bevestigd of u wel of niet een back-up van uw apps wilt maken en gekochte inhoud wilt overbrengen, begint de iPhone met het maken van een back-up die op uw computer wordt opgeslagen. U kunt de voortgang van de back-up volgen bovenaan het iTunes-venster. - iTunes maakt een back-up van instellingen, contacten, apps, berichten, foto's. De back-up bevat geen gesynchroniseerde muziek, video's en podcasts uit uw iTunes-bibliotheek of andere inhoud die op een andere manier is toegevoegd. Zodra de back-up is voltooid, moet u deze inhoud synchroniseren met iTunes.
- Er wordt een back-up van uw iPhone gemaakt in uw iTunes Media-map.
Methode 2 van 3: iCloud gebruiken
 1 Open de app Instellingen. Als je iTunes niet wilt of kunt gebruiken, of het back-upproces wilt automatiseren, gebruik dan een iCloud-account.
1 Open de app Instellingen. Als je iTunes niet wilt of kunt gebruiken, of het back-upproces wilt automatiseren, gebruik dan een iCloud-account. - Elke Apple ID wordt gratis geleverd met 5 GB iCloud-opslag. Onthoud dat uw iPhone-back-ups een aanzienlijk deel van uw iCloud-opslagruimte in beslag nemen.
 2 Selecteer "iCloud". De hoeveelheid vrije ruimte wordt weergegeven naast de knop "Opslag".
2 Selecteer "iCloud". De hoeveelheid vrije ruimte wordt weergegeven naast de knop "Opslag".  3 Scroll naar beneden en tik op "Back-up". Hiermee kunt u uw back-upopties aanpassen.
3 Scroll naar beneden en tik op "Back-up". Hiermee kunt u uw back-upopties aanpassen.  4 Schakel de optie "Back-up naar iCloud" in. U wordt geïnformeerd dat wanneer u met iTunes synchroniseert, er niet langer automatisch back-ups worden gemaakt.
4 Schakel de optie "Back-up naar iCloud" in. U wordt geïnformeerd dat wanneer u met iTunes synchroniseert, er niet langer automatisch back-ups worden gemaakt. - Er worden nu automatisch back-ups gemaakt wanneer uw apparaat is aangesloten, verbonden met een wifi-netwerk en is vergrendeld.
 5 Start het back-upproces. Wil je dit direct doen, klik dan op "Back-up". Op het scherm wordt de geschatte back-uptijd weergegeven.
5 Start het back-upproces. Wil je dit direct doen, klik dan op "Back-up". Op het scherm wordt de geschatte back-uptijd weergegeven. - iCloud maakt een back-up van gegevens en instellingen die niet in iCloud staan. De back-up bevat bijvoorbeeld geen bladwijzers, contacten, agenda's, foto's, omdat deze al zijn opgeslagen in uw iCloud-account.
- Muziek en video's die u van andere bronnen ontvangt, worden niet opgenomen in de back-up. Apps, muziek en films die via iTunes zijn gekocht, worden hersteld met behulp van de back-up.
 6 Nadat u een back-up hebt gemaakt, stelt u de inhoud in die in de volgende back-up wordt opgenomen. Dit is handig als u zowel iTunes als iCloud gebruikt voor back-ups. Foto's kunnen bijvoorbeeld worden opgenomen in iTunes-back-ups, dus foto's worden mogelijk niet opgenomen in iCloud-back-ups.
6 Nadat u een back-up hebt gemaakt, stelt u de inhoud in die in de volgende back-up wordt opgenomen. Dit is handig als u zowel iTunes als iCloud gebruikt voor back-ups. Foto's kunnen bijvoorbeeld worden opgenomen in iTunes-back-ups, dus foto's worden mogelijk niet opgenomen in iCloud-back-ups. - Selecteer in de iCloud-instellingen "Opslag" - "Opslag beheren".
- Klik op de gemaakte back-up.
- Schakel de selectievakjes uit voor inhoud waarmee u geen rekening wilt houden bij het maken van toekomstige back-ups.
- Selecteer "Uitschakelen en verwijderen" in het menu dat wordt geopend. Hiermee wordt de inhoud van uw keuze uit de back-up verwijderd, die niet wordt meegeteld bij de volgende back-up. Houd er rekening mee dat de gegevens op uw iPhone niet worden beschadigd.
Methode 3 van 3: Maak een back-up van je gejailbreakte iPhone
 1 Download PKBackup. Als je telefoon niet gejailbreakt is, gebruik dan iTunes en/of iCloud voor back-ups. Installeer anders de PKGBackup-toepassing.
1 Download PKBackup. Als je telefoon niet gejailbreakt is, gebruik dan iTunes en/of iCloud voor back-ups. Installeer anders de PKGBackup-toepassing. - Download PKBackup via Cydia (als uw iPhone gejailbreakt is).
 2 Voer PKBackup uit en klik op "Instellingen". Kies waar u uw back-up wilt opslaan, inclusief cloudservices (Dropbox, OneDrive, Google Drive) en FTP-servers.
2 Voer PKBackup uit en klik op "Instellingen". Kies waar u uw back-up wilt opslaan, inclusief cloudservices (Dropbox, OneDrive, Google Drive) en FTP-servers. - In de instellingen kunt u het back-upschema instellen.
 3 Keer terug naar het hoofdvenster van het programma en klik op "Back-up". Selecteer de inhoud waarvan u een back-up wilt maken. U kunt schakelen tussen Apple-apps, Apple Store-apps, Cydia-apps en bestanden die op uw iPhone zijn opgeslagen.
3 Keer terug naar het hoofdvenster van het programma en klik op "Back-up". Selecteer de inhoud waarvan u een back-up wilt maken. U kunt schakelen tussen Apple-apps, Apple Store-apps, Cydia-apps en bestanden die op uw iPhone zijn opgeslagen. - Klik op het back-uppictogram rechts van elk item om specifieke inhoud van de back-up toe te voegen of uit te sluiten.
 4 Start het back-upproces. Nadat u de inhoud hebt geselecteerd waarvan u een back-up wilt maken, start u het back-upproces. De duur hangt af van de hoeveelheid gegevens waarvan een back-up is gemaakt en of u de back-up uploadt naar de cloudopslag of niet.
4 Start het back-upproces. Nadat u de inhoud hebt geselecteerd waarvan u een back-up wilt maken, start u het back-upproces. De duur hangt af van de hoeveelheid gegevens waarvan een back-up is gemaakt en of u de back-up uploadt naar de cloudopslag of niet. - iTunes neemt geen gejailbreakte apps op in de back-up. Met PKBackup kun je gekraakte applicaties snel opnieuw installeren nadat je een back-up hebt teruggezet met iTunes.