Schrijver:
William Ramirez
Datum Van Creatie:
21 September 2021
Updatedatum:
21 Juni- 2024
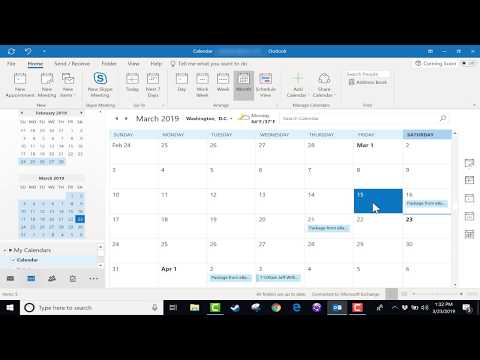
Inhoud
- Stappen
- Methode 1 van 4: Outlook 2010/2013
- Methode 2 van 4: Outlook 2007
- Methode 3 van 4: Outlook 2003
- Methode 4 van 4: Automatische antwoorden verzenden zonder een Exchange-account
- Tips
Als je van plan bent om je thuiskantoor een tijdje te verlaten - ziekteverlof nemen of bijvoorbeeld op vakantie gaan, dan zou het leuk zijn om iedereen met wie je communiceert per e-mail hierover te informeren. Als je een Exchange-account hebt, is deze functionaliteit al ingebouwd in Outlook. Als je nog geen Exchange-account hebt, kun je nog steeds een automatisch antwoord op e-mails instellen - het is gewoon een kwestie van een paar regels instellen. Dit artikel leert je alles wat er te weten valt over deze kwestie.
Stappen
Methode 1 van 4: Outlook 2010/2013
 1 Schakel automatische antwoorden in. Selecteer de Exchange-map en selecteer vervolgens een map in uw Postvak IN. Om de optie "Automatische antwoorden" te zien, moet u de Exchange-map hebben geselecteerd. Open het menu "Automatische antwoorden (Afwezig)". Het kan worden gevonden door op het tabblad Bestand te klikken en het tabblad Info te selecteren.
1 Schakel automatische antwoorden in. Selecteer de Exchange-map en selecteer vervolgens een map in uw Postvak IN. Om de optie "Automatische antwoorden" te zien, moet u de Exchange-map hebben geselecteerd. Open het menu "Automatische antwoorden (Afwezig)". Het kan worden gevonden door op het tabblad Bestand te klikken en het tabblad Info te selecteren.  2 Pas uw antwoorden aan. Klik in het menu Automatische antwoorden op het veld Automatische antwoorden verzenden. U kunt de tijd instellen waarop de assistent wordt ingeschakeld door de juiste datum en tijdsinterval in te stellen.
2 Pas uw antwoorden aan. Klik in het menu Automatische antwoorden op het veld Automatische antwoorden verzenden. U kunt de tijd instellen waarop de assistent wordt ingeschakeld door de juiste datum en tijdsinterval in te stellen.  3 Schrijf je antwoorden op. Gebruik het tabblad "Inside My Organization" voor e-mails die via uw Exchange-server gaan. Gebruik het tabblad "Buiten mijn organisatie" om berichten te beantwoorden die door iedereen zijn verzonden. Wanneer u klaar bent met het formuleren van uw antwoorden, klikt u op OK.
3 Schrijf je antwoorden op. Gebruik het tabblad "Inside My Organization" voor e-mails die via uw Exchange-server gaan. Gebruik het tabblad "Buiten mijn organisatie" om berichten te beantwoorden die door iedereen zijn verzonden. Wanneer u klaar bent met het formuleren van uw antwoorden, klikt u op OK. - 4 Schakel de functie voor automatische antwoorden uit. Als u een tijdsinterval hebt opgegeven, werkt deze functie, zoals ze zeggen, van en naar. Anders stuurt Outlook automatische antwoorden totdat u het menu Automatische antwoorden opent en "Geen automatische antwoorden verzenden" selecteert.
Methode 2 van 4: Outlook 2007
 1 Schakel de optie "Office-assistent" in. Selecteer het tabblad Extra en selecteer vervolgens "Afwezigheidsassistent". Selecteer de optie "Afwezigheidsantwoorden verzenden". U kunt de tijd instellen waarop de assistent wordt ingeschakeld door de juiste datum en tijdsinterval in te stellen.
1 Schakel de optie "Office-assistent" in. Selecteer het tabblad Extra en selecteer vervolgens "Afwezigheidsassistent". Selecteer de optie "Afwezigheidsantwoorden verzenden". U kunt de tijd instellen waarop de assistent wordt ingeschakeld door de juiste datum en tijdsinterval in te stellen.  2 Schrijf je antwoorden op. Gebruik het tabblad "Inside My Organization" voor e-mails die via uw Exchange-server gaan. Gebruik het tabblad "Buiten mijn organisatie" om berichten te beantwoorden die door iedereen zijn verzonden. Wanneer u klaar bent met het formuleren van uw antwoorden, klikt u op OK.
2 Schrijf je antwoorden op. Gebruik het tabblad "Inside My Organization" voor e-mails die via uw Exchange-server gaan. Gebruik het tabblad "Buiten mijn organisatie" om berichten te beantwoorden die door iedereen zijn verzonden. Wanneer u klaar bent met het formuleren van uw antwoorden, klikt u op OK.  3 Schakel de optie "Office-assistent" uit. Als u een tijdsinterval hebt opgegeven, werkt deze optie, zoals ze zeggen, van en naar. Anders stuurt Outlook automatische antwoorden totdat u het menu Automatische antwoorden opent en "Geen automatische antwoorden verzenden" selecteert.
3 Schakel de optie "Office-assistent" uit. Als u een tijdsinterval hebt opgegeven, werkt deze optie, zoals ze zeggen, van en naar. Anders stuurt Outlook automatische antwoorden totdat u het menu Automatische antwoorden opent en "Geen automatische antwoorden verzenden" selecteert.
Methode 3 van 4: Outlook 2003
 1 Schakel de optie "Office-assistent" in. Selecteer het tabblad Extra en selecteer vervolgens "Afwezigheidsassistent". Selecteer de optie "Ik ben momenteel niet op kantoor".
1 Schakel de optie "Office-assistent" in. Selecteer het tabblad Extra en selecteer vervolgens "Afwezigheidsassistent". Selecteer de optie "Ik ben momenteel niet op kantoor".  2 Schrijf je antwoorden op. In het veld "Slechts één keer automatisch beantwoorden aan elke afzender met de volgende tekst" schrijft u in feite de tekst die in de brief zou moeten staan.
2 Schrijf je antwoorden op. In het veld "Slechts één keer automatisch beantwoorden aan elke afzender met de volgende tekst" schrijft u in feite de tekst die in de brief zou moeten staan.  3 Regels toevoegen. In Outlook kunt u speciale regels gebruiken, bijvoorbeeld berichten doorsturen van de ene afzender naar een andere ontvanger, enz. Om een regel in te stellen, klikt u op de knop "Regel toevoegen". U kunt bijvoorbeeld een regel instellen volgens welke brieven van een serieuze klant direct naar uw assistent worden doorgestuurd.
3 Regels toevoegen. In Outlook kunt u speciale regels gebruiken, bijvoorbeeld berichten doorsturen van de ene afzender naar een andere ontvanger, enz. Om een regel in te stellen, klikt u op de knop "Regel toevoegen". U kunt bijvoorbeeld een regel instellen volgens welke brieven van een serieuze klant direct naar uw assistent worden doorgestuurd.  4 Schakel de optie "Office-assistent" uit. Outlook verzendt automatische antwoorden totdat u het menu Automatische antwoorden opent en "Geen afwezigheidsantwoorden verzenden" selecteert.
4 Schakel de optie "Office-assistent" uit. Outlook verzendt automatische antwoorden totdat u het menu Automatische antwoorden opent en "Geen afwezigheidsantwoorden verzenden" selecteert.
Methode 4 van 4: Automatische antwoorden verzenden zonder een Exchange-account
 1 Maak uw sjabloon. De optie Automatisch antwoorden is niet beschikbaar zonder een Exchange-account. Het instellen van automatische antwoorden is echter nog steeds mogelijk - daar heb je een sjabloon en regels voor nodig. Begin met het maken van een nieuwe e-mail, dit wordt uw sjabloon.
1 Maak uw sjabloon. De optie Automatisch antwoorden is niet beschikbaar zonder een Exchange-account. Het instellen van automatische antwoorden is echter nog steeds mogelijk - daar heb je een sjabloon en regels voor nodig. Begin met het maken van een nieuwe e-mail, dit wordt uw sjabloon. - Kies een onderwerp dat past bij de situatie, bijvoorbeeld “Op vakantie tot datum>”. U kunt in het onderwerp de zin "Dit is een automatisch antwoord" schrijven om de gesprekspartner niet in verwarring te brengen.
- Schrijf een klein bericht dat geschikt is voor alle potentiële ontvangers. Schrijf op hoe het anders mogelijk is om contact met u (of iemand anders) op te nemen.
 2 Sla de sjabloon op. Als u klaar bent met uw e-mail, slaat u deze op: klik op Opslaan als en selecteer Outlook-sjabloon in het vervolgkeuzemenu Opslaan als type. Hiermee wordt de e-mail opgeslagen als een Outlook-sjabloon.
2 Sla de sjabloon op. Als u klaar bent met uw e-mail, slaat u deze op: klik op Opslaan als en selecteer Outlook-sjabloon in het vervolgkeuzemenu Opslaan als type. Hiermee wordt de e-mail opgeslagen als een Outlook-sjabloon.  3 Regels maken. Om ervoor te zorgen dat de automatische antwoorden naar behoefte worden verzonden, moet u werken aan de regels die dit proces stroomlijnen. Klik in Office 2003/2007 op Extra - Regels en waarschuwingen. In Office 2010/2013, respectievelijk Bestand - Info - Regels en Waarschuwingen. Hiermee krijgt u toegang tot het menu E-mailregels.
3 Regels maken. Om ervoor te zorgen dat de automatische antwoorden naar behoefte worden verzonden, moet u werken aan de regels die dit proces stroomlijnen. Klik in Office 2003/2007 op Extra - Regels en waarschuwingen. In Office 2010/2013, respectievelijk Bestand - Info - Regels en Waarschuwingen. Hiermee krijgt u toegang tot het menu E-mailregels. - Klik op de knop "Nieuwe regel", het systeem zal u vragen om een sjabloon aan te maken. Selecteer in het gedeelte 'Begin met een lege regel' de optie 'Berichten controleren wanneer ze binnenkomen'. Klik volgende".
- Bepaal op welke berichten je wilt antwoorden. Als je alle inkomende berichten wilt beantwoorden, vink dan de optie "waar mijn naam is in het vak Aan" aan. De criteria kunnen echter worden beperkt door specifieke afzenders of brieven met specifieke woorden in het onderwerp op te geven. Sluit hiermee af, klik op “Volgende”.
- Upload uw sjabloon. Selecteer de optie "beantwoorden met een specifieke sjabloon" in het volgende venster om het eerder gemaakte bericht te downloaden. Klik op de link in het beschrijvingsveld voor de job “specifiek sjabloon”. Opent een verkennervenster, selecteer "Gebruikerssjablonen in bestandssysteem". Open het bericht dat u eerder hebt gemaakt.
- Stel uitzonderingen in. Wanneer de sjabloon is geladen, kunt u uitzonderingen instellen op de regels die voorkomen dat u reageert op specifieke afzenders, op specifieke soorten berichten, enz. Sluit hiermee af, klik op “Volgende”.
- Geef een naam op voor de gemaakte regel. Dit is in wezen de laatste fase. De naam moet zo zijn dat u de regel in de toekomst gemakkelijk kunt herkennen en onthouden. Vink het vakje "Zet deze regel aan" aan om de regel te activeren en klik vervolgens op Voltooien.
 4 Schakel de regel uit. Terug op kantoor kunt u de regels uitschakelen door het menu "Regels en waarschuwingen" opnieuw te openen, de regel "Afwezig" te selecteren in de lijst met actieve regels en deze te verwijderen.
4 Schakel de regel uit. Terug op kantoor kunt u de regels uitschakelen door het menu "Regels en waarschuwingen" opnieuw te openen, de regel "Afwezig" te selecteren in de lijst met actieve regels en deze te verwijderen.
Tips
- Het woord "organisatie" verbergt meestal uw bedrijf en de mensen die Exchange Server-accounts in uw e-mailsysteem hebben.
- Het menu Extra verschijnt in het hoofdvenster van Outlook - op dezelfde plaats als de menu's Bestand, Bewerken, Weergeven, Ga, Acties en Help. In de vensters waar je brieven aanmaakt, contacten opslaat en taken instelt, is er geen link naar dit menu.
- Wanneer de optie "Automatisch beantwoorden aan mensen buiten mijn organisatie" actief is, wordt het bijbehorende tabblad met de aanduiding "Aan" weergegeven naast de naam van het tabblad.
- De contactpersoon moet in uw Exchange Server-map met contactpersonen staan. Als het contact alleen bestaat in een map die deel uitmaakt van een persoonlijke mappen (.pst)-bestand, worden er geen automatische antwoorden verzonden.



