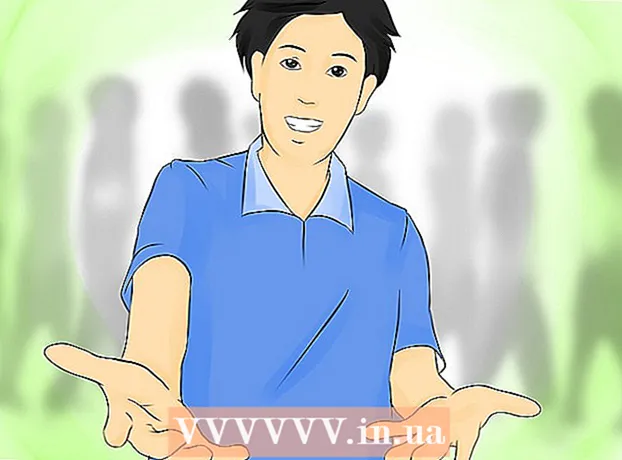![How To Disable / Enable Javascript In Firefox [NEW]](https://i.ytimg.com/vi/WAbyi3Jbd6k/hqdefault.jpg)
Inhoud
- Stappen
- Methode 1 van 4: Firefox 23 en hoger
- Methode 2 van 4: Firefox 22 en eerder
- Methode 3 van 4: Problemen met add-ons oplossen
- Methode 4 van 4: Los andere problemen op
- Tips
Veel sites hebben geanimeerde menu's en geluiden. Het doet dit door JavaScript te gebruiken, een programmeertaal die is ontworpen om webinhoud te verbeteren. Als het beeld of geluid vervormd is wanneer u naar een dergelijke site gaat en Firefox vertraagt, dan is JavaScript hoogstwaarschijnlijk uitgeschakeld in uw browser. U kunt het inschakelen via een van de Firefox-browserinstellingen.
Stappen
Methode 1 van 4: Firefox 23 en hoger
Om de versie van uw browser te achterhalen, drukt u op Alt + H; in het Help-menu dat wordt geopend, klikt u op Over Firefox.
 1 Start Firefox. Het Firefox-pictogram is een opgerolde vos over de hele wereld. Druk vervolgens op Ctrl + T (Windows) of Command + T (Mac OS) om een nieuw browservenster te openen.
1 Start Firefox. Het Firefox-pictogram is een opgerolde vos over de hele wereld. Druk vervolgens op Ctrl + T (Windows) of Command + T (Mac OS) om een nieuw browservenster te openen.  2 Typ in de adresbalk over:configuratie en druk op Enter of Return. Er wordt een lijst met browserinstellingen geopend.
2 Typ in de adresbalk over:configuratie en druk op Enter of Return. Er wordt een lijst met browserinstellingen geopend. - Maak er een bladwijzer aan om snel naar deze lijst te gaan. Druk hiervoor op Ctrl + D (Windows) of Command + D (Mac OS).
 3 Klik in het geopende venster op 'Ik beloof dat ik voorzichtig zal zijn'. Onthoud dat de instellingen die worden geopend alleen voor geavanceerde gebruikers zijn. Wijzig de instellingen niet als u niet weet waar dit toe zal leiden (dit kan ertoe leiden dat de browser niet goed werkt).
3 Klik in het geopende venster op 'Ik beloof dat ik voorzichtig zal zijn'. Onthoud dat de instellingen die worden geopend alleen voor geavanceerde gebruikers zijn. Wijzig de instellingen niet als u niet weet waar dit toe zal leiden (dit kan ertoe leiden dat de browser niet goed werkt).  4 Typ in de zoekbalk javascript.ingeschakeld... De instellingen worden in alfabetische volgorde weergegeven. Elke instelling heeft een aantal kolommen: Naam, Status, Type en Waarde. Door de naam van een instelling in de zoekbalk in te voeren, wordt alleen die instelling op het scherm weergegeven, terwijl andere worden verborgen.
4 Typ in de zoekbalk javascript.ingeschakeld... De instellingen worden in alfabetische volgorde weergegeven. Elke instelling heeft een aantal kolommen: Naam, Status, Type en Waarde. Door de naam van een instelling in de zoekbalk in te voeren, wordt alleen die instelling op het scherm weergegeven, terwijl andere worden verborgen. - U kunt de gewenste instelling ook vinden door op Naam - J te drukken. De eerste instelling met een naam die begint met j wordt gemarkeerd.Voer JavaScript in om de gewenste instelling te markeren.
 5 Als de instelling javascript.ingeschakeld de kolom Waarde is ingesteld op False, dubbelklik op False en vervang door True. (JavaScript moet standaard zijn ingeschakeld.)
5 Als de instelling javascript.ingeschakeld de kolom Waarde is ingesteld op False, dubbelklik op False en vervang door True. (JavaScript moet standaard zijn ingeschakeld.)  6 Ververs de pagina in uw browser. Klik hiervoor op het pictogram in de vorm van twee halfronde pijlen. Dit pictogram bevindt zich rechts van de adresbalk.
6 Ververs de pagina in uw browser. Klik hiervoor op het pictogram in de vorm van twee halfronde pijlen. Dit pictogram bevindt zich rechts van de adresbalk. - Of druk op F5 (Windows en Mac OS).
Methode 2 van 4: Firefox 22 en eerder
 1 Firefox openen. Klik in de menubalk op Extra. Als de menubalk niet zichtbaar is, drukt u op Alt.
1 Firefox openen. Klik in de menubalk op Extra. Als de menubalk niet zichtbaar is, drukt u op Alt.  2 Klik vervolgens op Voorkeuren (Windows) of Opties (Mac OS).
2 Klik vervolgens op Voorkeuren (Windows) of Opties (Mac OS). 3 Klik op het tabblad Inhoud. Hier kunt u de instellingen voor lettertypen, talen en media-inhoud wijzigen.
3 Klik op het tabblad Inhoud. Hier kunt u de instellingen voor lettertypen, talen en media-inhoud wijzigen.  4 Klik op JavaScript inschakelen (Windows) of Java inschakelen (Mac OS).
4 Klik op JavaScript inschakelen (Windows) of Java inschakelen (Mac OS).
Methode 3 van 4: Problemen met add-ons oplossen
Als Firefox vertraagt na het inschakelen van JavaScript, los het probleem dan op met een van de volgende methoden.
 1 Klik op "Menu" (in de rechterbovenhoek) - "Add-ons". Add-ons (extensies en plug-ins) vergroten de functionaliteit van Firefox en helpen de gebruiker om de browser voor zichzelf aan te passen.
1 Klik op "Menu" (in de rechterbovenhoek) - "Add-ons". Add-ons (extensies en plug-ins) vergroten de functionaliteit van Firefox en helpen de gebruiker om de browser voor zichzelf aan te passen.  2 Klik op Extensies. Er wordt een lijst met alle geïnstalleerde extensies geopend. Een uitgeschakelde extensie wordt weergegeven in grijze tekst en heeft het label "(uitgeschakeld)".
2 Klik op Extensies. Er wordt een lijst met alle geïnstalleerde extensies geopend. Een uitgeschakelde extensie wordt weergegeven in grijze tekst en heeft het label "(uitgeschakeld)".  3 Klik op de actieve extensie en klik op Uitschakelen. Of klik met de rechtermuisknop op de extensie en klik op Uitschakelen.
3 Klik op de actieve extensie en klik op Uitschakelen. Of klik met de rechtermuisknop op de extensie en klik op Uitschakelen.  4 Klik boven aan het browservenster op Nu opnieuw opstarten. Als het probleem aanhoudt, is de uitgeschakelde extensie niet de oorzaak. Schakel deze extensie in door deze te markeren en op Inschakelen te klikken.
4 Klik boven aan het browservenster op Nu opnieuw opstarten. Als het probleem aanhoudt, is de uitgeschakelde extensie niet de oorzaak. Schakel deze extensie in door deze te markeren en op Inschakelen te klikken.  5 Klik op Plug-ins. Er wordt een lijst met actieve plug-ins geopend. Plugins draaien op de achtergrond en breiden de functionaliteit van Firefox uit, waardoor het bijvoorbeeld mogelijk is om rechtstreeks in de browser Skype-gesprekken te voeren.
5 Klik op Plug-ins. Er wordt een lijst met actieve plug-ins geopend. Plugins draaien op de achtergrond en breiden de functionaliteit van Firefox uit, waardoor het bijvoorbeeld mogelijk is om rechtstreeks in de browser Skype-gesprekken te voeren. - Verouderde plug-ins zijn de bron van veel problemen. U kunt alle plug-ins in één keer bijwerken door op de link "Controleer of de versies van geïnstalleerde plug-ins up-to-date zijn" (bovenaan de pagina) te klikken.
 6 Markeer de plug-in door erop te klikken.
6 Markeer de plug-in door erop te klikken. 7 Klik op Altijd inschakelen en selecteer Op aanvraag inschakelen of Nooit inschakelen. Schakel plug-ins één voor één uit om te zien of een bepaalde plug-in Firefox vertraagt.
7 Klik op Altijd inschakelen en selecteer Op aanvraag inschakelen of Nooit inschakelen. Schakel plug-ins één voor één uit om te zien of een bepaalde plug-in Firefox vertraagt. - Na het in- of uitschakelen van de plug-in, hoeft u Firefox niet opnieuw te starten.
 8 Blader door de lijst om uitgeschakelde plug-ins te bekijken. In Firefox worden plug-ins alfabetisch gesorteerd en uitgeschakelde plug-ins verschijnen helemaal aan het einde van de lijst.
8 Blader door de lijst om uitgeschakelde plug-ins te bekijken. In Firefox worden plug-ins alfabetisch gesorteerd en uitgeschakelde plug-ins verschijnen helemaal aan het einde van de lijst.  9 Klik op Nooit inschakelen en selecteer Op verzoek inschakelen of Altijd inschakelen (afhankelijk van uw voorkeur).
9 Klik op Nooit inschakelen en selecteer Op verzoek inschakelen of Altijd inschakelen (afhankelijk van uw voorkeur).
Methode 4 van 4: Los andere problemen op
Druk op Alt + T om een nieuw tabblad te openen; sluit vervolgens alle andere geopende tabbladen. Als u de Firefox-browser wist, worden alle add-ons verwijderd en worden de instellingen teruggezet naar hun standaardinstellingen. Sluit op één na alle (lege) tabbladen om te voorkomen dat u belangrijke gegevens verliest.
 1 Klik op "Menu" - "Help" - "Informatie over het oplossen van problemen". Als u de menubalk niet ziet, drukt u op Alt.
1 Klik op "Menu" - "Help" - "Informatie over het oplossen van problemen". Als u de menubalk niet ziet, drukt u op Alt.  2 Klik op Firefox vernieuwen (in de rechterbovenhoek van de pagina.
2 Klik op Firefox vernieuwen (in de rechterbovenhoek van de pagina. 3 Klik nogmaals op Firefox vernieuwen. Ter herinnering: als u uw browser wist, worden alle add-ons verwijderd, maar u kunt ze opnieuw installeren.
3 Klik nogmaals op Firefox vernieuwen. Ter herinnering: als u uw browser wist, worden alle add-ons verwijderd, maar u kunt ze opnieuw installeren.
Tips
- Wijzig slechts één parameter tegelijk. Als het programma niet goed werkt, kunt u snel de oorzaak van het probleem achterhalen.