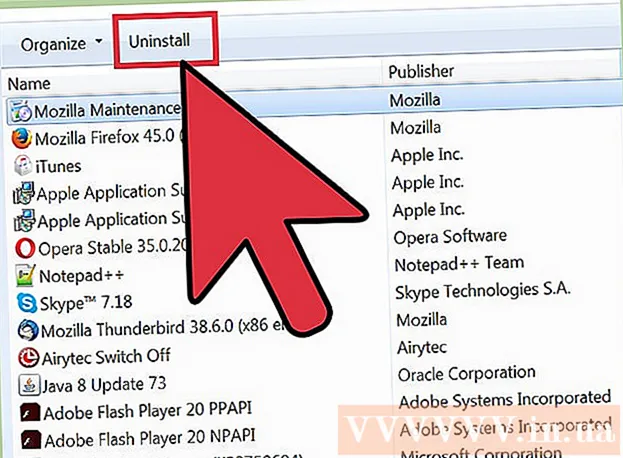Schrijver:
Virginia Floyd
Datum Van Creatie:
11 Augustus 2021
Updatedatum:
1 Juli- 2024

Inhoud
- Stappen
- Deel 1 van 3: Uw e-mailadres verifiëren
- Probleemoplossen
- Deel 2 van 3: Steam Guard inschakelen
- Probleemoplossen
- Deel 3 van 3: Steam Guard gebruiken om in te loggen
- Probleemoplossen
- Tips
- Waarschuwingen
Steam Guard is een extra beschermingslaag die op je Steam-gameaccount kan worden gebruikt. Als Steam Guard is ingeschakeld, zal elke gebruiker die probeert in te loggen op uw account vanaf een onbekende computer, een aanvullende verificatie ondergaan. In dit artikel wordt uitgelegd hoe u Steam Guard kunt inschakelen.
Stappen
Deel 1 van 3: Uw e-mailadres verifiëren
 1 Start de Steam-toepassing, open het Steam-menu en klik op Voorkeuren (Windpws) of Opties (Mac OS).
1 Start de Steam-toepassing, open het Steam-menu en klik op Voorkeuren (Windpws) of Opties (Mac OS).- Klik op de Steam-website op je profielnaam (in de rechterbovenhoek) en selecteer Accountgegevens.
 2 Klik op de knop "E-mail bevestigen". Volg de instructies op het scherm om een bevestigingsmail te sturen naar het e-mailadres dat je hebt opgegeven toen je je registreerde op Steam.
2 Klik op de knop "E-mail bevestigen". Volg de instructies op het scherm om een bevestigingsmail te sturen naar het e-mailadres dat je hebt opgegeven toen je je registreerde op Steam.  3 Open uw bevestigingsmail. Klik op de link in deze e-mail om het e-mailverificatieproces te voltooien.
3 Open uw bevestigingsmail. Klik op de link in deze e-mail om het e-mailverificatieproces te voltooien.
Probleemoplossen
 1 U heeft geen bevestigingsmail ontvangen.
1 U heeft geen bevestigingsmail ontvangen.- Zorg ervoor dat je het e-mailadres controleert dat je hebt opgegeven bij het registreren op Steam. Als je geen toegang hebt tot deze e-mailinbox, neem dan contact op met Steam Support via: support.steampowered.com/newticket.php.
- Als je Gmail gebruikt, kan er een bevestigingsmail verschijnen op het tabblad Updates.
- Controleer je spam folder. Als er geen brief is, voeg dan adressen toe [email protected] en [email protected] naar de lijst met vertrouwde e-mailadressen.
Deel 2 van 3: Steam Guard inschakelen
 1 Start Steam twee keer opnieuw om Steam Guard automatisch te activeren.
1 Start Steam twee keer opnieuw om Steam Guard automatisch te activeren. 2 Klik op "Steam Guard inschakelen" in de instellingen om de bescherming onmiddellijk te activeren nadat je je e-mailadres hebt bevestigd, of als je Steam Guard eerder hebt uitgeschakeld.
2 Klik op "Steam Guard inschakelen" in de instellingen om de bescherming onmiddellijk te activeren nadat je je e-mailadres hebt bevestigd, of als je Steam Guard eerder hebt uitgeschakeld. 3 Zorg ervoor dat de beveiliging is ingeschakeld. Op het tabblad "Account" (in de instellingen) in het gedeelte "Beveiligingsstatus" zou u "Onder bescherming van Steam Guard" moeten zien (als de bescherming is ingeschakeld).
3 Zorg ervoor dat de beveiliging is ingeschakeld. Op het tabblad "Account" (in de instellingen) in het gedeelte "Beveiligingsstatus" zou u "Onder bescherming van Steam Guard" moeten zien (als de bescherming is ingeschakeld). - Opmerking: nadat je Steam Guard hebt ingeschakeld, kun je pas na 15 dagen aankopen doen of de communitymarkt gebruiken.
Probleemoplossen
 1 Er is geen knop "Steam Guard inschakelen". In dit geval hebt u waarschijnlijk onlangs uw account hersteld via ondersteuning. Meld u gewoon af bij Steam en meld u vervolgens weer aan bij uw account.
1 Er is geen knop "Steam Guard inschakelen". In dit geval hebt u waarschijnlijk onlangs uw account hersteld via ondersteuning. Meld u gewoon af bij Steam en meld u vervolgens weer aan bij uw account.
Deel 3 van 3: Steam Guard gebruiken om in te loggen
 1 Log in op uw account vanaf een andere computer of browser. In dit geval wordt u om een code gevraagd om ongeautoriseerde toegang tot uw Steam-account te voorkomen.
1 Log in op uw account vanaf een andere computer of browser. In dit geval wordt u om een code gevraagd om ongeautoriseerde toegang tot uw Steam-account te voorkomen. 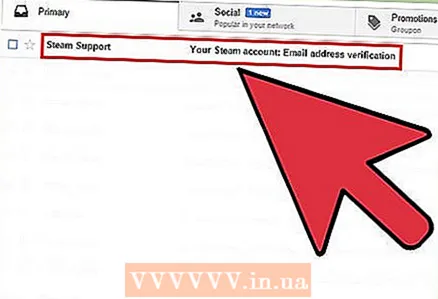 2 Open de brief met de code. De onderwerpregel van de e-mail is: "Je Steam-account: toegang vanaf een nieuwe computer/apparaat." Deze e-mail wordt verzonden naar het e-mailadres dat je hebt bevestigd toen je Steam Guard inschakelde.
2 Open de brief met de code. De onderwerpregel van de e-mail is: "Je Steam-account: toegang vanaf een nieuwe computer/apparaat." Deze e-mail wordt verzonden naar het e-mailadres dat je hebt bevestigd toen je Steam Guard inschakelde. - Als er geen e-mail is, controleer dan uw spammap of voeg adressen toe [email protected] en [email protected] naar de lijst met vertrouwde e-mailadressen.
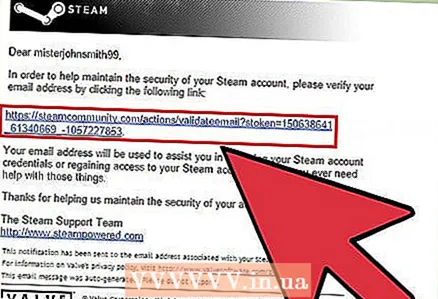 3 Kopieer de vijfcijferige code (uit de e-mail die je hebt ontvangen).
3 Kopieer de vijfcijferige code (uit de e-mail die je hebt ontvangen). 4 Klik in het venster "Steam Guard" op "Volgende" en plak de code in het vak.
4 Klik in het venster "Steam Guard" op "Volgende" en plak de code in het vak. 5 Vink de optie "Deze computer onthouden" aan als je inlogt op je Steam-account vanaf je computer of apparaat. Vink deze optie niet aan als je inlogt op je Steam-account vanaf de computer van iemand anders.
5 Vink de optie "Deze computer onthouden" aan als je inlogt op je Steam-account vanaf je computer of apparaat. Vink deze optie niet aan als je inlogt op je Steam-account vanaf de computer van iemand anders.  6 Geef je computer / apparaat een beschrijvende naam om gemakkelijk de computers / apparaten te onderscheiden waarmee je kunt inloggen op je Steam-account. Noem uw werkcomputer bijvoorbeeld "Office".
6 Geef je computer / apparaat een beschrijvende naam om gemakkelijk de computers / apparaten te onderscheiden waarmee je kunt inloggen op je Steam-account. Noem uw werkcomputer bijvoorbeeld "Office". 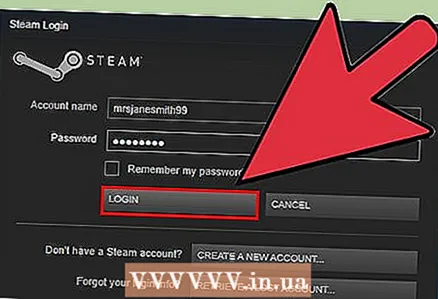 7 Log in op Steam. Nadat je de code hebt ingevoerd en op "Volgende" hebt geklikt, ben je ingelogd en kun je Steam gebruiken. Houd er rekening mee dat als je eenmaal toestemming hebt gekregen om op Steam in te loggen vanaf een nieuwe computer/apparaat, je pas na 15 dagen aankopen kunt doen of de Community Market kunt gebruiken.
7 Log in op Steam. Nadat je de code hebt ingevoerd en op "Volgende" hebt geklikt, ben je ingelogd en kun je Steam gebruiken. Houd er rekening mee dat als je eenmaal toestemming hebt gekregen om op Steam in te loggen vanaf een nieuwe computer/apparaat, je pas na 15 dagen aankopen kunt doen of de Community Market kunt gebruiken.
Probleemoplossen
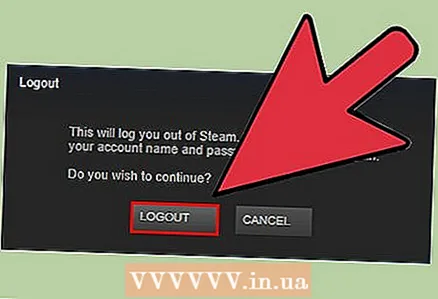 1 Steam vraagt je om een code in te voeren telkens wanneer je probeert in te loggen op je account vanaf dezelfde computer. Het heeft te maken met het authenticatiebestand op uw computer. In dit geval:
1 Steam vraagt je om een code in te voeren telkens wanneer je probeert in te loggen op je account vanaf dezelfde computer. Het heeft te maken met het authenticatiebestand op uw computer. In dit geval: - Log eerst uit bij Steam en log vervolgens weer in.
- Verwijder het bestand ClientRegistry.blob... Log vervolgens uit bij Steam en log vervolgens weer in. Dit bestand is te vinden in de volgende mappen:
- Ramen - C: Program Files Steam
- Mac - ~ / Gebruiker /gebruikersnaam/ Bibliotheek / Toepassingsondersteuning / Steam
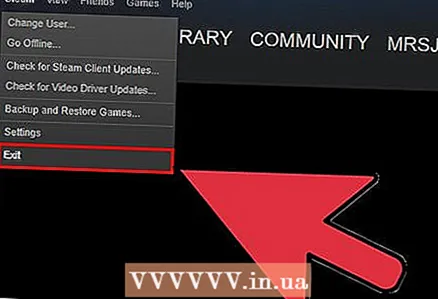 2 Als dat niet werkt, verwijder dan alle Steam-gerelateerde bestanden (dit heeft geen invloed op gamebestanden). Sluit Steam af en open de bovenstaande mappen. Verwijder alles erin behalve de map SteamApps en bestand steam.exe (Windows) en Gebruikersgegevens (MacOS). Start Steam en het zal automatisch de vereiste bestanden downloaden.
2 Als dat niet werkt, verwijder dan alle Steam-gerelateerde bestanden (dit heeft geen invloed op gamebestanden). Sluit Steam af en open de bovenstaande mappen. Verwijder alles erin behalve de map SteamApps en bestand steam.exe (Windows) en Gebruikersgegevens (MacOS). Start Steam en het zal automatisch de vereiste bestanden downloaden.
Tips
- Steam Gaurd is standaard ingeschakeld voor alle Steam-gebruikers. Als u het echter uitschakelt, moet u alle bovenstaande stappen volgen om het opnieuw in te schakelen.
- Gebruik nooit hetzelfde wachtwoord voor je Steam-account en e-mailaccount.
Waarschuwingen
- Als je Steam Guard uit- en weer inschakelt, moet je 15 dagen wachten om toegang te krijgen tot sommige Steam-functies, zoals Steam Trading en de Steam Community Market.