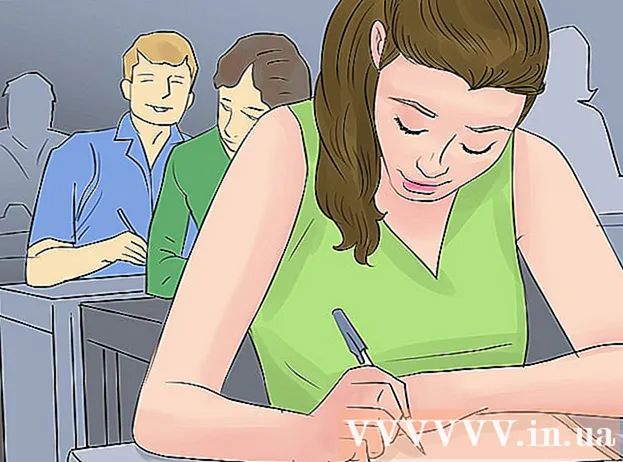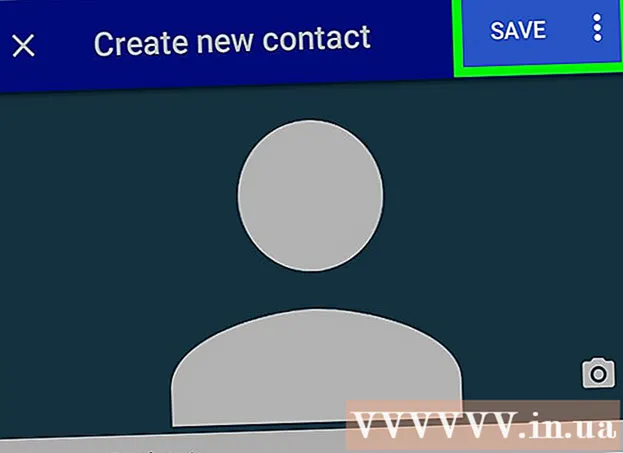Schrijver:
Tamara Smith
Datum Van Creatie:
21 Januari 2021
Updatedatum:
1 Juli- 2024

Inhoud
- Stappen
- Methode 1 van 4: Internet Explorer bijwerken
- Methode 2 van 4: Hoe werkbalken te verwijderen
- Methode 3 van 4: Malware verwijderen
- Methode 4 van 4: Internet Explorer uitschakelen
- Tips
- Waarschuwingen
In dit artikel leest u hoe u veelvoorkomende problemen met Internet Explorer (IE) kunt oplossen. Om dit te doen, kunt u Internet Explorer bijwerken naar de nieuwste versie, onnodige werkbalken verwijderen of malware verwijderen met Windows Defender. Als u Internet Explorer niet wilt gebruiken, schakel deze browser dan uit. Internet Explorer 11 is de definitieve versie en wordt niet vooraf geïnstalleerd op toekomstige versies van Windows omdat Microsoft IE heeft vervangen door de nieuwe Microsoft Edge-browser.
Stappen
Methode 1 van 4: Internet Explorer bijwerken
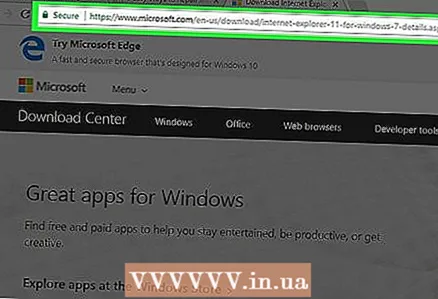 1 Ga naar de paginawaar u het zelfstandige IE-installatieprogramma kunt downloaden. De nieuwste ondersteunde versie van IE is Internet Explorer 11. Download deze versie van de Microsoft-website.
1 Ga naar de paginawaar u het zelfstandige IE-installatieprogramma kunt downloaden. De nieuwste ondersteunde versie van IE is Internet Explorer 11. Download deze versie van de Microsoft-website. - Als u Internet Explorer niet kunt openen, gebruikt u een andere browser (zoals Firefox of Chrome) om het IE-installatieprogramma te downloaden.
 2 Scroll naar beneden en zoek de gewenste taal. Download het installatiebestand in uw moedertaal, dat aan de linkerkant van de pagina wordt vermeld.
2 Scroll naar beneden en zoek de gewenste taal. Download het installatiebestand in uw moedertaal, dat aan de linkerkant van de pagina wordt vermeld.  3 Klik op de link voor uw besturingssysteem. Het installatieprogramma wordt naar uw computer gedownload. Je ziet drie links naast de taal:
3 Klik op de link voor uw besturingssysteem. Het installatieprogramma wordt naar uw computer gedownload. Je ziet drie links naast de taal: - Windows 7 met Service Pack 1 (SP1) 32-bit... Klik op deze link als u een Windows 7/8/10 32-bits systeem gebruikt.
- Windows 7 Service Pack 1 (SP1) 64-bit... Klik op deze link als u Windows 7/8/10 64-bit gebruikt.
- Windows Server 2008 R2 SP1 64-bit... Klik op deze koppeling als u Windows Server 2008 R2 gebruikt.
- Als u de capaciteit van het systeem niet weet, bepaal deze dan.
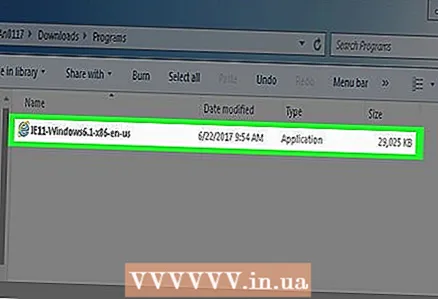 4 Dubbelklik op het gedownloade installatiebestand. Je vindt het in je downloadmap.
4 Dubbelklik op het gedownloade installatiebestand. Je vindt het in je downloadmap.  5 Klik op Jaals daarom gevraagd wordt. De installatiewizard van Internet Explorer 11 wordt geopend.
5 Klik op Jaals daarom gevraagd wordt. De installatiewizard van Internet Explorer 11 wordt geopend. 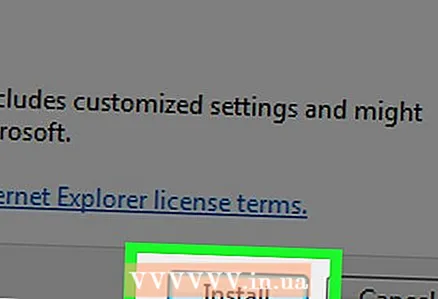 6 Volg de instructies op het scherm. Ga akkoord met de gebruiksvoorwaarden van de Microsoft-software (klik hiervoor op "Akkoord"), klik op Volgende, selecteer een locatie om te installeren en vink de optie Bureaubladsnelkoppeling aan of uit.
6 Volg de instructies op het scherm. Ga akkoord met de gebruiksvoorwaarden van de Microsoft-software (klik hiervoor op "Akkoord"), klik op Volgende, selecteer een locatie om te installeren en vink de optie Bureaubladsnelkoppeling aan of uit. 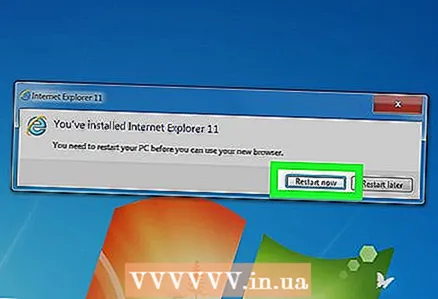 7 Klik op Vervolledigen. Het staat in de rechterbenedenhoek van het venster. Hiermee wordt Internet Explorer 11 op uw computer geïnstalleerd en wordt de oude (kapotte) versie van IE verwijderd.
7 Klik op Vervolledigen. Het staat in de rechterbenedenhoek van het venster. Hiermee wordt Internet Explorer 11 op uw computer geïnstalleerd en wordt de oude (kapotte) versie van IE verwijderd.
Methode 2 van 4: Hoe werkbalken te verwijderen
 1 Internet Explorer openen. Te veel werkbalken vertragen de prestaties van Internet Explorer. Verwijder daarom onnodige werkbalken om Internet Explorer sneller te maken en problemen op te lossen.
1 Internet Explorer openen. Te veel werkbalken vertragen de prestaties van Internet Explorer. Verwijder daarom onnodige werkbalken om Internet Explorer sneller te maken en problemen op te lossen. - Gebruik deze methode als u IE kunt openen. Ga anders naar het volgende gedeelte.
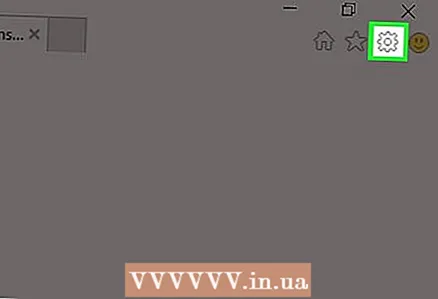 2 Klik op ⚙️. Dit pictogram bevindt zich in de rechterbovenhoek van het Internet Explorer-venster.
2 Klik op ⚙️. Dit pictogram bevindt zich in de rechterbovenhoek van het Internet Explorer-venster.  3 Klik op Add-onbeheer. U vindt deze optie in het midden van het vervolgkeuzemenu.
3 Klik op Add-onbeheer. U vindt deze optie in het midden van het vervolgkeuzemenu.  4 Klik op het tabblad Werkbalken en extensies. Het is aan de linkerkant van het raam.
4 Klik op het tabblad Werkbalken en extensies. Het is aan de linkerkant van het raam. - Meestal is dit tabblad standaard geopend.
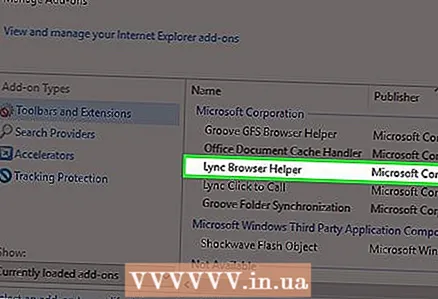 5 Klik op de werkbalk die moet worden verwijderd. Het zal worden gemarkeerd.
5 Klik op de werkbalk die moet worden verwijderd. Het zal worden gemarkeerd.  6 Klik op Uitzetten. Het staat in de rechterbenedenhoek van het venster. De gemarkeerde werkbalk wordt uitgeschakeld.
6 Klik op Uitzetten. Het staat in de rechterbenedenhoek van het venster. De gemarkeerde werkbalk wordt uitgeschakeld.  7 Markeer elke werkbalk die u wilt verwijderen. Als u een oude computer heeft, raden we u aan de meeste (of beter alle) werkbalken te verwijderen.
7 Markeer elke werkbalk die u wilt verwijderen. Als u een oude computer heeft, raden we u aan de meeste (of beter alle) werkbalken te verwijderen. - Als de werkbalk niet is verwijderd, gaat u verder met de volgende sectie.
Methode 3 van 4: Malware verwijderen
 1 Open het startmenu
1 Open het startmenu  . Klik hiervoor op het Windows-logo in de linkerbenedenhoek van het scherm.
. Klik hiervoor op het Windows-logo in de linkerbenedenhoek van het scherm.  2 Scroll naar beneden en tik op Windows Defender-beveiligingscentrum. Deze optie bevindt zich in het gedeelte "C" van het menu Start.
2 Scroll naar beneden en tik op Windows Defender-beveiligingscentrum. Deze optie bevindt zich in het gedeelte "C" van het menu Start.  3 Klik op ☰. U vindt dit pictogram in de linkerbovenhoek van het venster.
3 Klik op ☰. U vindt dit pictogram in de linkerbovenhoek van het venster.  4 Klik op Virus- en bedreigingsbeveiliging. Het staat in de linkerbovenhoek van het Windows Defender-venster.
4 Klik op Virus- en bedreigingsbeveiliging. Het staat in de linkerbovenhoek van het Windows Defender-venster.  5 Klik op Geavanceerd scannen. Het staat onder de knop Snelle controle in het midden van de pagina.
5 Klik op Geavanceerd scannen. Het staat onder de knop Snelle controle in het midden van de pagina.  6 Vink het vakje aan naast de optie "Volledige scan". Klik hiervoor op het cirkelpictogram links van de optie "Volledige controle" bovenaan de pagina.
6 Vink het vakje aan naast de optie "Volledige scan". Klik hiervoor op het cirkelpictogram links van de optie "Volledige controle" bovenaan de pagina.  7 Klik op Rekening. Deze knop staat in het midden van de pagina. Het systeem wordt gescand op malware. Als uw computer malware bevat die Internet Explorer beschadigt, zal Windows Defender deze waarschijnlijk vinden.
7 Klik op Rekening. Deze knop staat in het midden van de pagina. Het systeem wordt gescand op malware. Als uw computer malware bevat die Internet Explorer beschadigt, zal Windows Defender deze waarschijnlijk vinden. 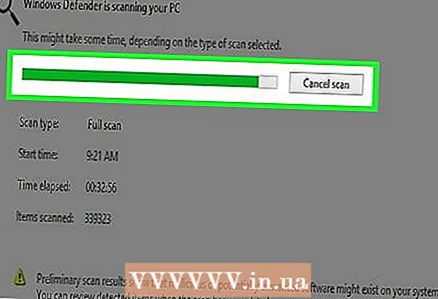 8 Wacht tot het scanproces is voltooid. Als de Defender iets detecteert tijdens de scan, zal hij u waarschuwen; sta de verdediger toe gevaarlijke voorwerpen te verwijderen.
8 Wacht tot het scanproces is voltooid. Als de Defender iets detecteert tijdens de scan, zal hij u waarschuwen; sta de verdediger toe gevaarlijke voorwerpen te verwijderen. - Als de Defender na het scannen geen verdachte bestanden heeft gevonden, herhaalt u de scan door de optie "Offline scan" te activeren (in plaats van de optie "Volledige scan").
 9 Open Internet Explorer om te zien of het werkt. Als Internet Explorer start, is de malware hoogstwaarschijnlijk geneutraliseerd.
9 Open Internet Explorer om te zien of het werkt. Als Internet Explorer start, is de malware hoogstwaarschijnlijk geneutraliseerd. - Zorg er nu voor dat u Internet Explorer bijwerkt.
Methode 4 van 4: Internet Explorer uitschakelen
 1 Open het startmenu
1 Open het startmenu  . Klik hiervoor op het Windows-logo in de linkerbenedenhoek van het scherm. Als Internet Explorer niet start, kunt u het het beste helemaal uitschakelen.
. Klik hiervoor op het Windows-logo in de linkerbenedenhoek van het scherm. Als Internet Explorer niet start, kunt u het het beste helemaal uitschakelen. 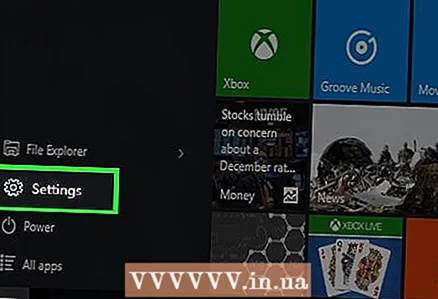 2 Klik op "Opties"
2 Klik op "Opties"  . Het staat in de linkerbenedenhoek van het Start-venster.
. Het staat in de linkerbenedenhoek van het Start-venster.  3 Klik op Toepassingen. Deze optie bevindt zich in het optievenster.
3 Klik op Toepassingen. Deze optie bevindt zich in het optievenster.  4 Ga naar het tabblad Toepassingen en functies. U vindt deze optie aan de linkerkant van het venster.
4 Ga naar het tabblad Toepassingen en functies. U vindt deze optie aan de linkerkant van het venster.  5 Klik op Programma's en functies. Deze link bevindt zich in de rechterbovenhoek van de pagina Apps en functies onder het gedeelte Verwante opties.
5 Klik op Programma's en functies. Deze link bevindt zich in de rechterbovenhoek van de pagina Apps en functies onder het gedeelte Verwante opties. 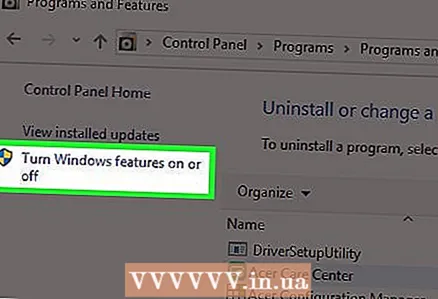 6 Klik op Windows-functies in- of uitschakelen. Het staat in de linkerbovenhoek van het venster Programma's en onderdelen.
6 Klik op Windows-functies in- of uitschakelen. Het staat in de linkerbovenhoek van het venster Programma's en onderdelen.  7 Vink het vakje naast "Internet Explorer 11" aan. Hiermee wordt Internet Explorer op uw computer uitgeschakeld.
7 Vink het vakje naast "Internet Explorer 11" aan. Hiermee wordt Internet Explorer op uw computer uitgeschakeld. 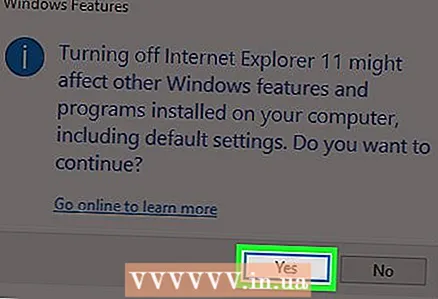 8 Klik op Ja wanneer daarom wordt gevraagd om uw beslissing te bevestigen.
8 Klik op Ja wanneer daarom wordt gevraagd om uw beslissing te bevestigen. 9 Klik op OK. Het ontkoppelingsproces begint.
9 Klik op OK. Het ontkoppelingsproces begint.  10 Klik op Opnieuw opstarten wanneer daarom wordt gevraagd. De computer start opnieuw op en Internet Explorer wordt uitgeschakeld.
10 Klik op Opnieuw opstarten wanneer daarom wordt gevraagd. De computer start opnieuw op en Internet Explorer wordt uitgeschakeld.
Tips
- Internet Explorer wordt niet langer ondersteund door Microsoft. Gebruik daarom een veiligere browser zoals Firefox, Edge of Chrome.
Waarschuwingen
- Internet Explorer kan niet volledig van uw computer worden verwijderd.