Schrijver:
Frank Hunt
Datum Van Creatie:
13 Maart 2021
Updatedatum:
27 Juni- 2024
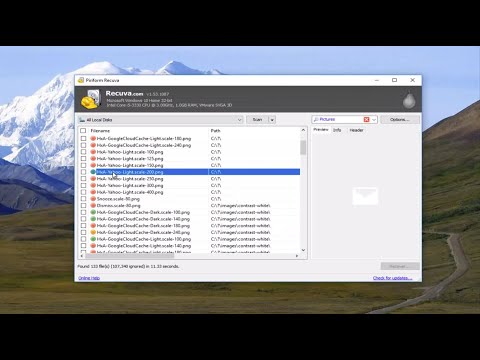
Inhoud
- Stappen
- Methode 1 van 3: Basisstappen
- Methode 2 van 3: Recuva gebruiken (op Windows)
- Methode 3 van 3: Mac Data Recovery gebruiken (op Mac OS X)
- Tips
- Waarschuwingen
In dit artikel wordt uitgelegd hoe u een verwijderd bestand op uw computer kunt herstellen. Hoewel u verwijderde bestanden niet kunt herstellen, kunt u software voor bestandsherstel gebruiken, zoals Recuva (gratis) voor Windows of Mac Data Recover (gratis proefversie) voor Mac OS X om uw kansen op het herstellen van het bestand te vergroten.
Stappen
Methode 1 van 3: Basisstappen
 1 Maak of download geen bestanden. Een verwijderd bestand kan worden hersteld als de ruimte op de harde schijf waar het bestand was opgeslagen niet is overschreven. Het downloaden of maken van bestanden vergroot de kans dat ruimte wordt overschreven, dus download bestanden alleen als laatste redmiddel (bijvoorbeeld als u een programma moet downloaden om bestanden te herstellen).
1 Maak of download geen bestanden. Een verwijderd bestand kan worden hersteld als de ruimte op de harde schijf waar het bestand was opgeslagen niet is overschreven. Het downloaden of maken van bestanden vergroot de kans dat ruimte wordt overschreven, dus download bestanden alleen als laatste redmiddel (bijvoorbeeld als u een programma moet downloaden om bestanden te herstellen).  2 Controleer uw winkelwagen. Dubbelklik op het prullenbakpictogram en zoek het bestand erin. Je hebt misschien een bestand naar de Prullenbak gestuurd, maar je hebt het nog niet volledig verwijderd.
2 Controleer uw winkelwagen. Dubbelklik op het prullenbakpictogram en zoek het bestand erin. Je hebt misschien een bestand naar de Prullenbak gestuurd, maar je hebt het nog niet volledig verwijderd. - Als u het bestand vindt, sleept u het naar uw bureaublad om het te herstellen.
 3 Zoek naar een reservekopie van het bestand in de juiste programma's. Programma's zoals Microsoft Word maken back-ups van uw bestanden voor het geval uw computer uitvalt of een programma sluit terwijl u aan een bestand werkt. Als u een dergelijk programma uitvoert, verschijnt er een bericht op het scherm dat het bestand kan worden hersteld.
3 Zoek naar een reservekopie van het bestand in de juiste programma's. Programma's zoals Microsoft Word maken back-ups van uw bestanden voor het geval uw computer uitvalt of een programma sluit terwijl u aan een bestand werkt. Als u een dergelijk programma uitvoert, verschijnt er een bericht op het scherm dat het bestand kan worden hersteld. - Houd er rekening mee dat niet alle programma's op uw computer een back-up van bestanden maken en dat u geen volledige versie kunt herstellen van een bestand waaraan u werkte.
 4 Herstel uw back-upgegevens. Als u Bestandsgeschiedenis (Windows) of Time Machine (Mac OS X) hebt gebruikt om een back-up van gegevens op uw computer te maken, herstelt u de back-up om verwijderde bestanden te herstellen (als deze zich in de back-up bevinden).
4 Herstel uw back-upgegevens. Als u Bestandsgeschiedenis (Windows) of Time Machine (Mac OS X) hebt gebruikt om een back-up van gegevens op uw computer te maken, herstelt u de back-up om verwijderde bestanden te herstellen (als deze zich in de back-up bevinden). - ramen - Bestandsgeschiedenis: voeg een herstelschijf toe, open het menu Start en klik vervolgens op Instellingen> Bijwerken en beveiliging> Back-up> Geavanceerde opties> Bestanden herstellen vanaf huidige back-up.
- Mac OS X - Tijd machine
 5 Bereid u voor om de software voor bestandsherstel te downloaden. Als de bovenstaande methoden niet werken, download dan software voor bestandsherstel. Voordat u doorgaat met het herstellen van verwijderde bestanden, sluit u alle geopende bestanden en programma's (behalve de webbrowser); wanneer het programma is geïnstalleerd, start u uw computer opnieuw op.
5 Bereid u voor om de software voor bestandsherstel te downloaden. Als de bovenstaande methoden niet werken, download dan software voor bestandsherstel. Voordat u doorgaat met het herstellen van verwijderde bestanden, sluit u alle geopende bestanden en programma's (behalve de webbrowser); wanneer het programma is geïnstalleerd, start u uw computer opnieuw op.
Methode 2 van 3: Recuva gebruiken (op Windows)
 1 Open de Recuva-website. Ga naar https://www.piriform.com/recuva/download/ in uw browser.
1 Open de Recuva-website. Ga naar https://www.piriform.com/recuva/download/ in uw browser.  2 Klik op de link CCleaner.com. Het staat in het gedeelte "Recuva Free" aan de linkerkant van de pagina.
2 Klik op de link CCleaner.com. Het staat in het gedeelte "Recuva Free" aan de linkerkant van de pagina.  3 Wacht tot het Recuva-installatiebestand is gedownload. De download start automatisch en duurt slechts enkele seconden.
3 Wacht tot het Recuva-installatiebestand is gedownload. De download start automatisch en duurt slechts enkele seconden. - Als het downloadproces niet automatisch start, klikt u op 'Download starten' bovenaan de pagina.
 4 Installeer Recuva. Dubbelklik op het gedownloade bestand en volg deze stappen:
4 Installeer Recuva. Dubbelklik op het gedownloade bestand en volg deze stappen: - klik op "Ja" wanneer daarom wordt gevraagd;
- vink het vakje aan naast "Nee bedankt, ik heb CCleaner niet nodig" (ik heb CCleaner niet nodig) in de rechter benedenhoek;
- klik op "Installeren";
- vink het vakje aan naast "Nu opnieuw opstarten";
- klik op Voltooien.
 5 Wacht tot de computer opnieuw is opgestart. Start nu Recuva.
5 Wacht tot de computer opnieuw is opgestart. Start nu Recuva. - Mogelijk moet u zich aanmelden bij uw account (inloggen).
 6 Start Recuva. Klik op het pictogram in de vorm van een helm op de achtergrond van de harde schijf.
6 Start Recuva. Klik op het pictogram in de vorm van een helm op de achtergrond van de harde schijf.  7 Klik op Jaals daarom gevraagd wordt.
7 Klik op Jaals daarom gevraagd wordt. 8 Klik op Volgende (Verder). Het staat in de rechterbenedenhoek van het venster.
8 Klik op Volgende (Verder). Het staat in de rechterbenedenhoek van het venster.  9 Selecteer het type bestand dat u wilt herstellen. Vink het vakje aan naast een van de bestandstypen, zoals Afbeeldingen. Als u meerdere soorten bestanden moet herstellen, laat u het selectievakje naast "Alle bestanden" staan.
9 Selecteer het type bestand dat u wilt herstellen. Vink het vakje aan naast een van de bestandstypen, zoals Afbeeldingen. Als u meerdere soorten bestanden moet herstellen, laat u het selectievakje naast "Alle bestanden" staan.  10 Klik op Volgende (Verder).
10 Klik op Volgende (Verder). 11 Geef de locatie van het bestand op. Vink het vakje naast een van de bestandslocaties aan, of laat het selectievakje "Ik weet het niet zeker" ingeschakeld, zodat het programma het verwijderde bestand op de hele harde schijf zoekt.
11 Geef de locatie van het bestand op. Vink het vakje naast een van de bestandslocaties aan, of laat het selectievakje "Ik weet het niet zeker" ingeschakeld, zodat het programma het verwijderde bestand op de hele harde schijf zoekt.  12 Klik op Volgende (Verder).
12 Klik op Volgende (Verder). 13 Vink het vakje aan naast 'Diepe scan inschakelen'. Het is in de buurt van de onderkant van het venster. Recuva voert een geavanceerde scan van uw computer uit, waardoor de kans groter wordt dat het bestand wordt hersteld.
13 Vink het vakje aan naast 'Diepe scan inschakelen'. Het is in de buurt van de onderkant van het venster. Recuva voert een geavanceerde scan van uw computer uit, waardoor de kans groter wordt dat het bestand wordt hersteld.  14 Klik op Begin (Beginnen). Deze knop staat onderaan het venster. Het scanproces begint.
14 Klik op Begin (Beginnen). Deze knop staat onderaan het venster. Het scanproces begint.  15 Wacht tot de scan is voltooid. Een diepe scan kan enkele uren duren, vooral als u de opties Alle bestanden en Weet niet hebt geselecteerd.
15 Wacht tot de scan is voltooid. Een diepe scan kan enkele uren duren, vooral als u de opties Alle bestanden en Weet niet hebt geselecteerd.  16 Zoek en selecteer verwijderde bestanden. Wanneer de scan is voltooid, zoekt u de bestanden die u wilt herstellen en markeert u ze.
16 Zoek en selecteer verwijderde bestanden. Wanneer de scan is voltooid, zoekt u de bestanden die u wilt herstellen en markeert u ze.  17 Klik op Herstellen (Herstellen). Het staat in de rechterbenedenhoek van het venster.De geselecteerde bestanden worden hersteld.
17 Klik op Herstellen (Herstellen). Het staat in de rechterbenedenhoek van het venster.De geselecteerde bestanden worden hersteld.
Methode 3 van 3: Mac Data Recovery gebruiken (op Mac OS X)
- 1 Houd er rekening mee dat u verwijderde bestanden niet kunt herstellen met de proefversie van Mac Data Recovery. Met behulp van de proefversie van dit programma kunt u ervoor zorgen dat de verwijderde bestanden nog steeds beschikbaar zijn, maar om ze te herstellen, moet u de volledige versie van het programma kopen (voor $ 99 of 6000 roebel).
- Helaas is er geen gratis betrouwbare software voor bestandsherstel voor Mac OS X.
- 2 Neem een externe schijf. U hebt een externe harde schijf of USB-drive nodig om de herstelde bestanden ernaar te kopiëren, omdat u ze met Mac Data Recovery niet op de harde schijf van uw computer kunt opslaan.
- Als uw computer geen USB 3.0-poorten heeft, hebt u ook een USB 3.0 naar USB-C-adapter nodig.
- 3 Open de Mac Data Recovery-website. Ga naar http://www.recovering-deleted-files.net/recovery-software/mac-data-recovery/.
- 4 Scroll naar beneden en tik op Downloaden (Downloaden). Dit is een blauwe knop onderaan de pagina. De gratis versie van Mac Data Recovery wordt naar uw computer gedownload.
- 5 Installeren Mac Data Recovery-programma. Dubbelklik hiervoor op het gedownloade DMG-bestand, sta de installatie van het programma van een onbekende ontwikkelaar toe (indien nodig) en volg de instructies op het scherm.
- Wanneer het programma is geïnstalleerd, start u uw computer opnieuw op (indien daarom wordt gevraagd).
- 6 Start Mac-gegevensherstel. Klik op het Spotlight-pictogram
 , binnenkomen data herstel en selecteer "Mac Data Recovery" bovenaan de zoekresultaten.
, binnenkomen data herstel en selecteer "Mac Data Recovery" bovenaan de zoekresultaten. - 7 Klik op Nieuwe scan starten (Start een nieuwe scan). Het is in de buurt van de bovenkant van het venster.
- 8 Selecteer de harde schijf die u wilt scannen. Klik op de te scannen schijf aan de linkerkant van het venster.
- 9 Klik op Herstel verwijderd (Herstel gewiste files). Het staat in het midden van de pagina.
- 10 Vink het vakje naast "Diepe scan" aan. U vindt deze optie rechtsonder in het venster. Er zal een diepe scan worden uitgevoerd, wat de kans op bestandsherstel vergroot. Maar diep scannen kan enkele uren duren.
- Laat het selectievakje "Quick Scan" aangevinkt als u haast heeft of onlangs een bestand hebt verwijderd.
- 11 Klik op Start scan (Begin met scannen). Het staat in de rechterbenedenhoek van het venster.
- 12 Wacht tot de scan is voltooid. Een diepe scan kan enkele uren duren en een snelle scan kan enkele minuten duren.
- 13 Zoek verwijderde bestanden. U kunt met de lijst met verwijderde bestanden werken, net als elke andere lijst met bestanden in een Finder-venster. Als de verwijderde bestanden zich op dezelfde plaats bevinden als voordat ze werden verwijderd, kunt u ze herstellen.
- Gebruik de zoekbalk in de rechterbovenhoek van het venster om bestanden op naam te zoeken.
- Als u verwijderde bestanden niet kunt vinden, kunnen ze hoogstwaarschijnlijk niet worden hersteld.
- 14Selecteer de bestanden die moeten worden hersteld.
- 15 Klik op Herstellen (Herstellen). Het staat in de rechterbenedenhoek van het venster.
- 16 Volg de instructies op het scherm om het programma te kopen. Als de verwijderde bestanden belangrijk genoeg zijn, koop dan het programma om ze te herstellen.
Tips
- Maak in de toekomst regelmatig een back-up van uw gegevens en bewaar deze op externe media of cloudopslag.
Waarschuwingen
- De meeste software voor bestandsherstel voor Mac OS X kost 80 tot 100 dollar (4800-6000 roebel). Koop een dergelijk programma als u geen back-up maakt met het hulpprogramma Time Machine.



